使用过演示文稿的朋友们都知道,常常会在幻灯片的内容上使用超链接可以快速翻到需要的那一页幻灯片。下面小编就来告诉大家如何在WPS演示中使用超链接的命令,一起来看看吧。新建默认模板wps演示文稿,内容版式为空白版式。单击在线素材中的目录项,单击目录选项卡,选中其中一种目录,右击选择快捷菜单中的“插入&rd......
WPS excel将日期快速转换成星期
WPS教程
2021-09-24 09:55:14
在日常工作中,我们常常会遇到按星期来提取数据的情况,但是在录入数据的时候一般人采用的都是录入具体日期的方法,那么我们该如何来快速的提取数据呢?
下面我们就来给大家讲讲WPS表格中隐藏的一个超级实用的神技巧,不仅能够帮助我们快速实现日期的转换,而且只需要加上一个简单的函数就能实现数据的提取。
我们打开一张表格作为实例讲解,如表1,这样的带有日期的表格我们都可以采用这种方法。
表 1
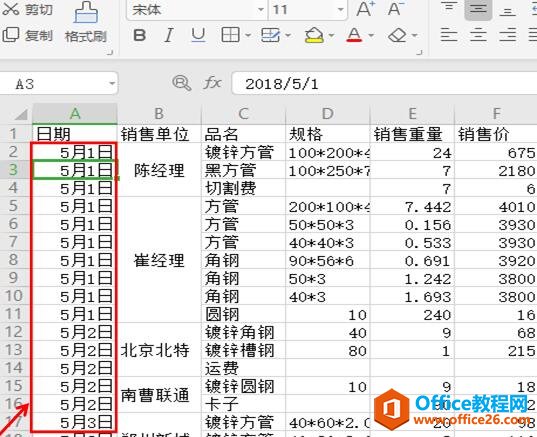
首先,我们选中日期这一列,按Ctrl+1键调出单元格格式设置对话框,数字菜单栏下选中自定义选项,然后在类型框中输入aaaa,如表2
表 2
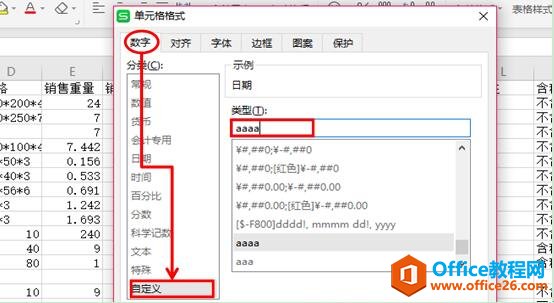
这个时候,我们就会发现原来的日期已经转换成星期了,如表3
表 3
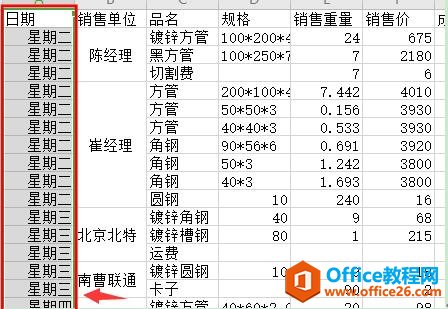
然后我们选中第一行,然后选择开始菜单栏下的筛选按钮,如表4
表 4
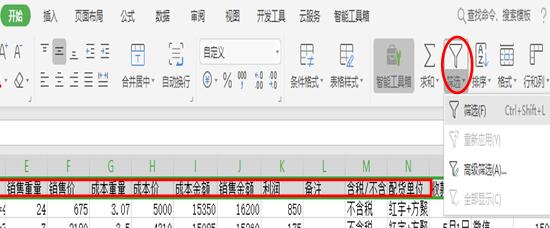
然后我们点击第一列旁边的箭头,系统会弹出一个筛选框,我们发现这里面显示的还是日期,如表5
表 5
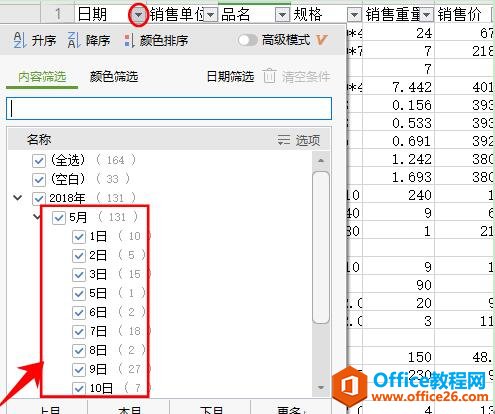
那是因为我们只改变了数据的显示结果,但是却没有改变实际内容日期,下面我们来用一个函数来帮忙实现真正的转换,插入一空白列作为转换后的星期,然后在空白格中输入公式=TEXT(值,数据格式),其中值为要转换的值A2,数据格式为转换后的格式aaaa,如表6
表 6
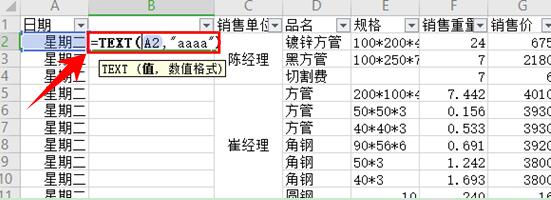
敲回车后,我们把鼠标移至单元格右下角,等光标变成+字的时候,我们双击鼠标,其它的内容就会自动填充。如表7
表 7
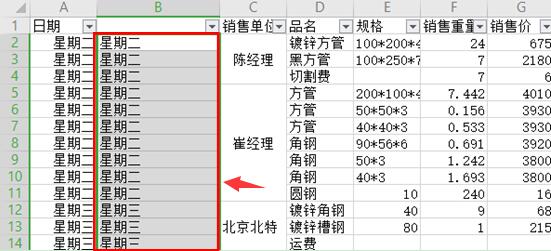
然后我们再通过第二列的数据筛选出具体星期几的数据即可,如表8
表 8
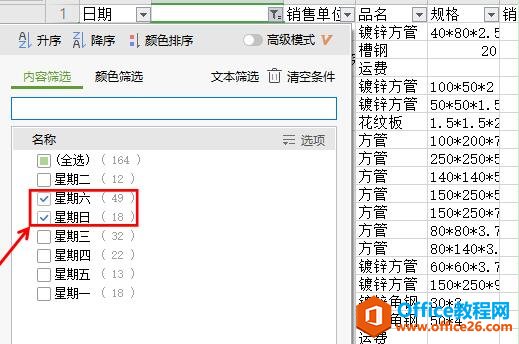
相关文章





