使用过演示文稿的朋友们都知道,常常会在幻灯片的内容上使用超链接可以快速翻到需要的那一页幻灯片。下面小编就来告诉大家如何在WPS演示中使用超链接的命令,一起来看看吧。新建默认模板wps演示文稿,内容版式为空白版式。单击在线素材中的目录项,单击目录选项卡,选中其中一种目录,右击选择快捷菜单中的“插入&rd......
如何使打印出来WPS表格更美观
WPS教程
2021-09-24 09:54:07
在使用WPS表格的过程当中,小伙伴们常常会有打印输出的需要,但是打印出来的表格第二页以后都没有表头,所以很多小伙伴多半采用复制粘贴的方法,把表头粘贴到下一页中,重复操作,工作效率非常的低,那么有没有一种方法能够快速的实现表头的打印呢?
下面我们就来给大家讲讲在WPS表格中隐藏的一个小秘密,能够快速的帮助我们实现这样的效果。
比如我们打开很长内容的表格,需要多页打印,在打印预览的时候,我们就会在第二页看到这样的情况,如图1
图 1
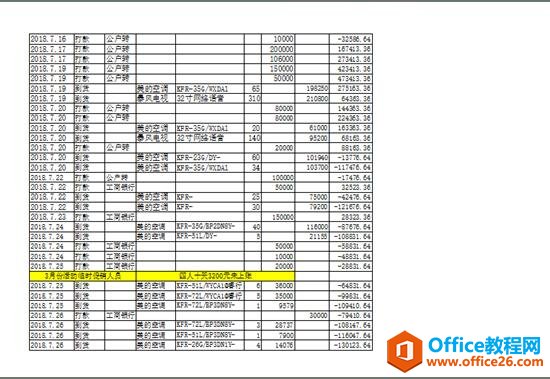
即看不到表头,表格的排版也很不美观,这个时候,我们点击页面布局下面的页边距按钮,如图2
图 2
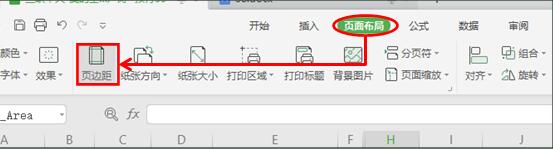
系统弹出页面设置对话框,点选页边距菜单栏,根据表格的情况在上,下,左,右处调整上,下,左,右边距距离,居中方式把水平,垂直点选,把表格内容调整到合格的位置,如图3
图 3
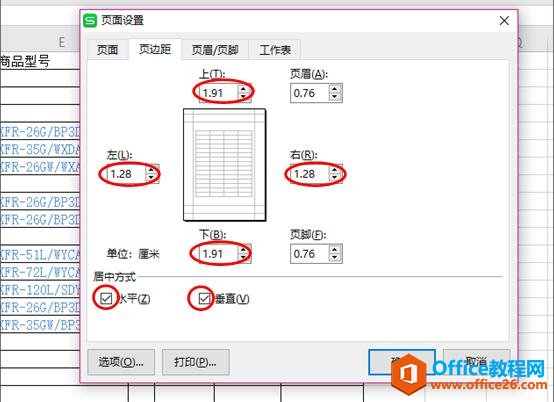
点击确定后,预览后我们就会发现表格的位置发生了变化,如图4
图 4
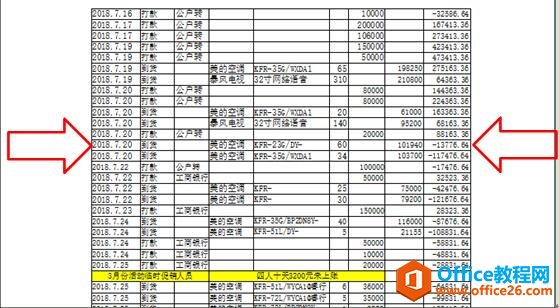
这个时候,我们再点击页面布局下的打印标题按钮,如图5
图 5
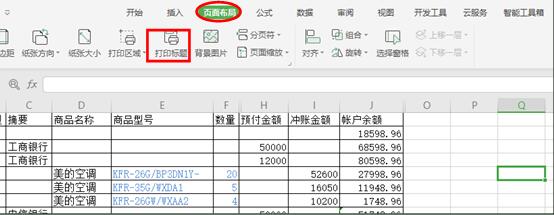
系统会自动弹出页面设置窗口,我们在打印标题行下面选择顶端标题行,选择第一行的标题行后,点击关闭按钮,系统自动回到该页面,会显示顶端标题行的区域,如图6
图 6
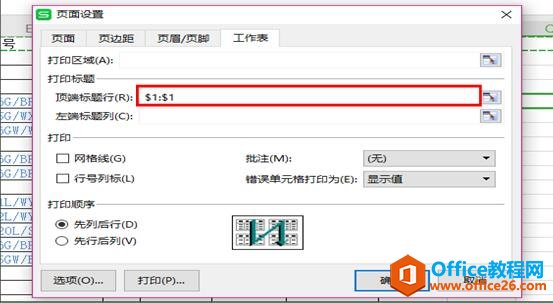
直接确定后,我们点击打印预览按钮,就会发现,打印的效果发生了质的变化,每一页都会自动打印表头。效果如图7
图 7
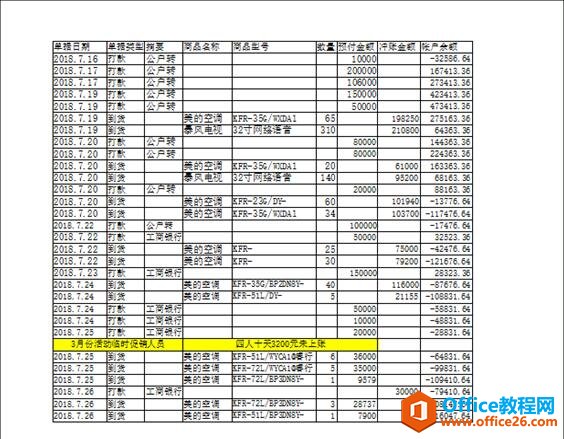
这样打印出来的效果不仅好看,而且又节约了很多的时间,工作效率自然也提高了。
上一篇:如何在WPS文字中实现红头文件效果 下一篇:如何在WPS表格中插入数据透视图
相关文章





