使用过演示文稿的朋友们都知道,常常会在幻灯片的内容上使用超链接可以快速翻到需要的那一页幻灯片。下面小编就来告诉大家如何在WPS演示中使用超链接的命令,一起来看看吧。新建默认模板wps演示文稿,内容版式为空白版式。单击在线素材中的目录项,单击目录选项卡,选中其中一种目录,右击选择快捷菜单中的“插入&rd......
如何创建WPS表格目录
WPS教程
2021-09-24 09:54:56
很多小伙伴在使用WPS表格做数据处理的时候,一个文件中常常包含很多表格数据信息,一般小伙伴都会采用点击屏幕左右两边的箭头来选择相应的表格,操作起来不是很方便,那么有没有一种更方便更简捷的操作方法呢?
下面我们就来给大家推荐一个方法-在WPS表格中创建一个表格目录,实现自由选择表格的目的。
我们先打开一张表格作为范例讲解:
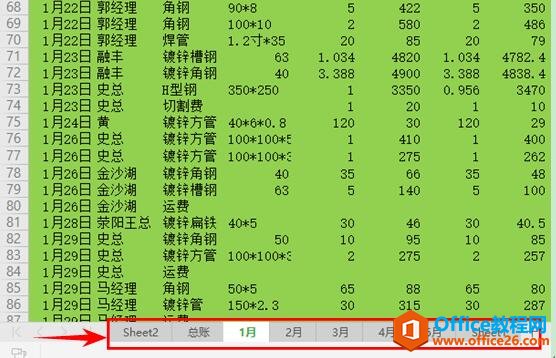
这种包含多个表格的文件就可以采用这个方法,首先,我们点击智能工具箱菜单栏下的热门功能工具栏,选择下拉菜单中的创建表格目录,如下图:
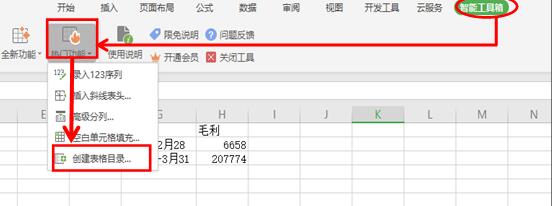
系统会弹出一个创建表格目录对话框,提示我们目录要保存的位置,返回按钮的位置在哪里,如下图:
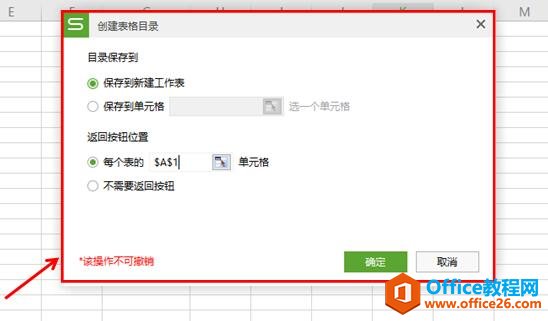
我们直接点确定后,就会发现,系统在新建的工作表中有一个目录出现。如下图:
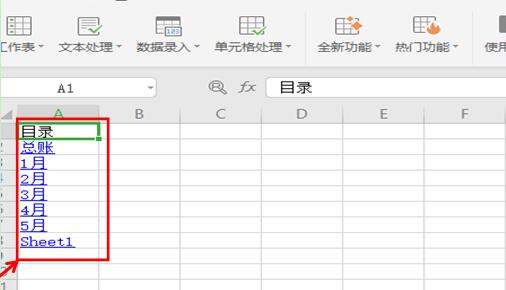
这个时候,我们随意点击目录下面的任何一个月份,系统就会自动进入该月份的表格数据中,如下图:
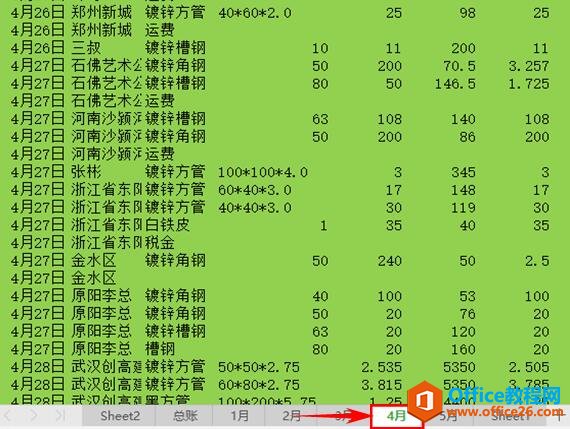
我们想要查看另外一张表格,可以点击返回目录按钮。如下图:
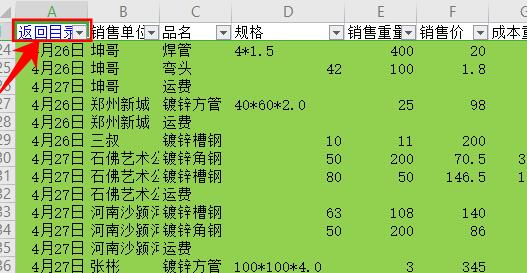
返回目录后,重新再做选择,点击查看其它的目录内容。如下图:
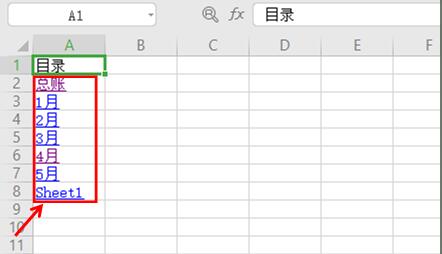
标签: WPS表格目录
相关文章





