使用过演示文稿的朋友们都知道,常常会在幻灯片的内容上使用超链接可以快速翻到需要的那一页幻灯片。下面小编就来告诉大家如何在WPS演示中使用超链接的命令,一起来看看吧。新建默认模板wps演示文稿,内容版式为空白版式。单击在线素材中的目录项,单击目录选项卡,选中其中一种目录,右击选择快捷菜单中的“插入&rd......
如何快速在WPS表格中隔行提取数据
WPS教程
2021-09-24 09:53:37
在WPS表格的应用过程当中,很多小伙伴不会使用函数公式,在提取隔行数据的时候,常常采用一组一组复制粘贴的方式来提取相关的数据内容,操作起来不仅不方便,工作效率极低。有没有一种快速提取隔行数据的方法呢?下面我们就来给大家分享一种WPS表格小技巧-如何快速在WPS表格中隔行提取数据?

首先,我们打开一张表格作为范例讲解,如表1这样的表格,我们现在如果需要提取一部,三部,五部的生产数据,我们就可以采用这种技巧来操作。
表 1
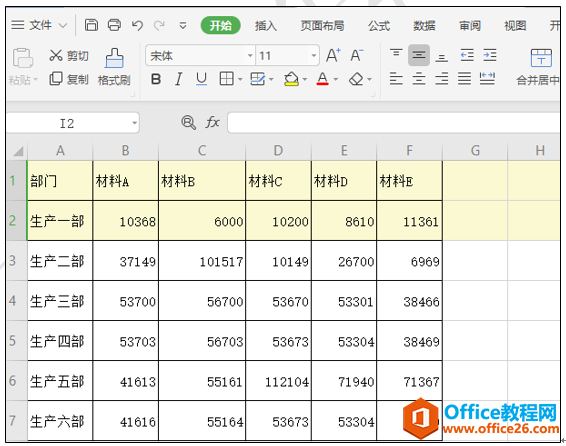
首先,我们在部门下边的空白格中依次输入a2,a4,然后同时选中a2,a4两个单元格,向下拖动鼠标填充数据,如表2
表 2
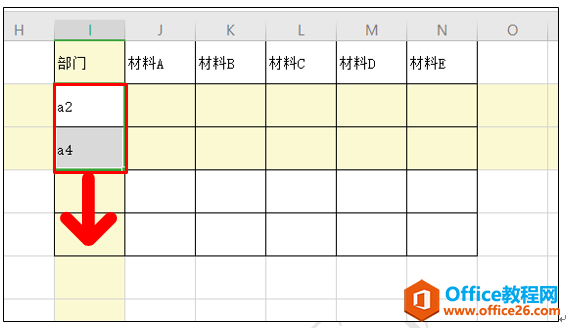
然后同时选中这几个单元格,按Ctrl+H键,调出替换窗口,在查找内容处输入a,替换内容输入=a,如表3
表 3
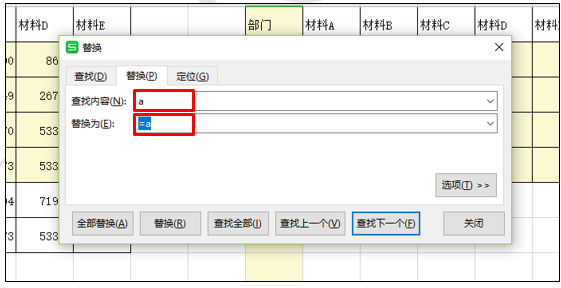
然后点击全部替换,确定后,我们就可以看到我们先前输入的内容已经变成了各个部门,如表4
表 4
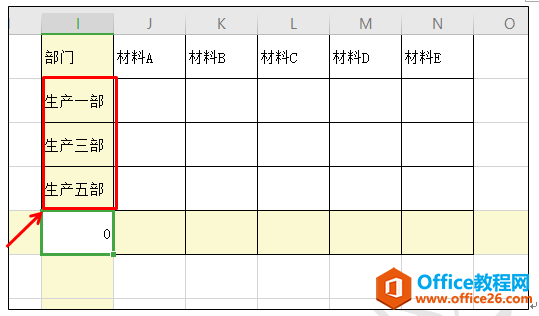
然后我们同时选中这几个生产部门单元格,向右拖动鼠标填充其它的空白单元格,我们想要的所有的数据就会被快速的提取出来。如图5
表 5
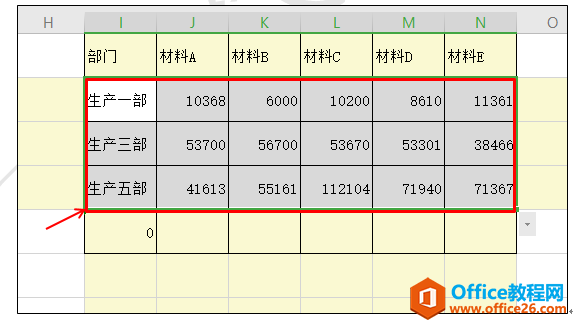
标签: WPS隔行提取数据
上一篇:WPS excel如何使手机号码分段显示 下一篇:罗马数字10怎么打、怎么输入?
相关文章





