使用过演示文稿的朋友们都知道,常常会在幻灯片的内容上使用超链接可以快速翻到需要的那一页幻灯片。下面小编就来告诉大家如何在WPS演示中使用超链接的命令,一起来看看吧。新建默认模板wps演示文稿,内容版式为空白版式。单击在线素材中的目录项,单击目录选项卡,选中其中一种目录,右击选择快捷菜单中的“插入&rd......
如何利用WPS excel表格实现数据分组
WPS教程
2021-09-24 09:55:19
在工作中经常会遇到这种情况,密密麻麻的数据看着都让人眼晕,处理起来更是费劲,稍不留心,就看错了,为了使数据看起来更有条理性,有的小伙伴常常会用筛选的功能实现数据之间的互换和操作。但是却很少有小伙伴知道,在WPS表格中还隐藏着一个更为实用的功能-分组。
下面我们就来给大家讲讲如何利用WPS表格实现数据分组,首先,我们打开一张表作为范例,如表1
表 1

像这样一张表格我们就可以利用WPS表格中的分组功能,让数据更据有条理性。首先,我们选中要分组的数据区域,然后选择数据菜单栏下的创建组按钮,系统会弹出一个创建组对话框,如表2
表 2
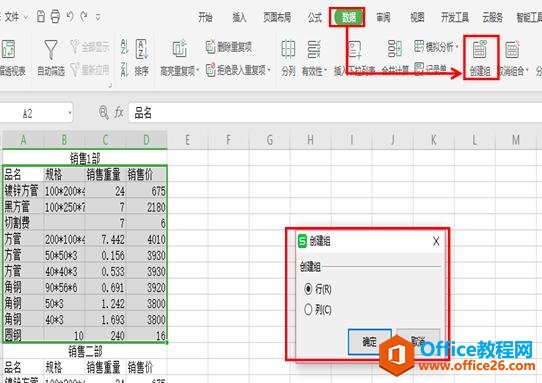
这个时候我们点击确定就可以了,创建完第一个组后,我们点击最左侧的减号关闭这个组的内容,如表3
表 3
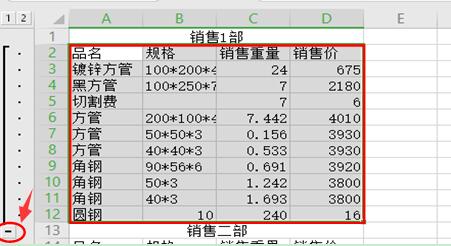
然后选中第二个要创建组的内容,点击数据菜单栏下的创建组按钮,确定后,同样用减号关闭二组的内容,如表4
表 4
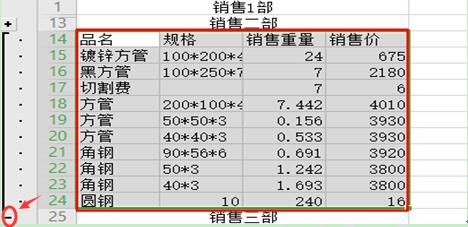
依次类推,创建第三组,第四组,所有的内容关闭后的效果如表5
表 5
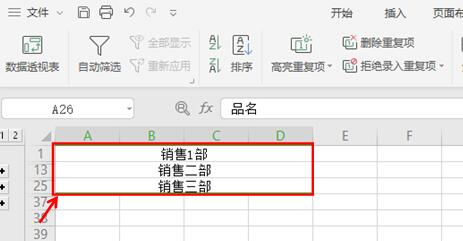
当我们想要看某个组的数据时,我们点击他们左边的加号键,就能调能该组的内容。如表6
表 6
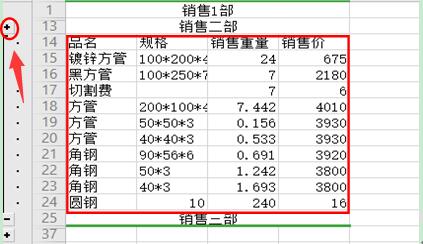
标签: excel实现数据分组
上一篇:wps word撤销键找不到了? 下一篇:WPS excel数据透视表的应用
相关文章





