使用过演示文稿的朋友们都知道,常常会在幻灯片的内容上使用超链接可以快速翻到需要的那一页幻灯片。下面小编就来告诉大家如何在WPS演示中使用超链接的命令,一起来看看吧。新建默认模板wps演示文稿,内容版式为空白版式。单击在线素材中的目录项,单击目录选项卡,选中其中一种目录,右击选择快捷菜单中的“插入&rd......
如何在WPS文字中插入二维码
WPS教程
2021-09-24 09:54:33
很多小伙伴都认为那种看起来特别炫酷的二维码都是由专门的软件做的,所以每次看到别人设计的二维码都觉得特别羡慕,但是却不知道在我们经常使用的WPS文字中,也隐藏着这样一个功能。
下面我们就来给大家讲讲如何在WPS文字中制作属于自己的二维码,首先,我们找开一个文档,选择插入菜单下的图库下拉框中的二维码,如图1
图 1

系统会弹出一个插入二维码对话框,在输入内容的空白框中输入自己的名字,如图2
图 2
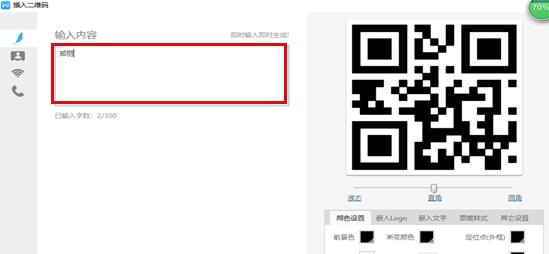
然后点击右下角的颜色设置,来设置二维码的前景颜色,背景颜色,有没有渐变色,渐变的方式是什么,外框和内框的颜色。如图3
图 3
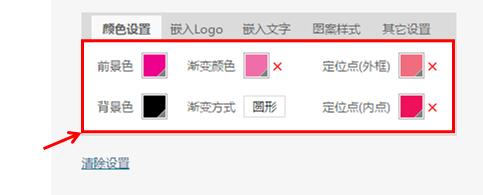
然后再点击选择嵌入LOGO,如果是企业做的宣传二维码,可以选择点击添加图片添加企业的LOGO图,如果是个人的话,则可以选择个人的照片或者是具有宣传效果的图片。如图4
图 4
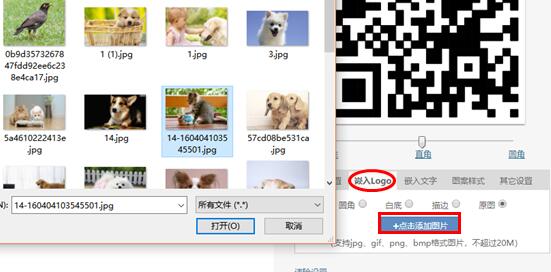
然后选择嵌入文字,在空白框中输入文字,点击后面的确定按钮,然后再选择下面的文字效果,字号,文字颜色,如图5(一般情况下,插入有图片的话就不用插入文字了)
图 5
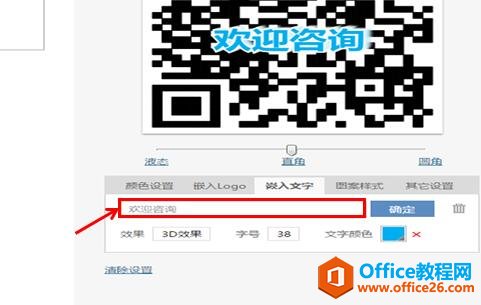
然后选择图案样式,点击选择下面的定点位样式,选择那个,上面的图形就会跟着变化。我们可以根据自己喜欢的样式来进行选择。如图6
图 6
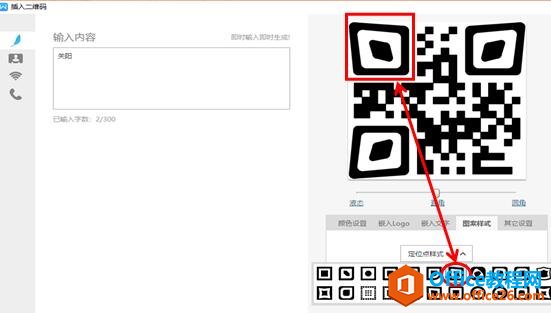
然后我们可以根据自己喜欢的样式给二维码的外边距,旋转度数,纠错等级,图片的象素进行设置,如图7
图 7
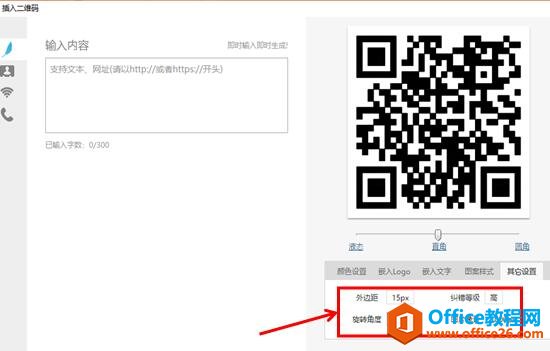
这些设置完后,一个属于自己的二维码就完成了。效果如图8
图 8
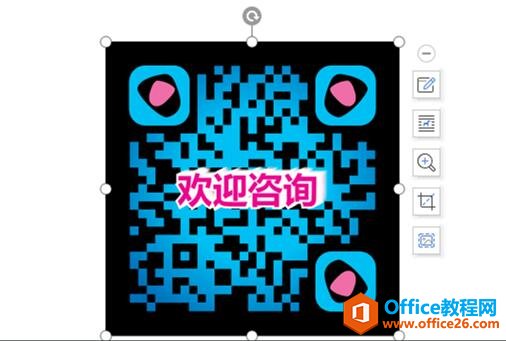
标签: WPS文字中插入二维码
相关文章





