使用过演示文稿的朋友们都知道,常常会在幻灯片的内容上使用超链接可以快速翻到需要的那一页幻灯片。下面小编就来告诉大家如何在WPS演示中使用超链接的命令,一起来看看吧。新建默认模板wps演示文稿,内容版式为空白版式。单击在线素材中的目录项,单击目录选项卡,选中其中一种目录,右击选择快捷菜单中的“插入&rd......
WPS表格如何运用筛选与高级筛选
WPS教程
2021-09-25 09:13:01
在数据繁多的Excel表格里,怎样准确找到自己需要的信息呢?这就需要运用WPS表格中的筛选与高级筛选功能了。
首先来看筛选。选中我们需要筛选的数据,点击【开始】工具栏下的【筛选】:
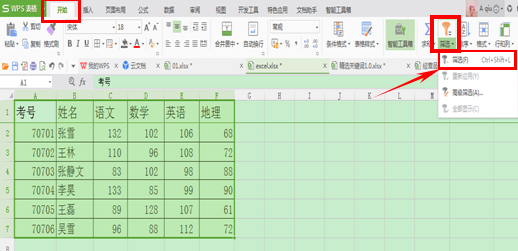
我们看到第一列均出现了下拉菜单,点击黑色小箭头,出现如下图所示:
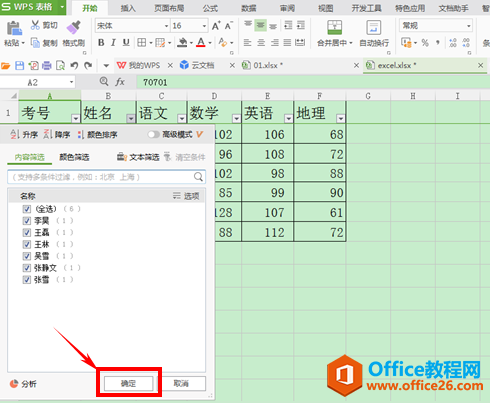
如果我们选择查看张雪与李昊的成绩,则在两个人的名字前挑√,单击确定,就能得到两人的成绩,如下图所示:
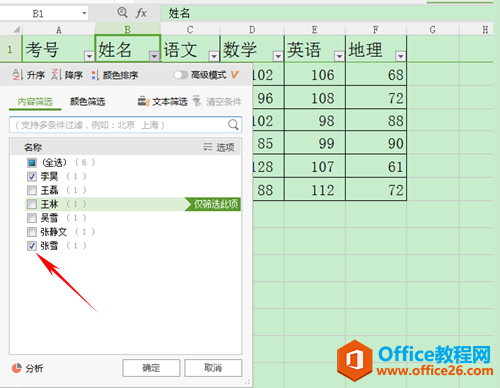
单击确定,便只得到两人的成绩如下图:
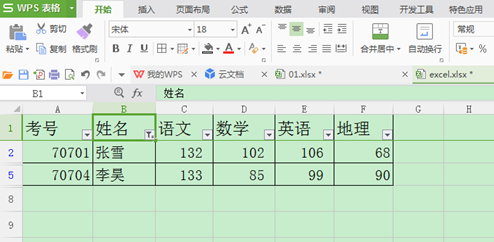
是不是很简单呢,当然普通筛选会简单一些,但如果我们要给表格数据设置一组条件,这个条件就是你想要在表格中看到的信息,这就需要我们运用WPS表格里的高级筛选,如成绩表中,我们给数据设立了语数外地理的条件:
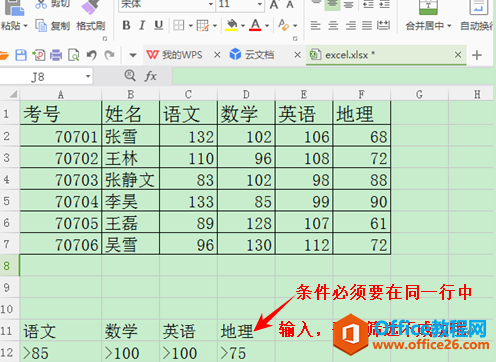
然后,我们选择工具栏中的【数据】,将鼠标放在【自动筛选】右下角的小方框上,会出现【高级筛选】点击小方框,如下图所示:
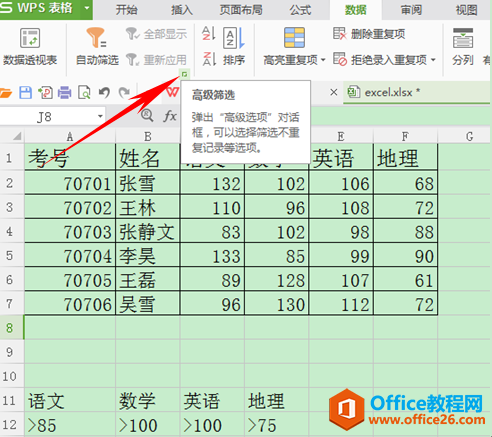
点击后弹出对话框后将显示【列表区域】和【条件区域】,如下图所示:
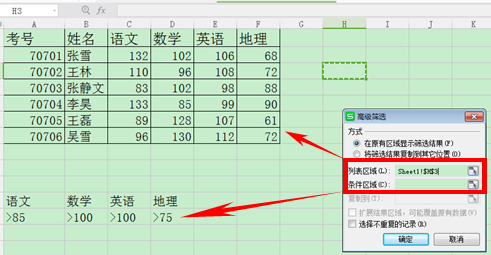
光标此时在列表区域,选中表中数据,对话框中自动显示数据,再单击条件区域,选中条件数据,再单击【确定】,就可以得到我们想要的数据了:
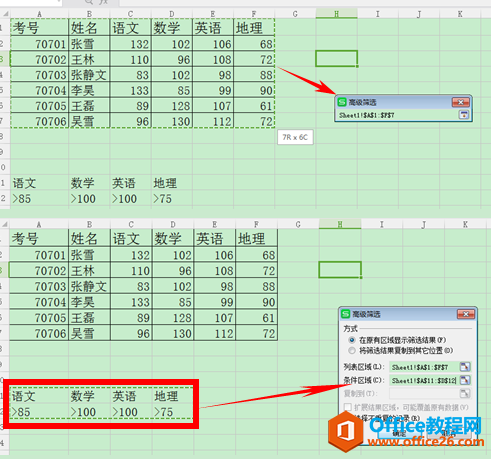
上一篇:WPS如何复制表格保持原有格式 下一篇:WPS 如在利用Excel表格算最大值
相关文章





