使用过演示文稿的朋友们都知道,常常会在幻灯片的内容上使用超链接可以快速翻到需要的那一页幻灯片。下面小编就来告诉大家如何在WPS演示中使用超链接的命令,一起来看看吧。新建默认模板wps演示文稿,内容版式为空白版式。单击在线素材中的目录项,单击目录选项卡,选中其中一种目录,右击选择快捷菜单中的“插入&rd......
WPS excel表格怎么调整表格大小
WPS教程
2021-09-25 09:12:54
我们在日常工作中经常需要运用WPS表格,那么如何使我们的表格看起来美观呢,这就需要我们根据数据调整表格的大小,设置数据在WPS表格中的文本对齐方式等,具体怎么操作呢?一起来看一下吧。
首先我们看到下图表格行距有些小,看起来有些挤,我们单击【开始】按钮,找到【行和列】:
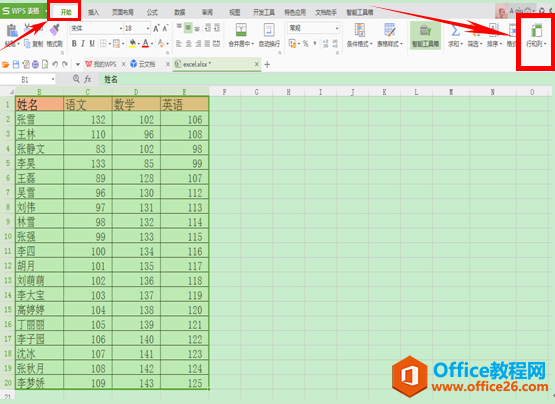
单击【行和列】的下拉列表,我们看到显示“行高”和“列宽”选项:
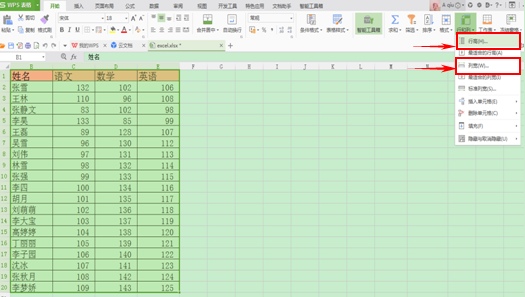
我们先来设置行高,点击【行高】弹出对话框,上面显示的数值是当前表格的行高值,这个行高值可以根据自己的需要填写,在这里我们更改为23磅:
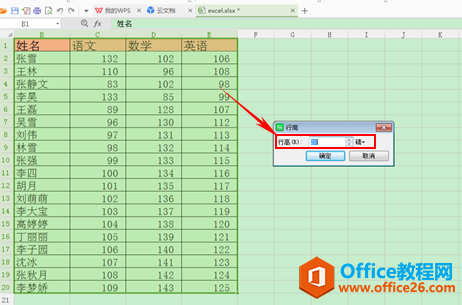
下面来设置列宽,同样在【行和列】下选择【列宽】,弹出对话框,显示的数值是当前表格的列宽值,这个列宽值可以根据自己的需要填写,在这里我们将列宽改为15磅:
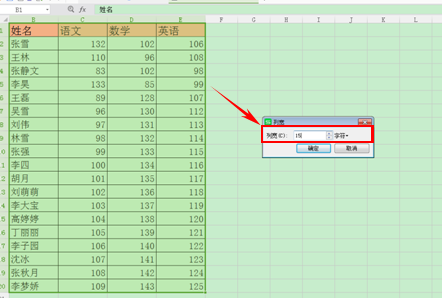
这样我们的表格大小就调整完了,其实还有更为简便的方法,就是鼠标放在例如B列和C 列中间,单击左键拉动调整列宽,行高同理。这种方法利弊都有,我们虽然可以自由的调整,但是无法保证表格的列宽一致,所以看大家需要哪一种啦:
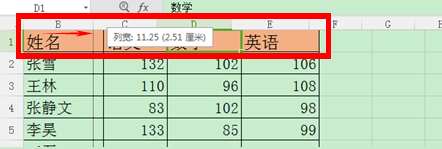
那么我们看到现在的表格其实还不是很美观,有左对齐的,有右对齐的,我们选中WPS表格,单击右键,选择【设置单元格格式】。
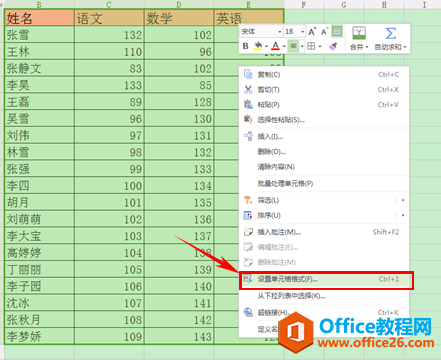
单击【对齐】,在“水平对齐”下拉菜单下选择“居中”,单击确定。
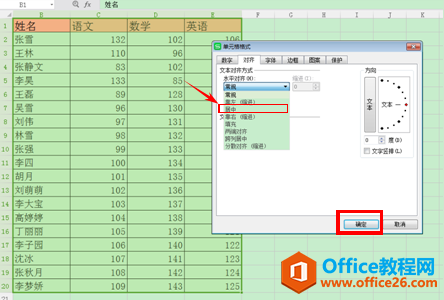
表格就都居中显示啦,是不是看起来美观多了呢,快回去试试吧~
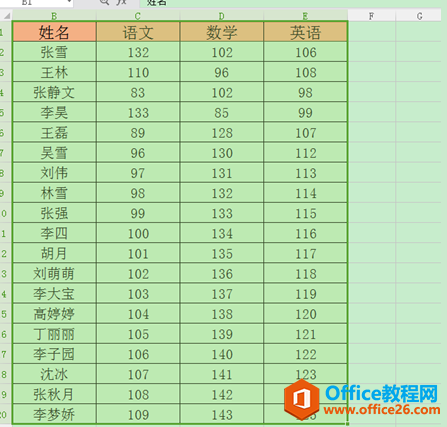
标签: excel调整表格大小
相关文章





