使用过演示文稿的朋友们都知道,常常会在幻灯片的内容上使用超链接可以快速翻到需要的那一页幻灯片。下面小编就来告诉大家如何在WPS演示中使用超链接的命令,一起来看看吧。新建默认模板wps演示文稿,内容版式为空白版式。单击在线素材中的目录项,单击目录选项卡,选中其中一种目录,右击选择快捷菜单中的“插入&rd......
WPS表格中排序函数的应用
WPS教程
2021-09-25 09:13:11
在实际工作中,我们经常会用到WPS表格中的排序功能,如表1根据总分进行名次排序。
表 1
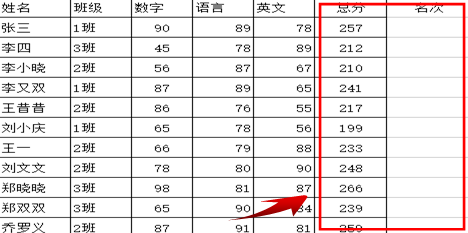
很多小伙伴们一般会通过开始菜单栏下的排序快捷键来实现。选中总分那一列,点击开始菜单栏下的排序,降序排序后,我们输入名次那一列,等于这个排序就完成了,但是我们发现会出现下面的情况,有着相同的分数,却是不同的名次。如下图:
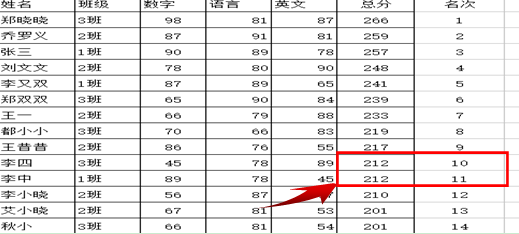
这显然是不对的,下面我们就来给大家讲一个即实用又简单的方法,能够快速的帮助大家做好排序这项工作。
首先,我们先在原表格中另外添加一列,以便出来的数据进行比较。如下图:
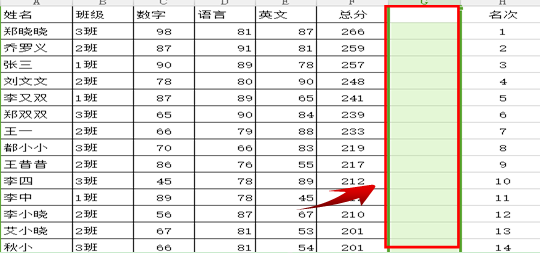
然后,我们在单元格内输入=RANK(数值,引用,排位方式),其中RANK函数数值为要参加排名的那个数值,引用为数值参加排序的区域,排位方式为升序或者降序,0或者不输入表示降序,非0为升序排列,输入=RANK(F2,F2:F17,0),表示把F2单元格的值在总分这一栏中进行排序,以降序的方式显示。如下图:
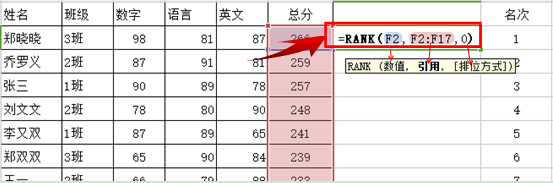
然后我们按回车键,把光标放在单元格右下角,光标变成+字的时候,双击鼠标,结果发现,显示的值全部是1的状态。如下图:
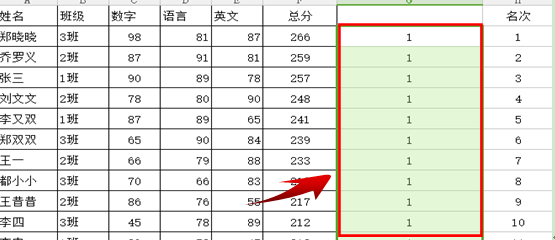
这显然是不对的,双击第二个公式就会发现,里面的引用区域发生了变化,如下图:
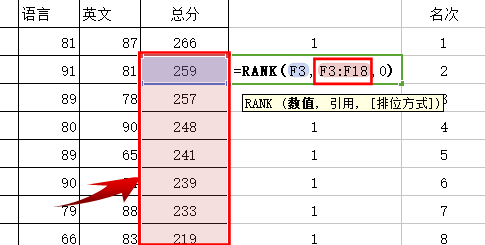
这个时候,我们返回第一个公式中,双击进行编辑,选中引用部分,然后按F4键,让其变为绝对引用,如下图:
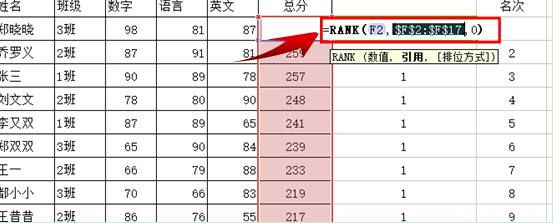
然后敲回车,把光标放在单元格右下角,光标变成+字的时候,双击鼠标,这个时候正确的排序就出来了。我们会发现,原来的排名已经发生了变化。如下图:
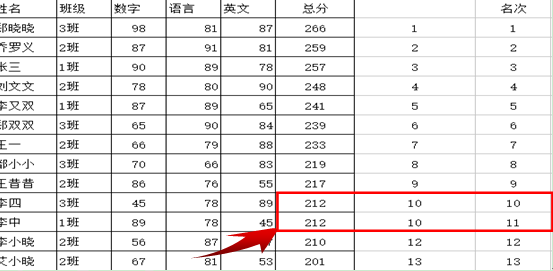
上一篇:WPS表格中开头的0输入后不显示怎么办 下一篇:WPS excel表格如何冻结窗口
相关文章





