使用过演示文稿的朋友们都知道,常常会在幻灯片的内容上使用超链接可以快速翻到需要的那一页幻灯片。下面小编就来告诉大家如何在WPS演示中使用超链接的命令,一起来看看吧。新建默认模板wps演示文稿,内容版式为空白版式。单击在线素材中的目录项,单击目录选项卡,选中其中一种目录,右击选择快捷菜单中的“插入&rd......
怎么才能使WPS word文档看起来既清楚又美观
工作中的达人们经常要用到Word文档来处理日常的一些文件,这其中就要涉及到Word文档格式的设置问题,工作中的达人们发现自己设置的文档明明已经很清楚了,但是老板却不是特别的满意,这令小伙伴们非常的困惑,不知道工作中,Word文档怎么排版?WPS文字数字格式怎么设置,才能使老板更加的满意呢?
下面,我们就来给大家推荐一种方法,希望能够帮助大家,我们先打开一个文档作为说明,如下图:
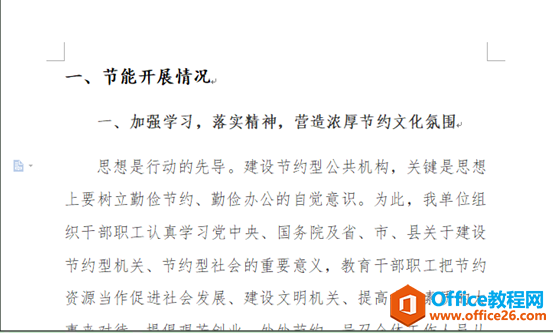
这种带有标题性的WPS文字格式的设置,我们不妨在录入完之后,先选中整个文档的内容进行统一的设置,一般的正文为宋体的比较多,字号根据自己的情况进行选择,然后再对标题性的内容进行集中设置,如下图:
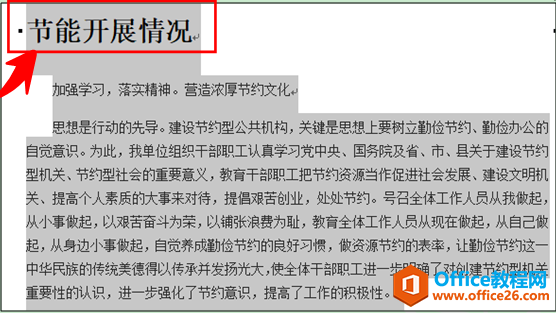
一般情况下,一级标题都可以设置为开始菜单栏下的标题1样式。二级的设置为标题2样式。如下图:
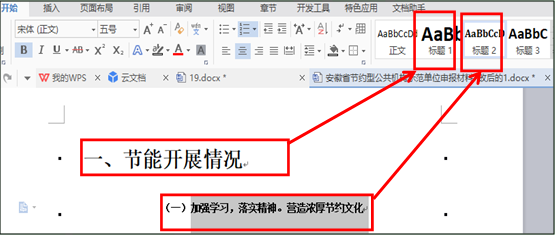
这些设置完之后,我们还要看一下WPS文字里面数字的格式,我们按Ctrl+H,选择特殊字符菜单栏下的任意数字按钮,如下图:
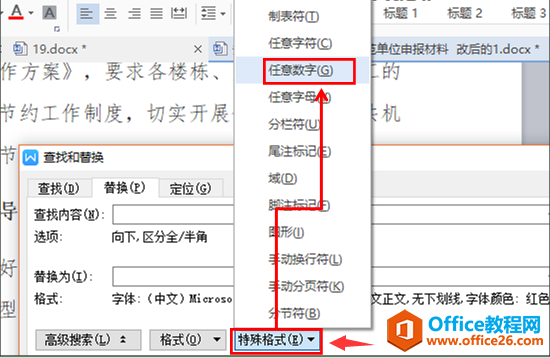
然后把光标移至替换内容后面,点击格式,字体会进入设置字体的页面。如下图:
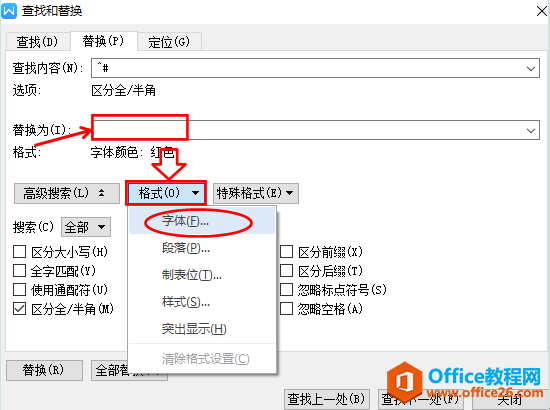
然后,我们根据自己的需要进行西文字体,字形,字号设置,还有颜色,下划线线型,着重号的设置,效果的设置,设置完后,我们可以看下面的预览效果,就可以知道我们想要的效果。如下图:
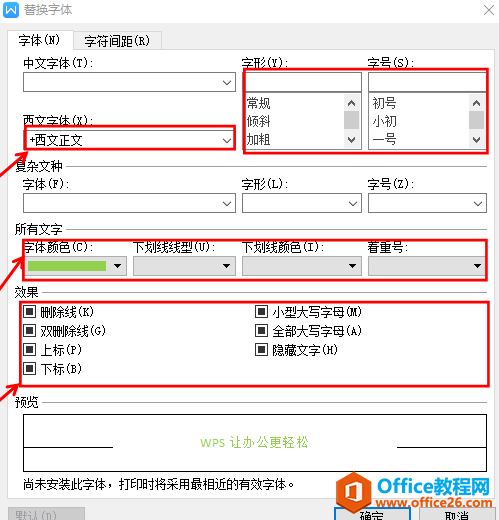
设置好后,点击确定,然后再回到替换页面,点击全部替换,系统会弹出一个对话框表示已经全部完成替换,点击确定,这个时候所有的数字格式就都设置好了。如下图:
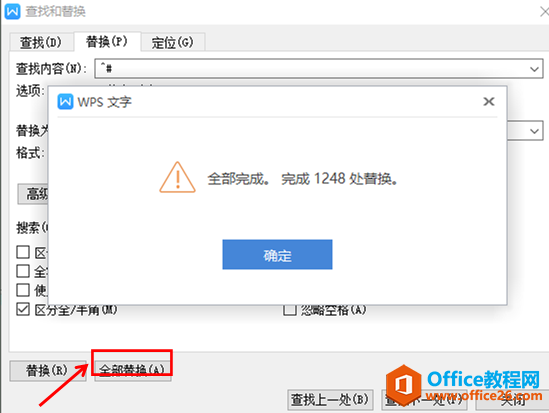
其它的符号的设置方法一样,最后,我们还要看一下,整个页面是否协调?这就要涉及到WPS怎样调整页面的问题,下面我们就来看一下页面的调整问题。
首先,我们先打开预览效果看一下我们的文档,有哪些地方不太合适,然后选中页面布局菜单栏下的面页边距,选择自定义页边距,系统会弹出一个对话框,如下图:
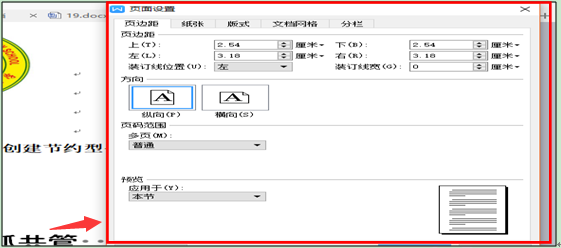
我们可以根据自己的情况,对上,下,左右的边距,装订线位置,宽度进行,纸张的方向进行设置,也可以对纸张,版式,分栏根据自己的情况进行设置。
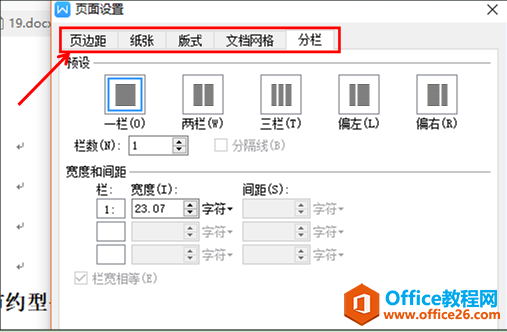
设置好后,点击确定,这个页面就设置好了。这样每一个细节都能设置到,文档整体看起来不仅清楚自然也会美观一些。
相关文章





