使用过演示文稿的朋友们都知道,常常会在幻灯片的内容上使用超链接可以快速翻到需要的那一页幻灯片。下面小编就来告诉大家如何在WPS演示中使用超链接的命令,一起来看看吧。新建默认模板wps演示文稿,内容版式为空白版式。单击在线素材中的目录项,单击目录选项卡,选中其中一种目录,右击选择快捷菜单中的“插入&rd......
WPS如何运用文本函数
WPS教程
2021-09-25 09:13:37
有些时候我们需要从表格中提取文字,这时候我们就需要用到文本函数了,今天就来教大家怎样运用LEFT和MID函数
首先我们看到表格中,代码文具一栏里,代码和文具并没有分开,那如果我们想要提取出来该怎么办呢,如图所示,我们看到代码文具一栏也有规律,前四个字符都是代码。
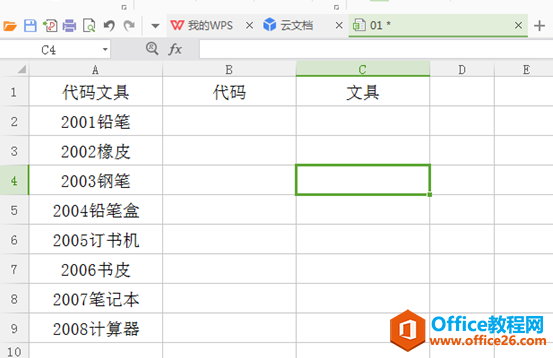
这里我们就需要用到LEFT函数了,也就是左函数,如下图所示,我们单击工具栏上的【公式】选项,单击【常用函数】,弹出对话框后,我们单击【选择类别】的下拉菜单,找到【文本】项,选择里面的LEFT函数,单击【确定】:
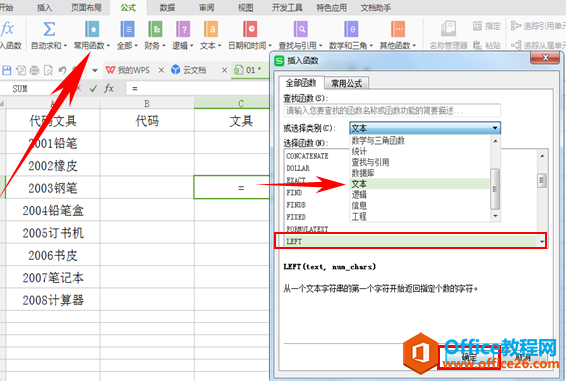
弹出对话框我们可以看到,有字符串和字符个数两个选择,这里字符串我们选择A2,字符个数输入4,因为代码都是前四位,所以我们提取前四位:
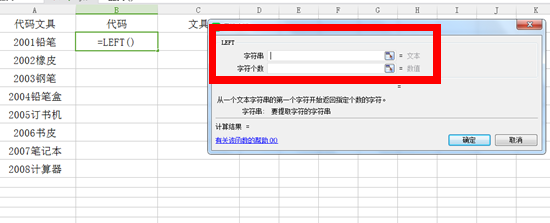
输入后如下图,单击【确定】:
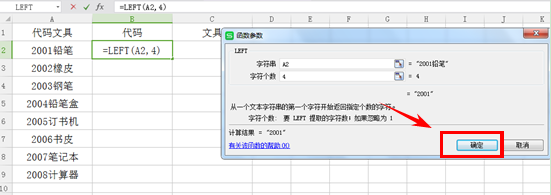
可以看到代码单独提取出来了,下拉填充框填充文本就可以了。
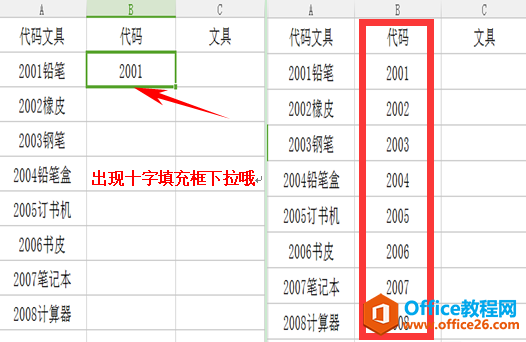
相同的,我们要单独提取文具的数据,就需要用到MID函数,也就是中函数,与前面步骤相同,选择【文本】类别下的MID函数,点击【确定】:
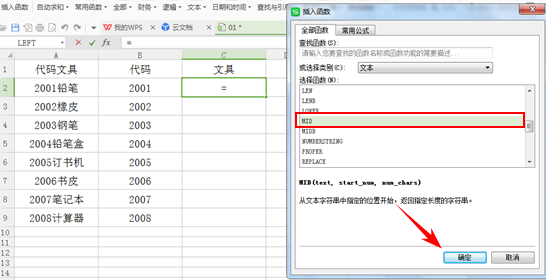
我们看到MID函数有三个条件,在字符串中输入C2,开始位置选择5,因为文具都是从中间第五位开始,我们主要来看一下最后一个字符个数,我们看到文具中有两个字的,三个字的,我们输入什么呢,这里我们可以输入10,代表5-10的所有字符。
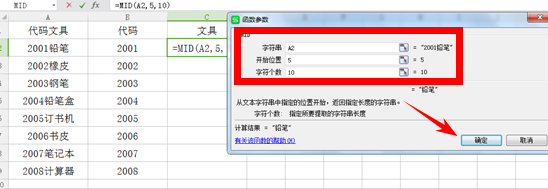
输入完成后,单击【确定】
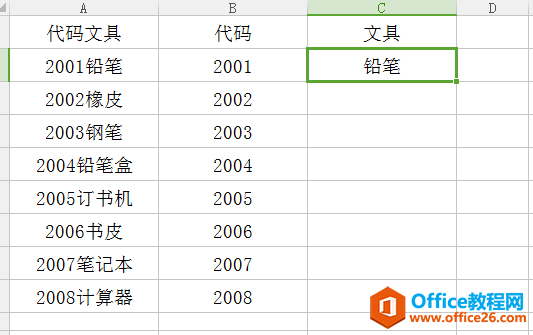
下拉填充框填充文本,就可以看到完整的表格啦,快回去试试吧~
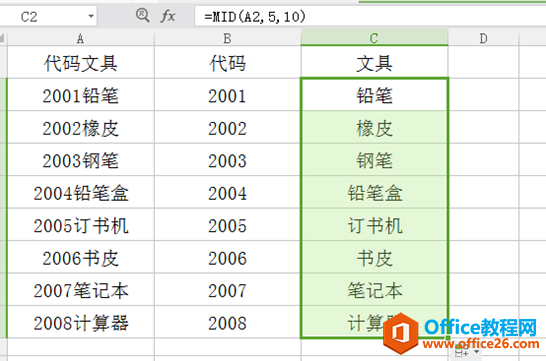
标签: WPS运用文本函数
相关文章





