使用过演示文稿的朋友们都知道,常常会在幻灯片的内容上使用超链接可以快速翻到需要的那一页幻灯片。下面小编就来告诉大家如何在WPS演示中使用超链接的命令,一起来看看吧。新建默认模板wps演示文稿,内容版式为空白版式。单击在线素材中的目录项,单击目录选项卡,选中其中一种目录,右击选择快捷菜单中的“插入&rd......
WPS 如何快速对比两份excel数据
上期内容我们介绍了几个制作老板喜欢的表格的方法,那今天再来带大家一起了解一下数据对比的小技巧吧~
如图所示,工作中我们经常会遇到数据核对的问题,例如销售部做的“分表”怎么都与财务部统计的“总表”数据对不上!
这时,面对上千条数据,我们是否需要一条一条去排除核对呢?
当然不需要!
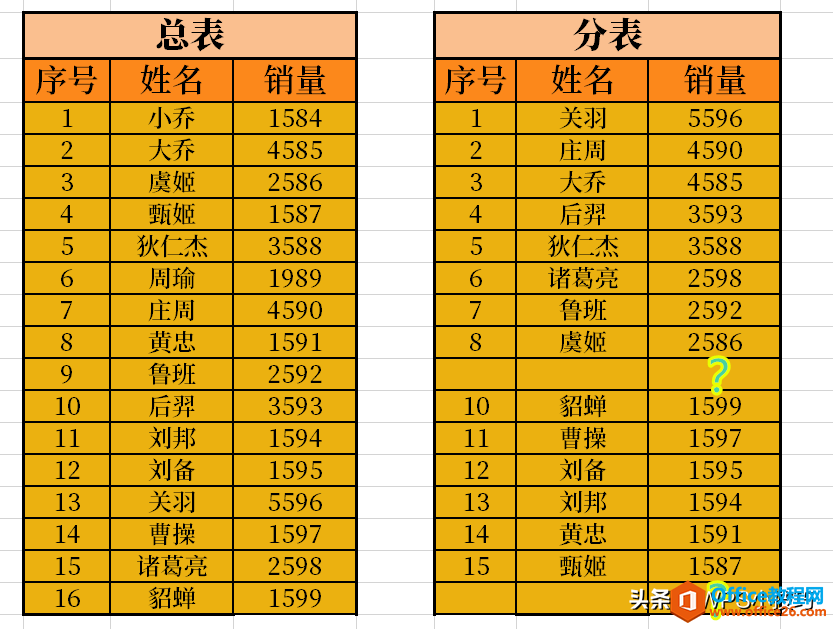
我们只需要在空白处输入一个公式即可:
=COUNTIF($P$15:$P$30,L15)
这个公式的主要目的就是:在指定的区域中,查找某一项数据是否存在,并标明存在的次数!
如图为例,我们现在要核查的是:“分表”较“总表”中缺少的那两条信息分别是什么?
那么,我们是不是就可以借用这个公式,将“分表”视为指定区域,再挨个以“总表”中的每一条数据对其进行筛选查找?如果该数据在“分表”中出现过一次,则视为正常;若是出现了一次以上或从未出现,那么这条数据就是我们要找出的问题数据了!对吧?
所以,这个公式我们要写在“总表”后面的空白处,且与“总表”中的各项数据相对应,这样是为了方便我们对各项数据的结果进行判断(即下图中,公式为何要标注于“总表”第一项数据“小乔”后方的空白处的原因)
说完原理,我们再来聊一下这个公式吧!wps下一页如何增加_wps下一页增加的方法
如果将公式翻译成语言的话,即为:
=countif(指定区域,单项数据)
也就是说,在上述公式=COUNTIF($P$15:$P$30,L15)中,$P$15:$P$30是指指定区域,即例图“分表”中的姓名数据列坐标(其坐标原型为:P15:P30,$符号为锁定符号,为了避免该列坐标会因公式填充而发生变化,我们必须使用$符号将其固定才行。在输入完列坐标后,我们可以将鼠标光标置于坐标之上,再按下F4键即可一键锁定);而公式中的L15则代表着“总表”中姓名首行的“小乔”数据。
所以,=countif(,)为公式的固定格式,而位于逗号前后的两条数据:$P$15:$P$30与L15则是需要我们根据自己的表格情况来灵活编辑的内容(但是!要切记,$符号是必须要添加的)
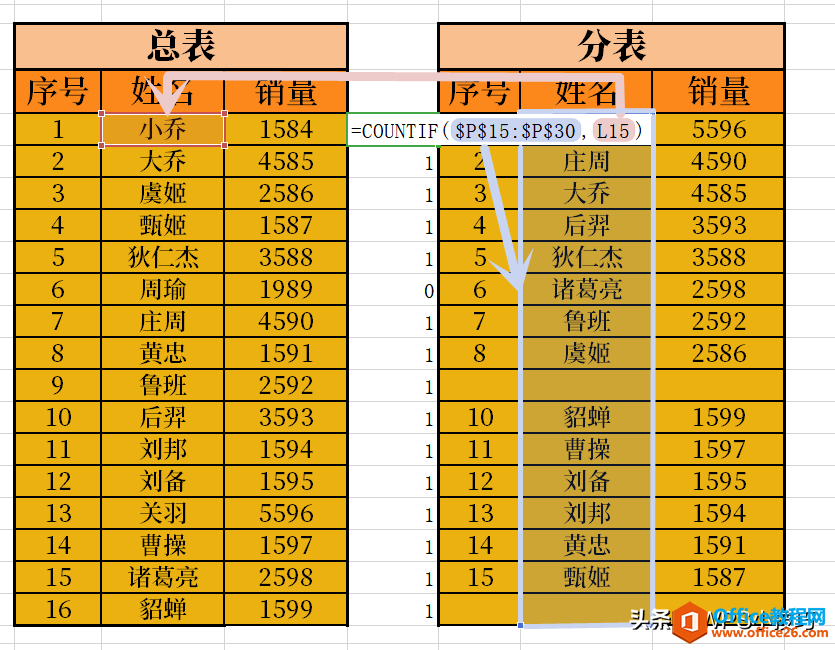
公式编辑完成,按下回车键即可得出结果;
其结果所得出的数字则为该数据在指定区域中出现的次数。
所以,当我们将公式下拉填充完毕以后,接着要做的就是将非1的结果标注出不同颜色来,以便快速识别(因例图中的结果非0即1,所以,下面我将以结果为0的数据为例,将其标出。)
首先,选中全部公式结果,再点击“开始”项中的“条件格式”,于下拉项中选择“突出显示单元格规则”,接着选择“等于”
然后再在弹出的小窗口中,将默认数值“0.5”修改为0,“设置为”选择“自定义格式”,再在弹出的侧窗口中选择“图案”,于其中选择一个醒目的颜色即可。
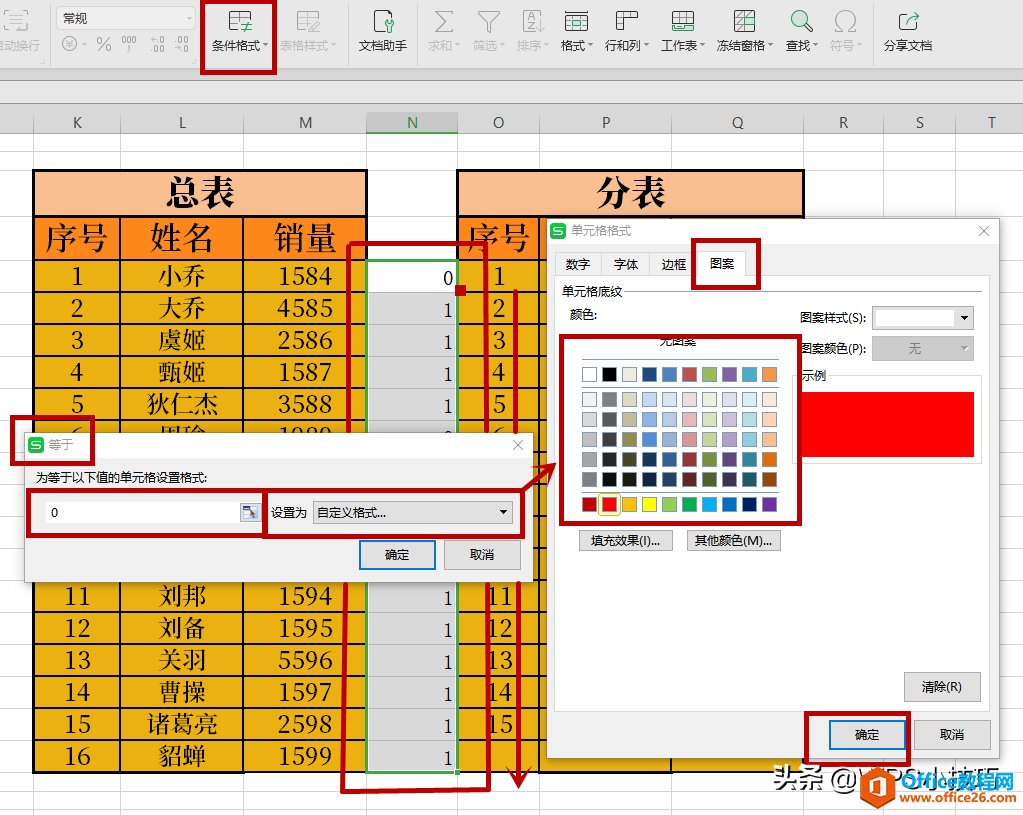
这样,我们的错误数据就会变得一目了然啦~
怎么样?今天的内容是不是简单又实用呢?你学会了么?
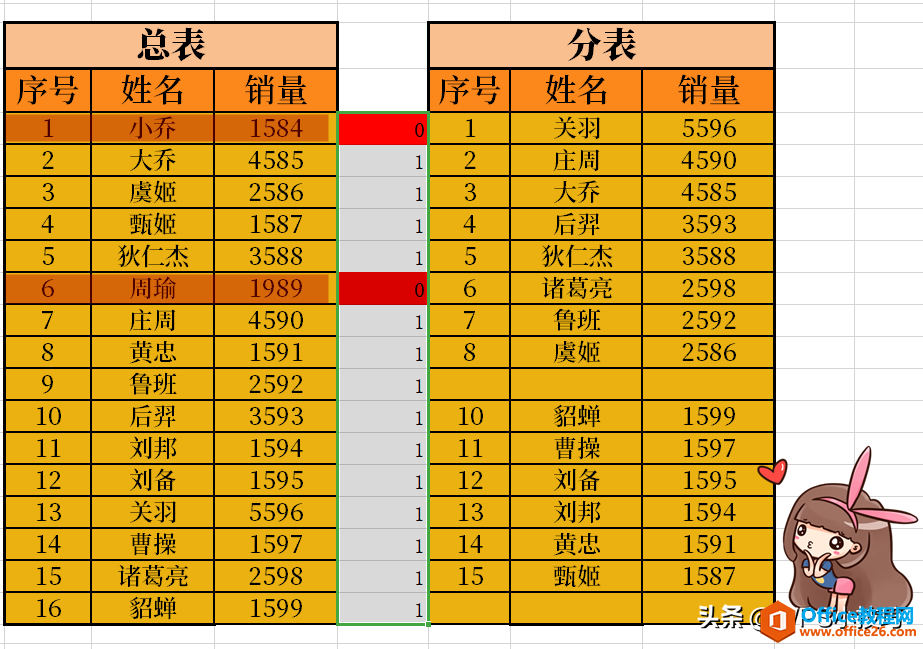
相关文章





