使用过演示文稿的朋友们都知道,常常会在幻灯片的内容上使用超链接可以快速翻到需要的那一页幻灯片。下面小编就来告诉大家如何在WPS演示中使用超链接的命令,一起来看看吧。新建默认模板wps演示文稿,内容版式为空白版式。单击在线素材中的目录项,单击目录选项卡,选中其中一种目录,右击选择快捷菜单中的“插入&rd......
WPS 原来填写“重复数据”还可以这么偷懒,你知道么?
WPS教程
2021-09-26 10:35:44
上期内容我们介绍了“选项列表”的制作方法,那今天,再来带大家了解一个非常实用的偷懒小技巧吧。
如图所示,工作中,我们时常需要在表格中填写一些重复数据,那面对这些繁琐枯燥的数据,你是否还在浪费时间浪费精力一行一行一字一字的敲键盘呢?
其实,根本不需要!!!
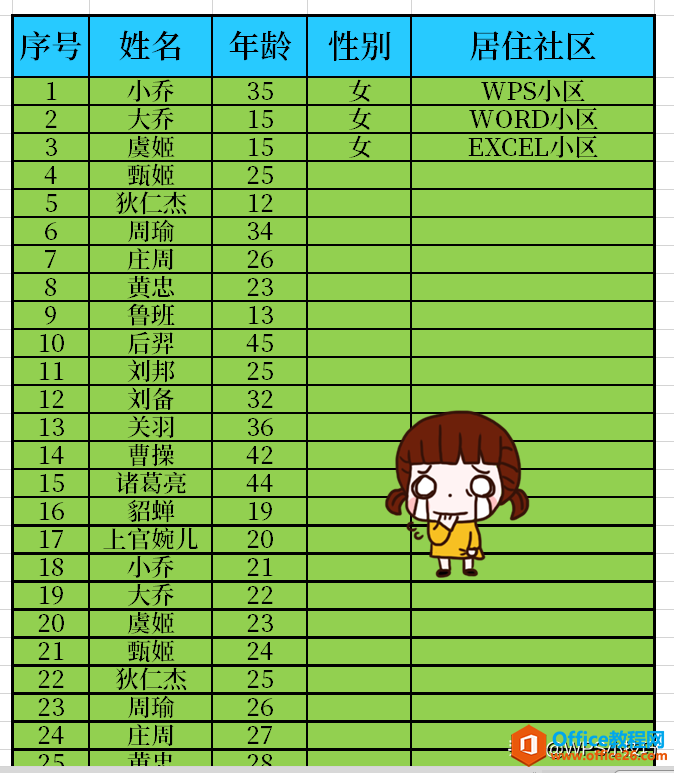
先让我们将这些繁琐的数据列一个简单易输入的“代号表”出来,wps下一页如何增加_wps下一页增加的方法
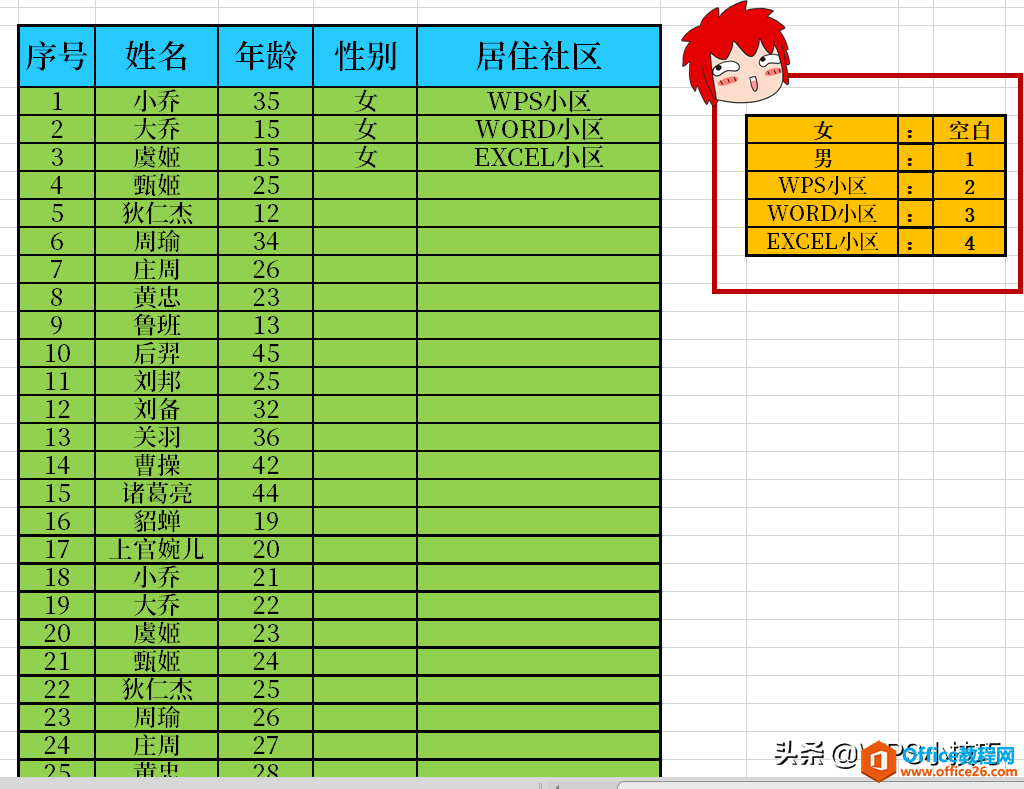
接着,将这些简单的代号全部输入表中;
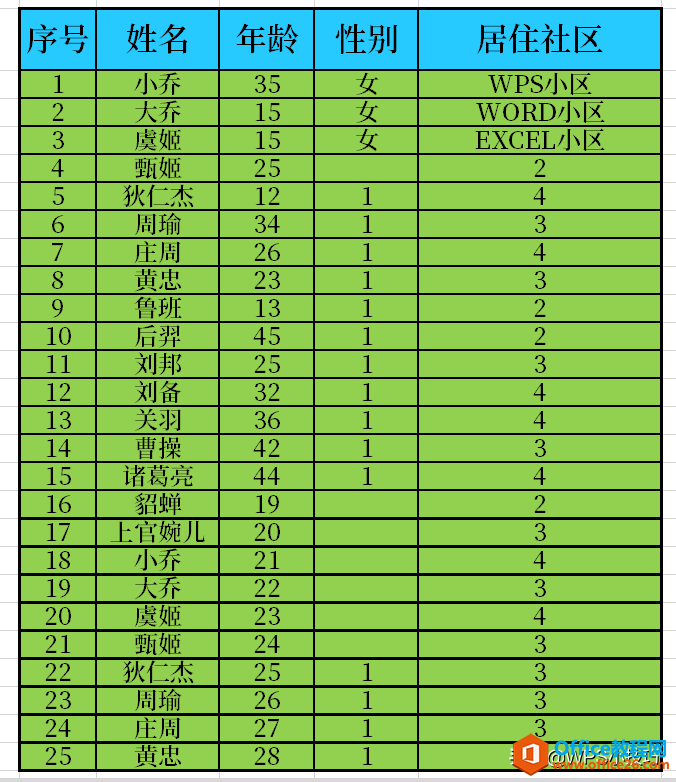
然后,选择已填写代号的表格;
按下快捷键CTRL+F,打开“替换”工具窗口;
在“查找内容”处输入我们的代号,并在“替换为”处输入与之对应的数据名称;
最后,再按下“全部替换”按钮;
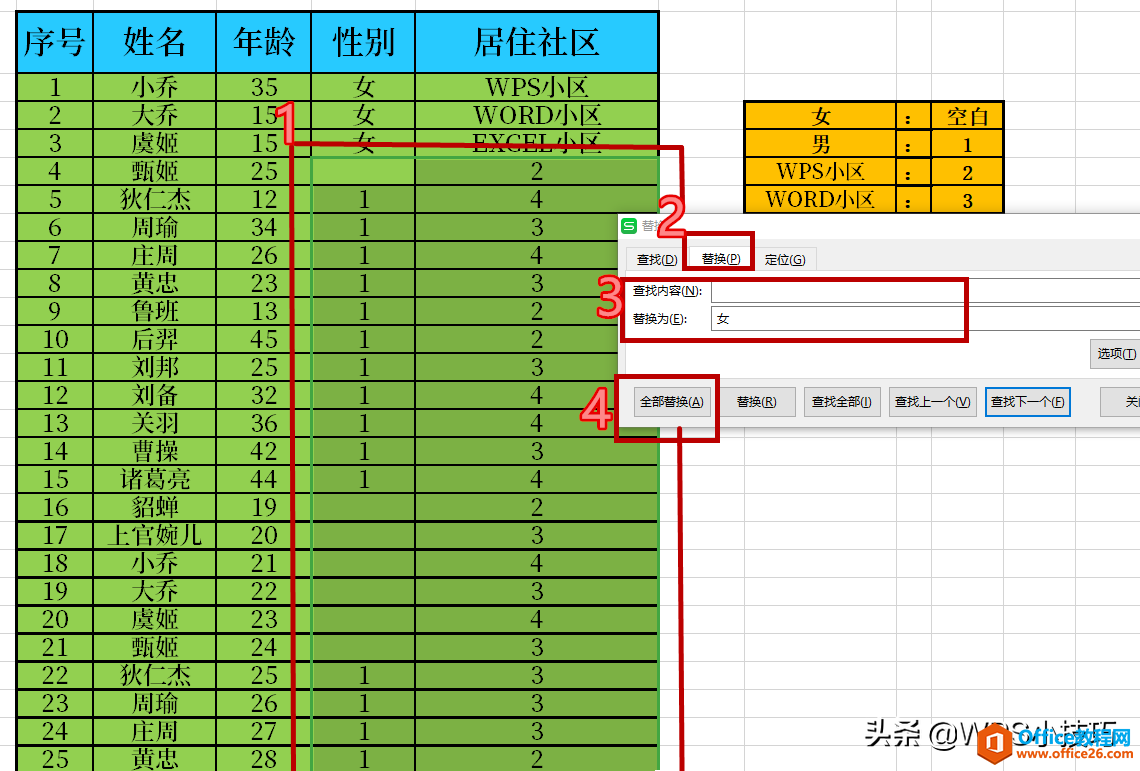
这时,我们就可以看到,原先输入的简单代号已经被真正的数据名称所代替啦~
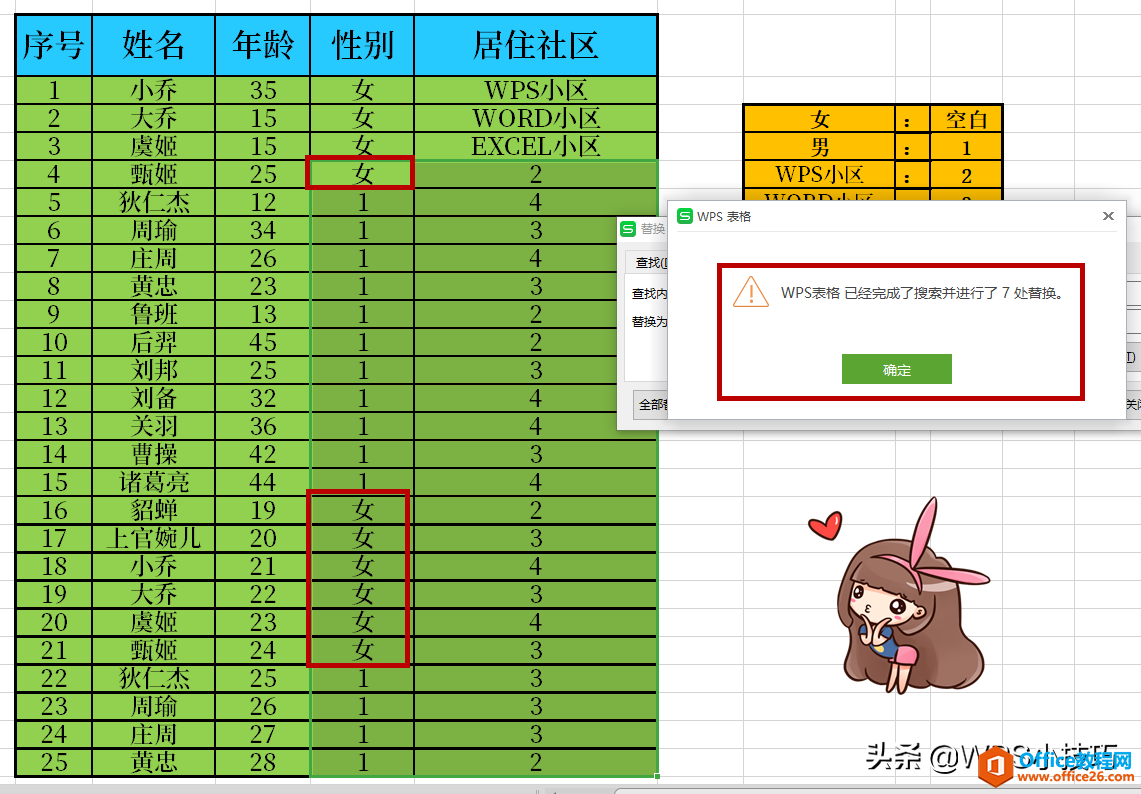
然后再以此类推,将剩下的代号全部都替换为正确的数据名就可以啦。
怎么样?今天的内容是不是简单又实用呢?你学会了么?
如果它对你有帮助的话,就请点击关注,加入我们吧~这里每天都会推出一个实用又快捷的办公小技巧,等你来分享呦~O(∩_∩)O~
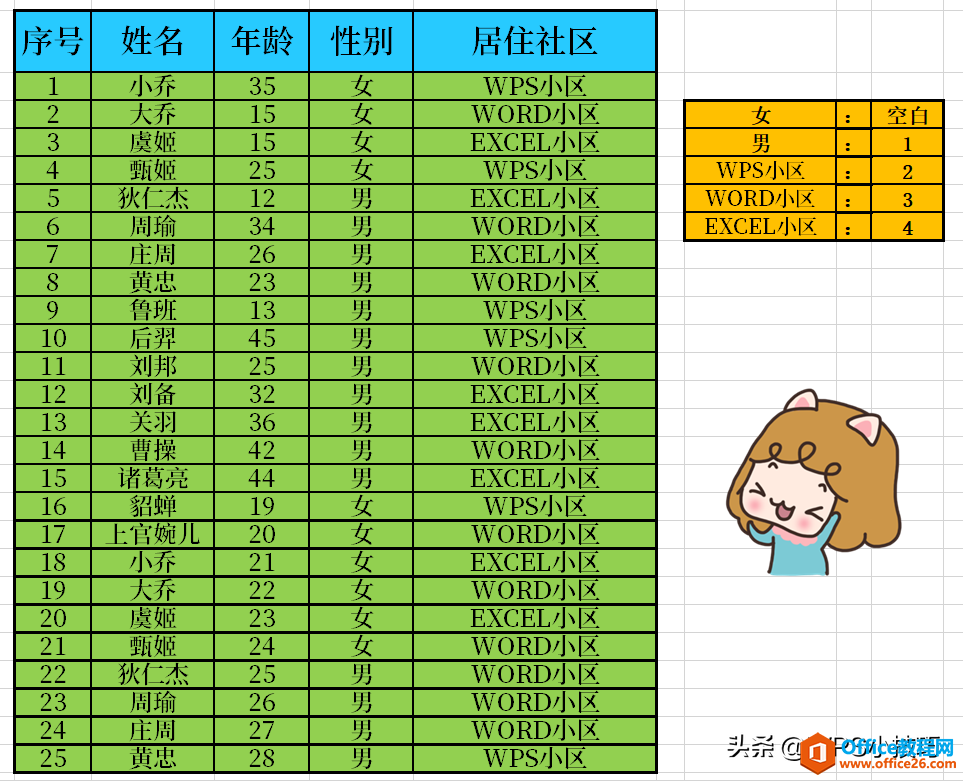
上一篇:你真的会给WPS表格做“批注”么? 下一篇:WPS excel超级好用的替换小密招
相关文章





