使用过演示文稿的朋友们都知道,常常会在幻灯片的内容上使用超链接可以快速翻到需要的那一页幻灯片。下面小编就来告诉大家如何在WPS演示中使用超链接的命令,一起来看看吧。新建默认模板wps演示文稿,内容版式为空白版式。单击在线素材中的目录项,单击目录选项卡,选中其中一种目录,右击选择快捷菜单中的“插入&rd......
WPS word快速制作“价目表”
WPS教程
2021-09-26 10:42:18
上期内容我们介绍了拒绝复制隐藏内容的小技巧,那今天,再让我们来一起了解一下word制作价目表的快捷方法吧~
首先,将信息全部录入;
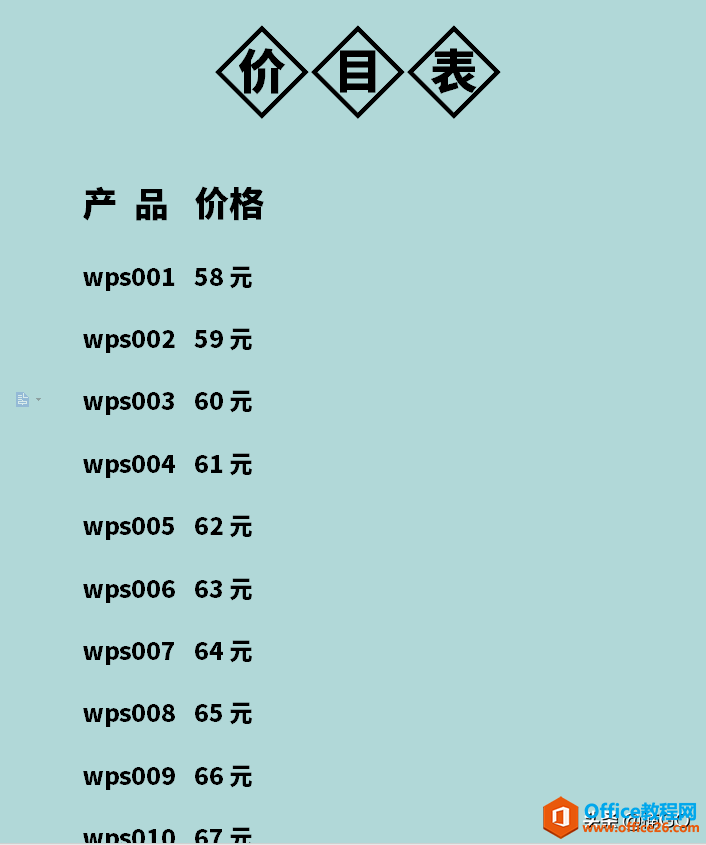
接着,按ctrl+A键,全选内容;
然后点击“开始”选项中的“制表位”按钮,打开该窗口;wps下一页如何增加_wps下一页增加的方法
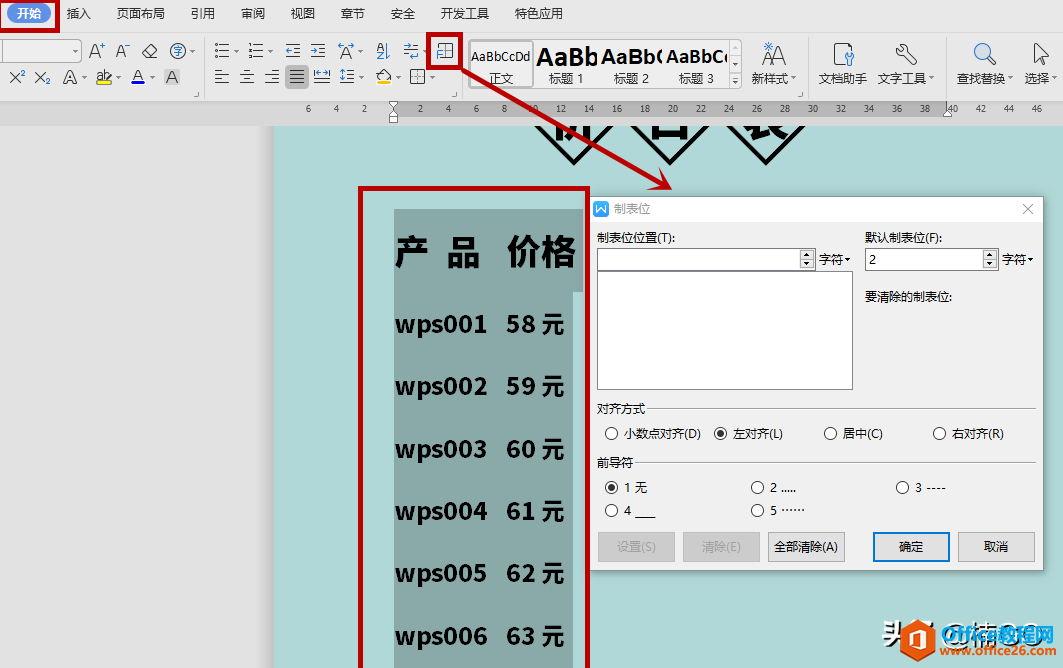
这时,我们可以根据标尺中显示的末端位置来填写“制表位位置”(即例图中的38字符)
然后再将“对齐方式”勾选为“右对齐”,“前导符”可以根据自己的喜好来勾选,这里我采用的是第3种符号;
勾选完成后,要先点击“设置”,然后再按下“确定”键。
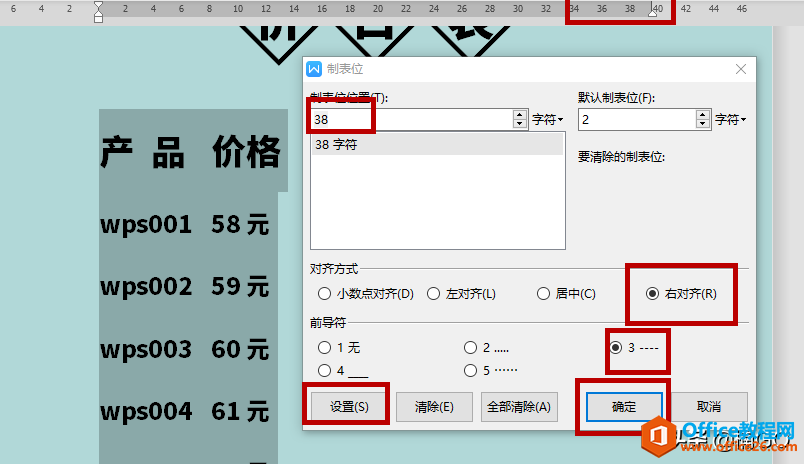
接着,我们再用鼠标依次点击价格与产品之间的空白处,然后按下键盘上的“TAB”键;
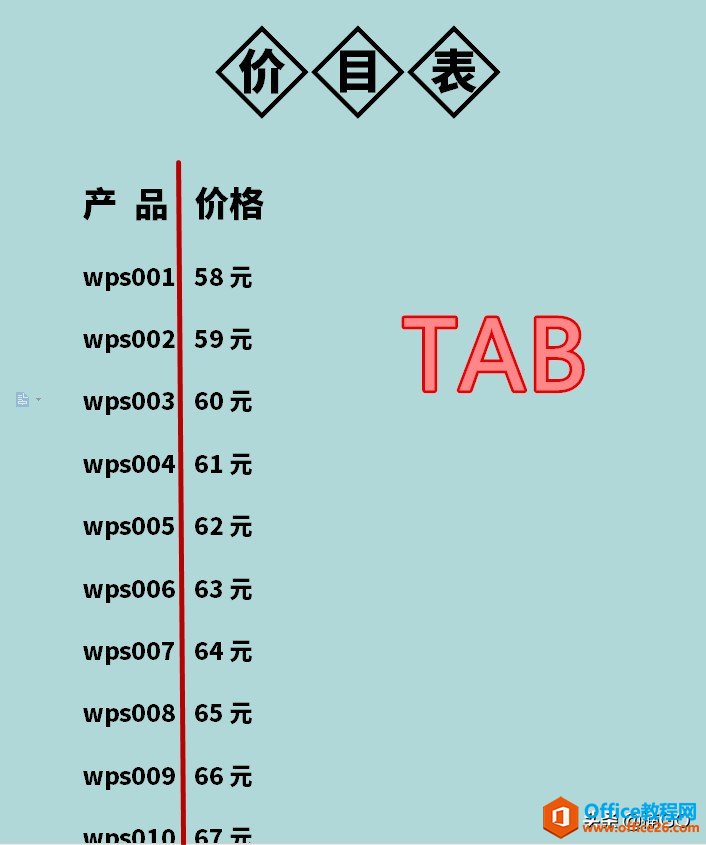
这样,产品与价格之间的“省略号连接符”就会快速生成啦~
那如果如图中的“产品”与“价格”之间,我们其实只需要将其分开,而不需要使用连接符号时,该怎么办呢?
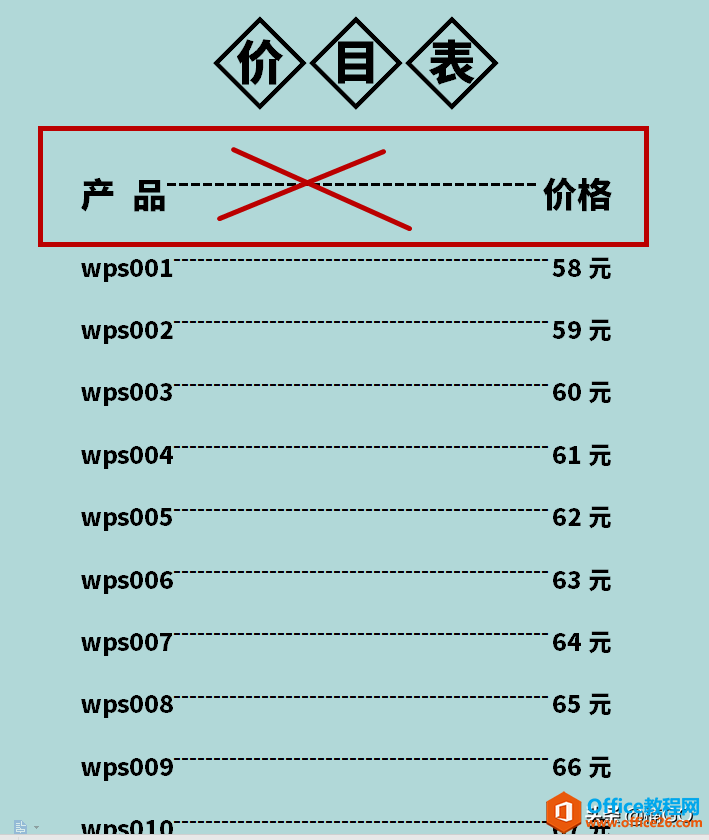
非常简单!
我们只需要选中不需要连接符号的内容,然后再次打开“制表位”窗口,将“前导符”勾选为“无”即可~
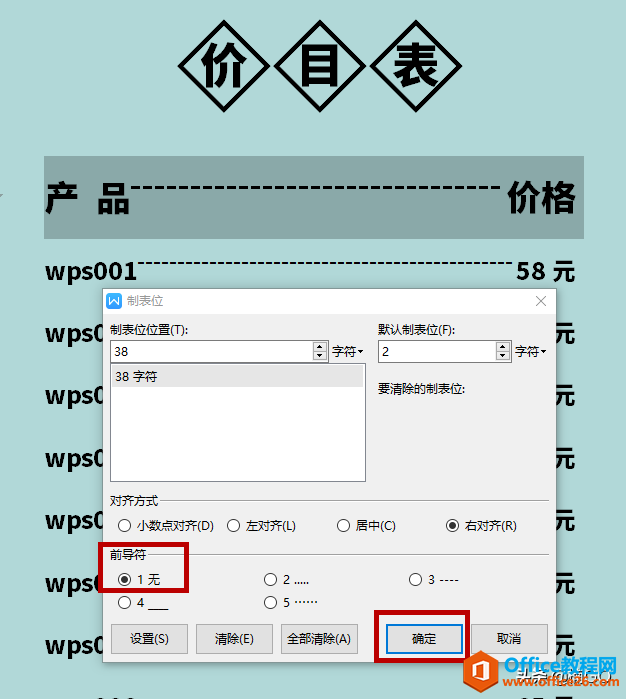
这样制作出来的价目表,无论我们如何调整价格与产品内容,它们的左右两端都是会始终保持对齐的,并且,连接符号也会随着内容的长短来进行自动添加或删减,是不是很方便呢?
好啦,今天的内容介绍到这里就要结束了,你学会使用了么?
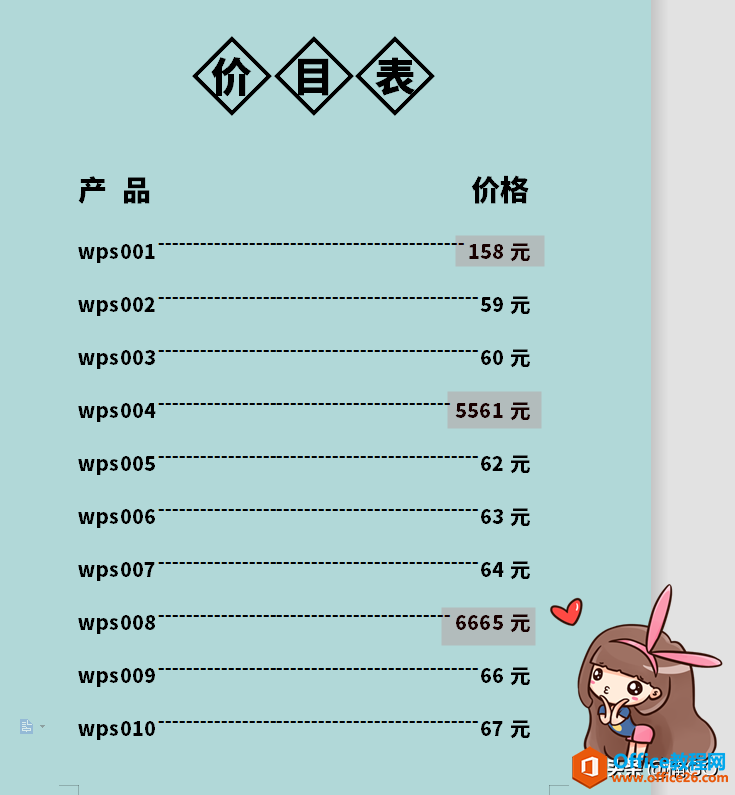
相关文章





