使用过演示文稿的朋友们都知道,常常会在幻灯片的内容上使用超链接可以快速翻到需要的那一页幻灯片。下面小编就来告诉大家如何在WPS演示中使用超链接的命令,一起来看看吧。新建默认模板wps演示文稿,内容版式为空白版式。单击在线素材中的目录项,单击目录选项卡,选中其中一种目录,右击选择快捷菜单中的“插入&rd......
WPS excel批量隔行添加空白单元格
WPS教程
2021-09-27 08:49:02
上期内容我们介绍了一个特别简单的横竖表格转换小技巧,那今天,再来给大家推荐一个同样简单实用的隔行添加单元格的小窍门吧。

首先,在表格的最右边添加一个辅助序列
(顶端单元格输入1,点击右下角的小绿点,向下拖拽至末行。)
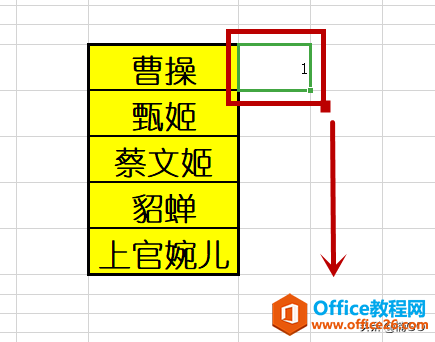
接着将辅助序列全选复制。

然后在其下方进行粘贴。
序列的粘贴组数根据我们需要添加的空白单元格行数而定,空白单元格需添加几行,就粘贴几组序列。(如图所示,我们需要隔行添加两行空白单元格,所以就粘贴两组序列)
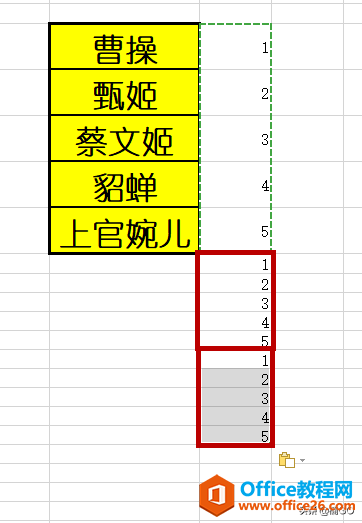
接着,再在序列顶端添加一个“筛选”按钮,(按钮创建快捷键为:ctrl+shift+L)
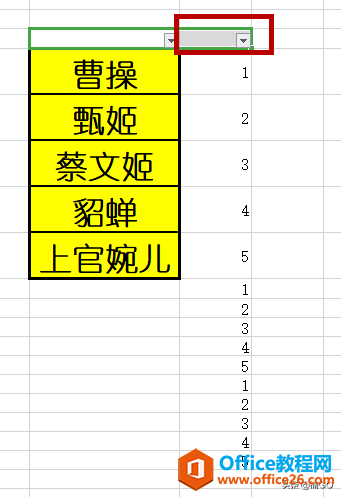
点击序列上方的倒三角“筛选”按钮,选择“升序”排列(因下拉选项表无法截图,so此处只可言传了...)
此时,我们就可以看到,在每行内容的下方都出现了两行空白单元格。
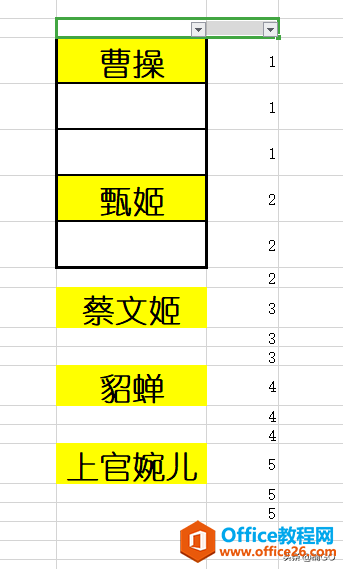
最后,我们别忘了要“过河拆桥”,把辅助序列和筛选按钮全部删掉,再对表格进行简单的整体修整就OK啦~
怎么样?今天的内容是不是很简单呢?你学会了么?
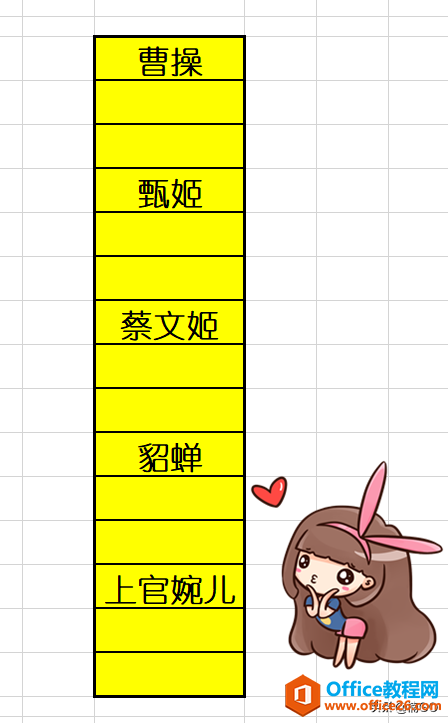
wps下一页如何增加_wps下一页增加的方法
相关文章





