使用过演示文稿的朋友们都知道,常常会在幻灯片的内容上使用超链接可以快速翻到需要的那一页幻灯片。下面小编就来告诉大家如何在WPS演示中使用超链接的命令,一起来看看吧。新建默认模板wps演示文稿,内容版式为空白版式。单击在线素材中的目录项,单击目录选项卡,选中其中一种目录,右击选择快捷菜单中的“插入&rd......
WPS excel快速合并多列数据
WPS教程
2021-09-27 08:49:39
上期内容我们介绍了ctrl键的多种快捷键用法,今天,再来给大家分享一个多列数据快速合并的小技巧吧~
在我制作ctrl快捷键组合表时,也正是利用了这个小技巧才得以偷了个大懒的O(∩_∩)O
工作中,如果我们想要直接制作一份以紫色表格为准的这种内容形式的表格的话,就会发现每行都需要手动输入ctrl+这两个重复符号,非常浪费时间和精力!
所以,这时我们先不要着急动手,而是要先在各列首行单元格中输入一个重复内容的示例。
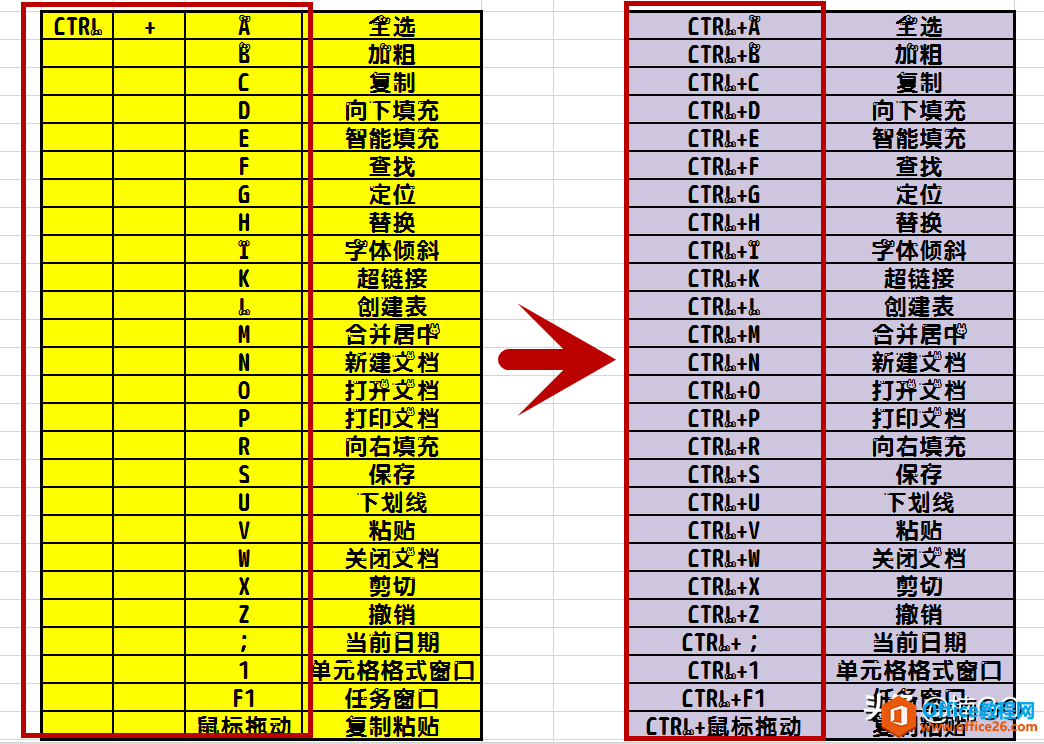
然后再向下拖拽单元格右下角的小绿点,将内容快速填充完成,以做辅助作用。
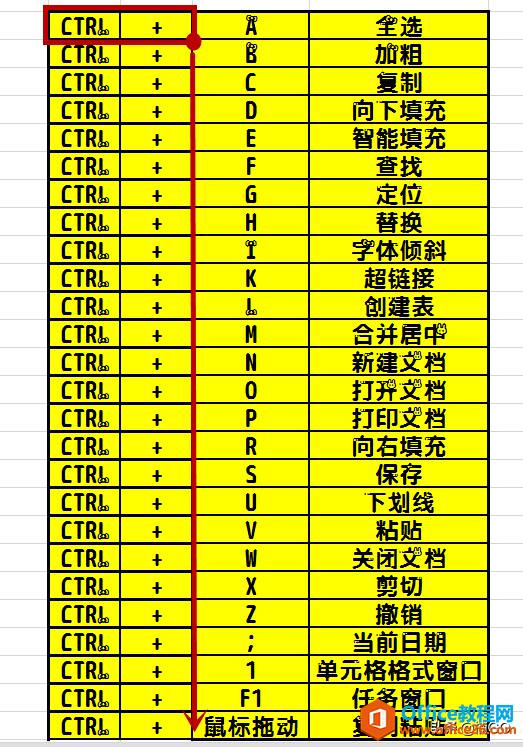
接着,创建一个空白列,于首行单元格中将我们需要合并的本行单元格用连接符号“&”连接起来。
如图示例: =D8&E8&F8
连接编辑完成,按回车键确认,然后再对内容进行批量填充。
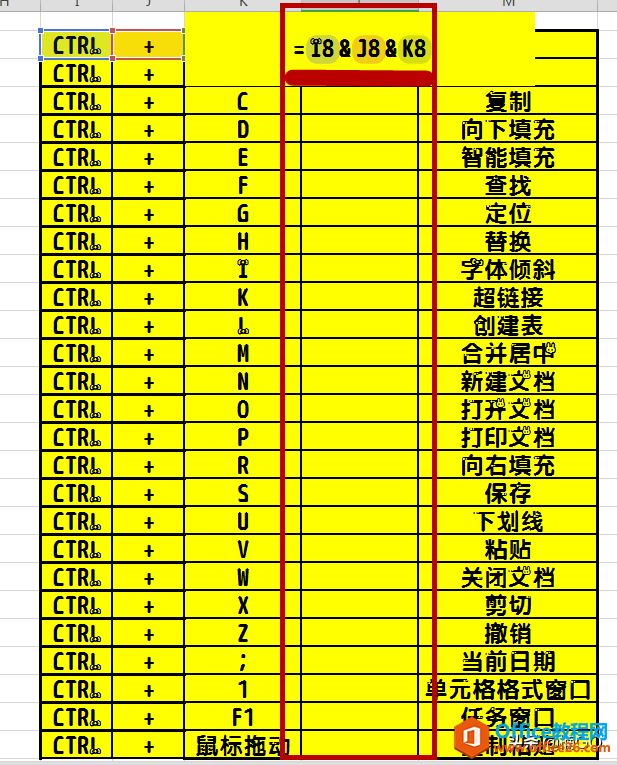
内容全部填充合并后,为了表格整洁,大家一定会将原先那些辅助列全部都删掉。
但是,操作过的朋友都知道,目前的合并单元格是完全依附于辅助列中的数据的,如果辅助数据有变动,合并单元格中的内容也是必然会受到影响。
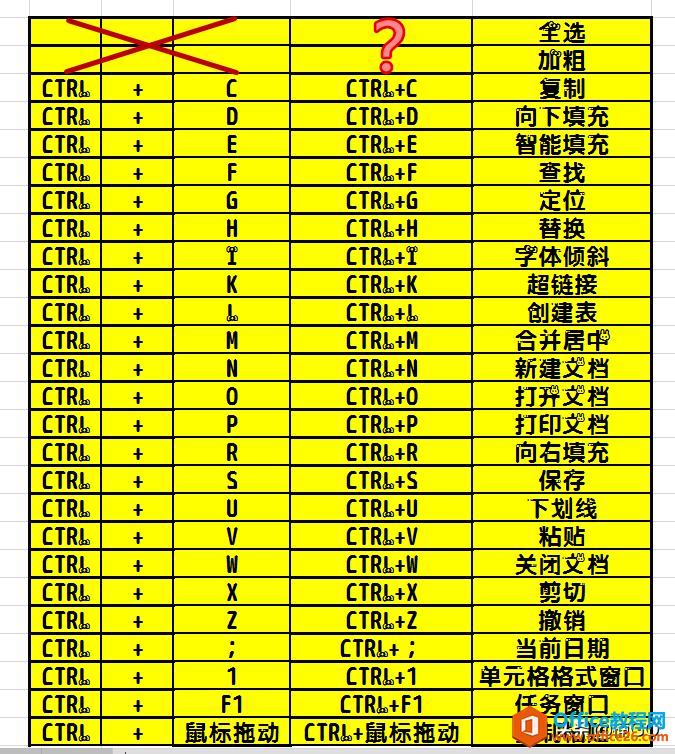
所以,我们今天要学的最后一步,就是要帮助合并列重新做表~
首先,将和并列全选复制,然后再在原地单击右键,选择“选择性粘贴”。
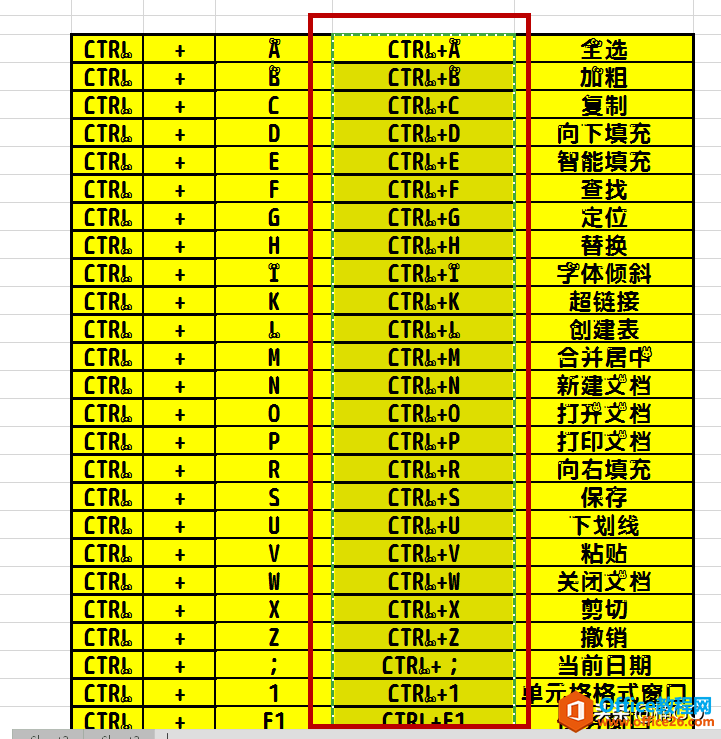
于弹出的窗口中,将“粘贴”项勾选为“数值”,确认完成。
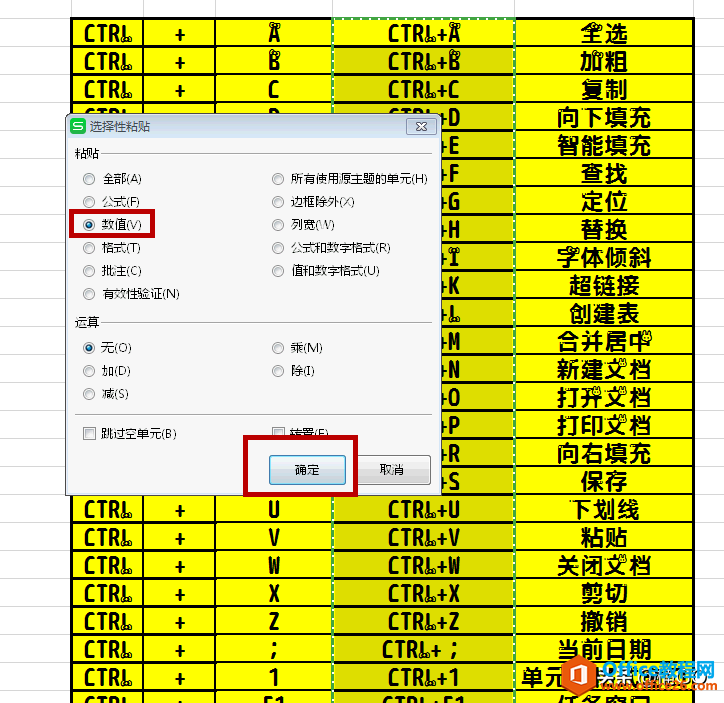
如此,被粘贴为数值后的单元格就可以脱胎换骨、独立做表,彻底与辅助列说白白啦~
怎么样?今天的内容简单吧?你学会了么?
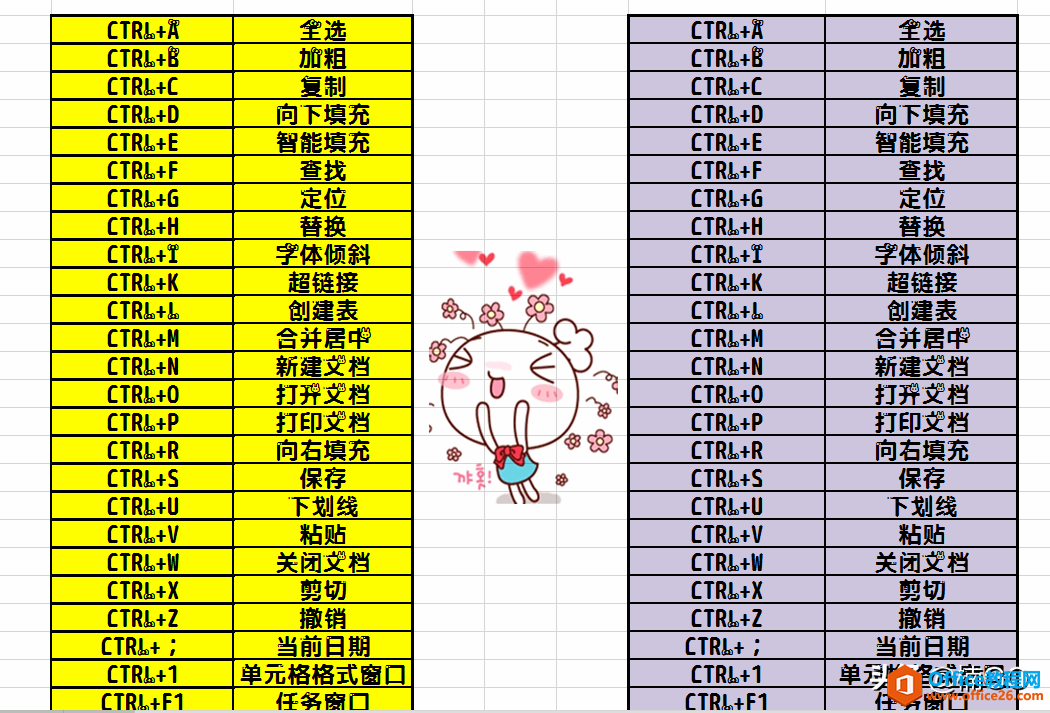
wps下一页如何增加_wps下一页增加的方法
上一篇:WPS word一秒改变顺序排列小技巧 下一篇:WPS excel大表格的小技巧
相关文章





