使用过演示文稿的朋友们都知道,常常会在幻灯片的内容上使用超链接可以快速翻到需要的那一页幻灯片。下面小编就来告诉大家如何在WPS演示中使用超链接的命令,一起来看看吧。新建默认模板wps演示文稿,内容版式为空白版式。单击在线素材中的目录项,单击目录选项卡,选中其中一种目录,右击选择快捷菜单中的“插入&rd......
WPS 如何保护你的excel表格不会被人随意修改?
WPS教程
2021-09-27 08:49:28
上期内容我们介绍了如何制作合同倒计时的公式,今天,再来带大家了解一下数据保护的小技巧吧~
如图所示,老板要求将蓝色及表头部分全部锁定,以免粗心的同事在录入信息时不甚将固定内容删改弄丢,或是将已设定好的公式及固定表格修改的面目全非。
那这时,我们该怎么办呢?
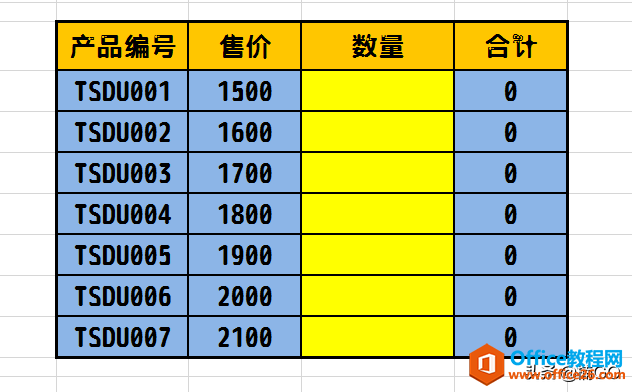
首先,选定可修改的区域,单击右键,打开“设置单元格格式”窗口(也可直接使用快捷键:CTRL+1,打开窗口),选择“保护”,取消“锁定”项的勾选。
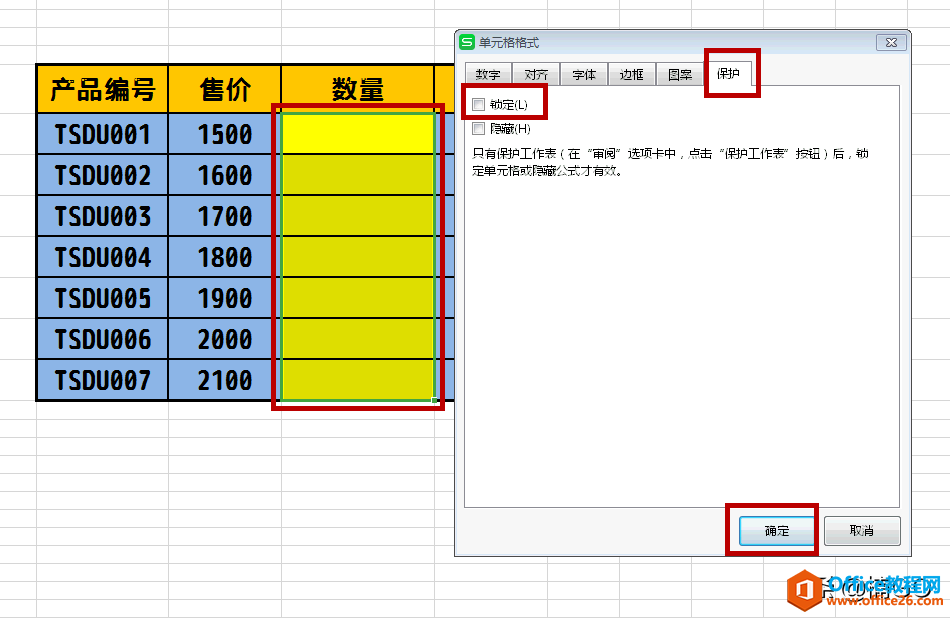
接着,点击“审阅”项,选择“保护工作表”。
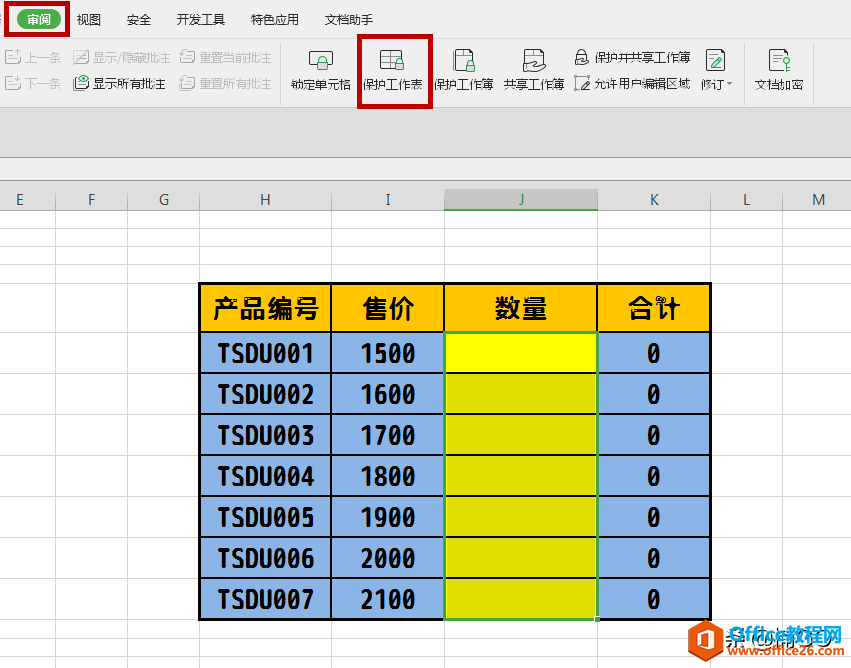
在弹出的窗口中设定一个密码,二次确认后即可。
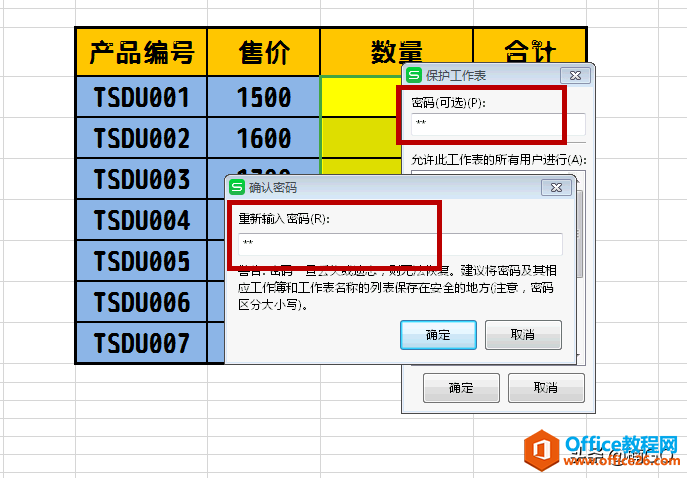
就这样,我们的表格除了黄色区域,其余部分就统统都被保护起来啦~无论是提前设定好的计算公式,还是表格样式,或是信息内容,都不可以随意修改。
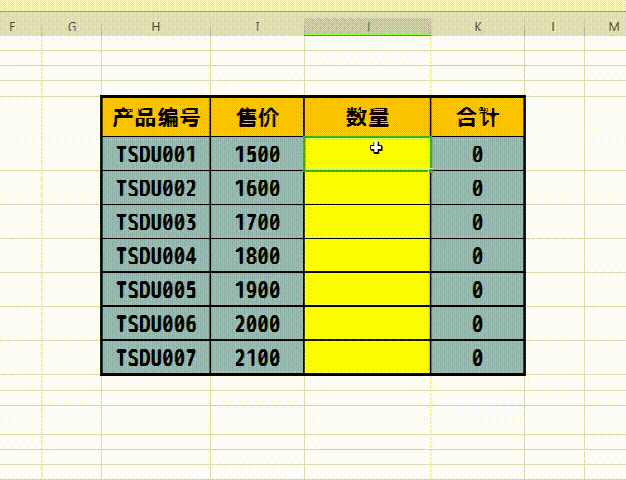
如果要取消保护的话,可以直接点击“审阅”中的“取消工作表保护”,输入先前设定的密码即可。
怎么样?今天的内容是不是简单又实用呢?你学会了么?
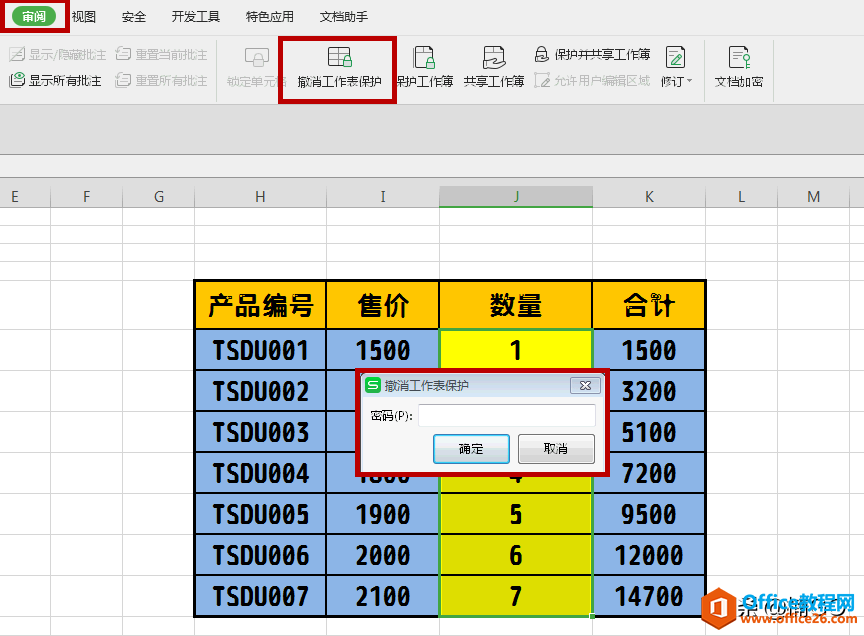
wps下一页如何增加_wps下一页增加的方法
上一篇:WPS页边距怎么设置? 下一篇:WPS excel人数核算公式使用基础教程
相关文章





