使用过演示文稿的朋友们都知道,常常会在幻灯片的内容上使用超链接可以快速翻到需要的那一页幻灯片。下面小编就来告诉大家如何在WPS演示中使用超链接的命令,一起来看看吧。新建默认模板wps演示文稿,内容版式为空白版式。单击在线素材中的目录项,单击目录选项卡,选中其中一种目录,右击选择快捷菜单中的“插入&rd......
WPS excel快速提取数据
WPS教程
2021-09-27 08:50:09
上期内容我们介绍了一秒调整表格的小技巧,今天,再来给大家分享一下快速提取数据的小公式吧~
工作中,我们不乏会遇到如下情况,老板要求将“A表”中的“合同编号”信息提取至“起止日期”已编辑完成的“B表”中,那这时,你是否还在对比着两张眼花缭乱的表格一个一个手动填写呢?
当然不需要~下面,我们就来看看正确操作吧!
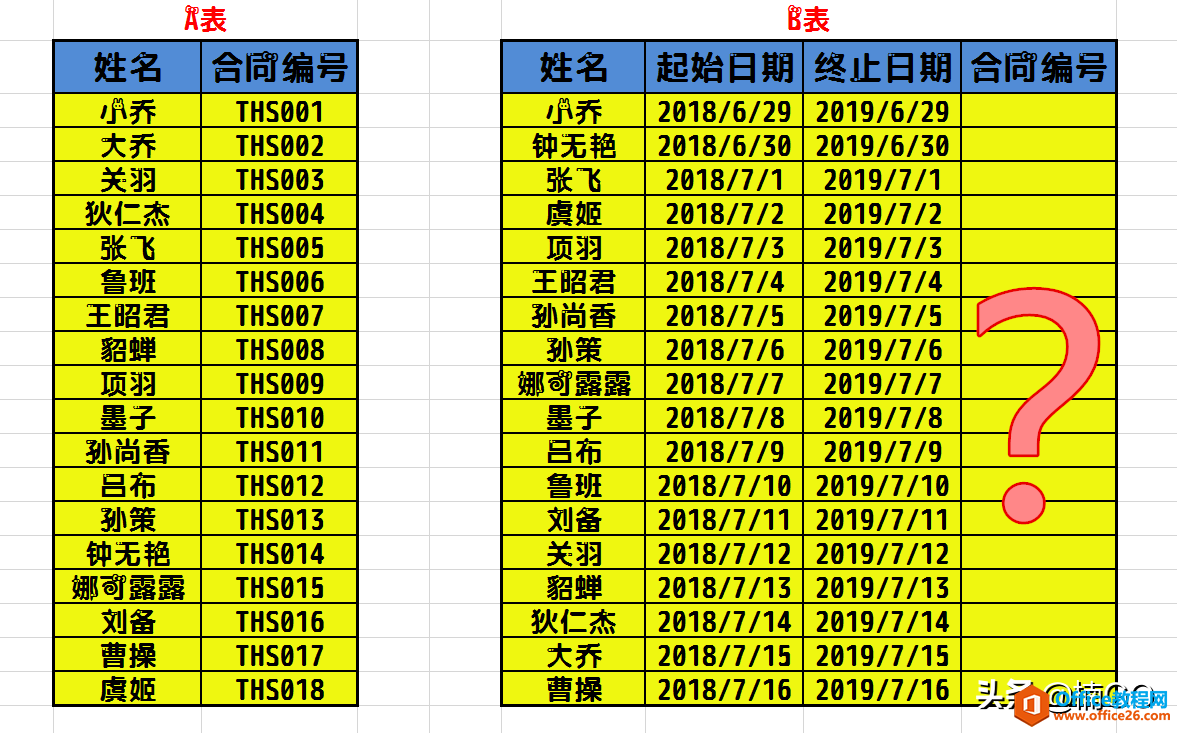
首先,在首行单元格中输入公式。
公式为: =VLOOKUP(I4,E4:F21,2,FALSE)
公式说明:=VLOOKUP(搜索值的单元格所在位置,搜索及提取值的全部区域,提取值的所在列数,查找标准要求是精确查找)
例图讲解:=VLOOKUP(首先确定要搜索的目标为B表中的小乔,然后在A表中的姓名及合同编号所在区域进行搜索,最后提取出A表中与小乔相对应的第二列数据,要求精确查找)
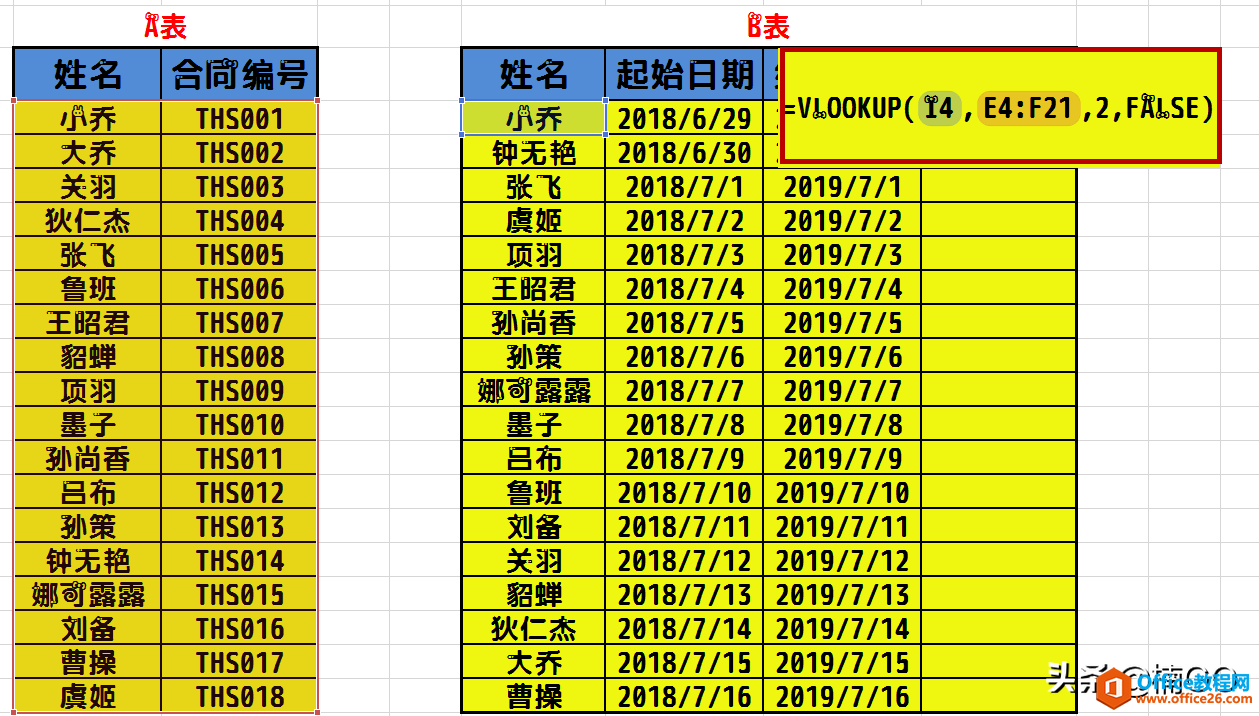
在公式编辑完成后,如果我们还需对其进行向下填充的话,就必须要用$符号将“搜索及提取值”的行列值进行锁死才行,否则这部分区域设定就会随着公式的填充一并向下移动了。
鼠标点击公式中需要固定的数据,然后按下F4键即可全部锁定,公式最终编辑为:
=VLOOKUP(I4,$E$4:$F$21,2,FALSE)
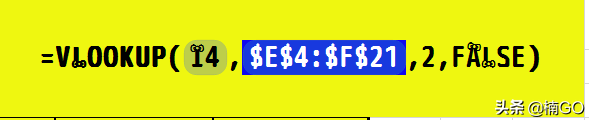
最后,再让我们双击单元格右下角的小“十”号,快速完成公式填充,就可以全部提取数据啦~
怎么样?今天的内容是不是很简单呢?你学会了么?
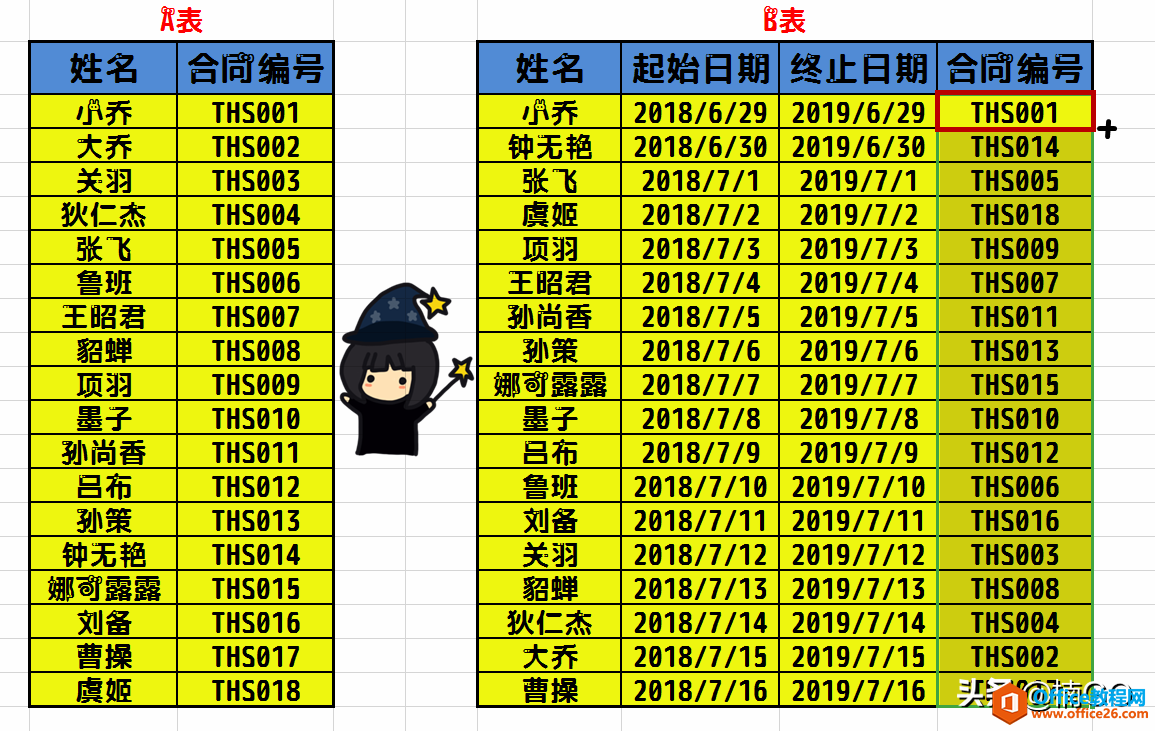
wps下一页如何增加_wps下一页增加的方法
标签: WPSexcel快速提取数据
相关文章





