使用过演示文稿的朋友们都知道,常常会在幻灯片的内容上使用超链接可以快速翻到需要的那一页幻灯片。下面小编就来告诉大家如何在WPS演示中使用超链接的命令,一起来看看吧。新建默认模板wps演示文稿,内容版式为空白版式。单击在线素材中的目录项,单击目录选项卡,选中其中一种目录,右击选择快捷菜单中的“插入&rd......
如何在WPS表格插入二级下拉菜单
WPS教程
2021-09-28 09:11:12
相信很多使用多年WPS表格的小伙伴们都很清楚,论功能,它非常的强大,但是平时除了哪些常用功能以外,其它的几乎很少有人涉及,也不经常使用。久而久之,等用上了却发现有好多的功能我们都不知道如何运用。
很多网友反映说不知道如何在WPS表格插入二级下拉菜单,下面我们就来给小伙伴们提供一个方法,希望能帮到大家!
首先,我们打开一个WPS表格文件,然后用鼠标选中需要插入下拉菜单的单元格:
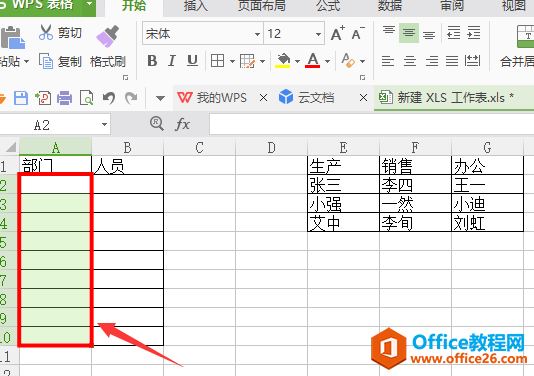
然后点击数据菜单栏,从下面的工具栏中找到插入下拉菜单按钮,点击后会出现一个对话框然后用鼠标点击从单元格选择下拉选项,选择将要进入一级下拉菜单里的内容,点击确定,一级下拉菜单就做好了。
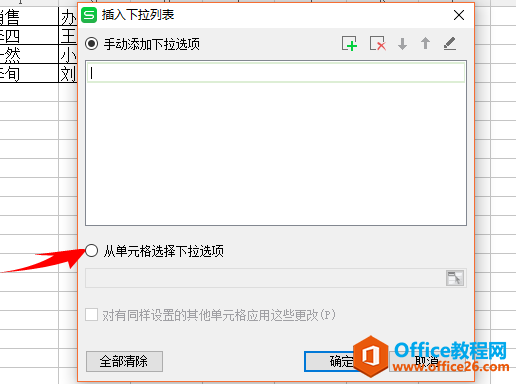
这个时候我们可以看到在插入位置的右下方会出现一个倒三角的标记,点击一下,里面会有自己所要选择的内容:
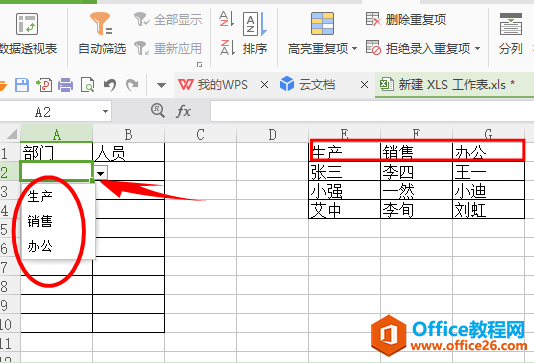
这个时候,我们一定要注意,创建完一级菜单之后,一级单元格内不能为空。然后选中要做二级下拉列表的信息,点击公式菜单栏下的指定按钮
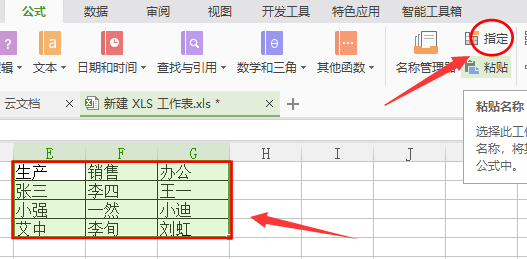
这个时候会出现一个指定名称对话框,只勾选首行,点击确定。然后我们打开名称管理器就可以看到我们所选择的内容。接下来,选中要插入的位置,点击数据菜单栏下的有效性
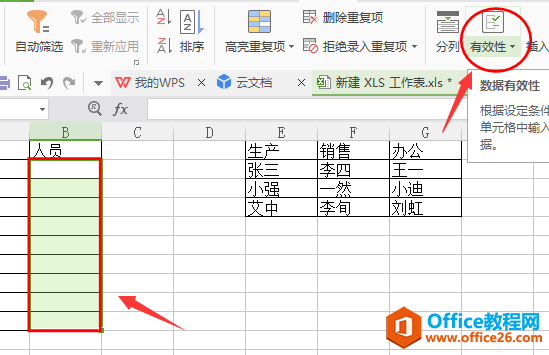
选择设置里面的下拉选项序列,然后在下面的来源框内输入公式=indirect(a2)
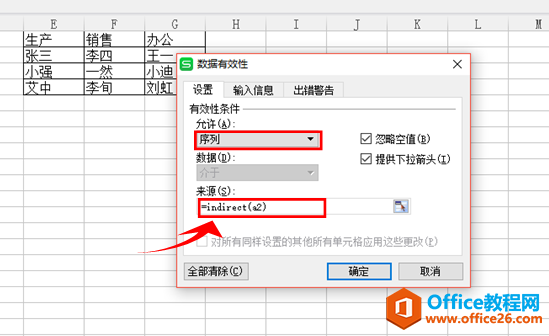
点击确定这个二级下拉列表就做好了,但是有的小伙伴会问,公式里面的那个单元格为什么必须是A2呢?其实不难解释,因为二级是基于一级菜单的前提下,才能建立二级菜单。
相关文章





