使用过演示文稿的朋友们都知道,常常会在幻灯片的内容上使用超链接可以快速翻到需要的那一页幻灯片。下面小编就来告诉大家如何在WPS演示中使用超链接的命令,一起来看看吧。新建默认模板wps演示文稿,内容版式为空白版式。单击在线素材中的目录项,单击目录选项卡,选中其中一种目录,右击选择快捷菜单中的“插入&rd......
WPS excel如何快速完成条件筛选,并进行乘积求和小公式
上期内容我们介绍了快速拼合多表格数据的小技巧,今天,再来带大家了解一下根据指定条件进行筛选,并快速完成乘积求和的小公式吧~
如下图所示,我们今天的任务就是要根据“日销量统计表”中的杂乱数据,以及“每件提成0.5元”的计算条件,来快速完成个人提成的一个总额计算。
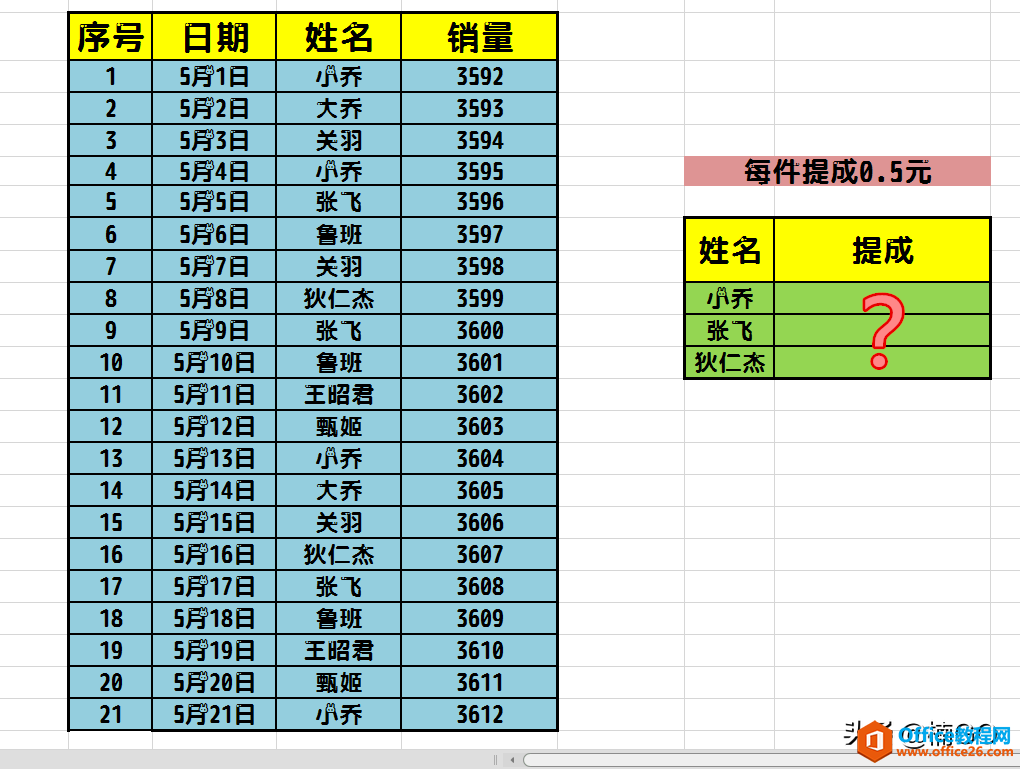
首先,让我们在提成表首行单元格中输入今天的公式。
公式为: =SUMPRODUCT((D3:D23="小乔")*E3:E23*0.5)
其中:
星号“ * ”表示相乘关系,也可用逗号“,”代替;
D3:D23 是指“姓名”单元格的整列数据坐标(即姓名首行单元格:末行单元格)
E3:E23 是指“销量”单元格的整列数据坐标(即销量首行单元格:末行单元格)
公式解析:
(D3:D23="小乔"):确认第一筛选条件(即:在姓名一列中,锁定“小乔”的数据)
E3:E23:确认第二筛选条件(即:锁定与“小乔”相对应的销量数据)
0.5:给出第三筛选条件(即:每件提成0.5元)
=SUMPRODUCT:将筛选出数据对应相乘后求和。
公式编辑完成后,按下回车键确认。
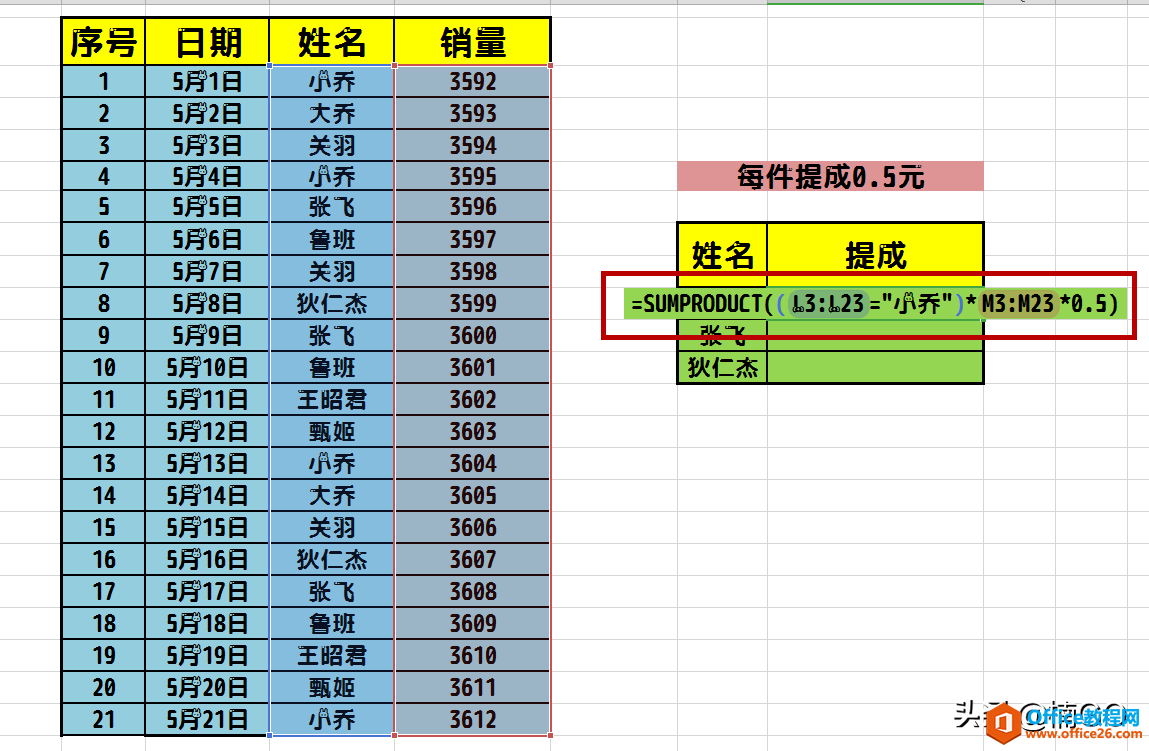
现在,我们根据SUMPRODUCT函数已经求出了“小乔”的提成总额,下面,再让我们向下拖拽这个单元格右下角的“小绿点”,快速将公式填充至剩余人员的提成总表中。
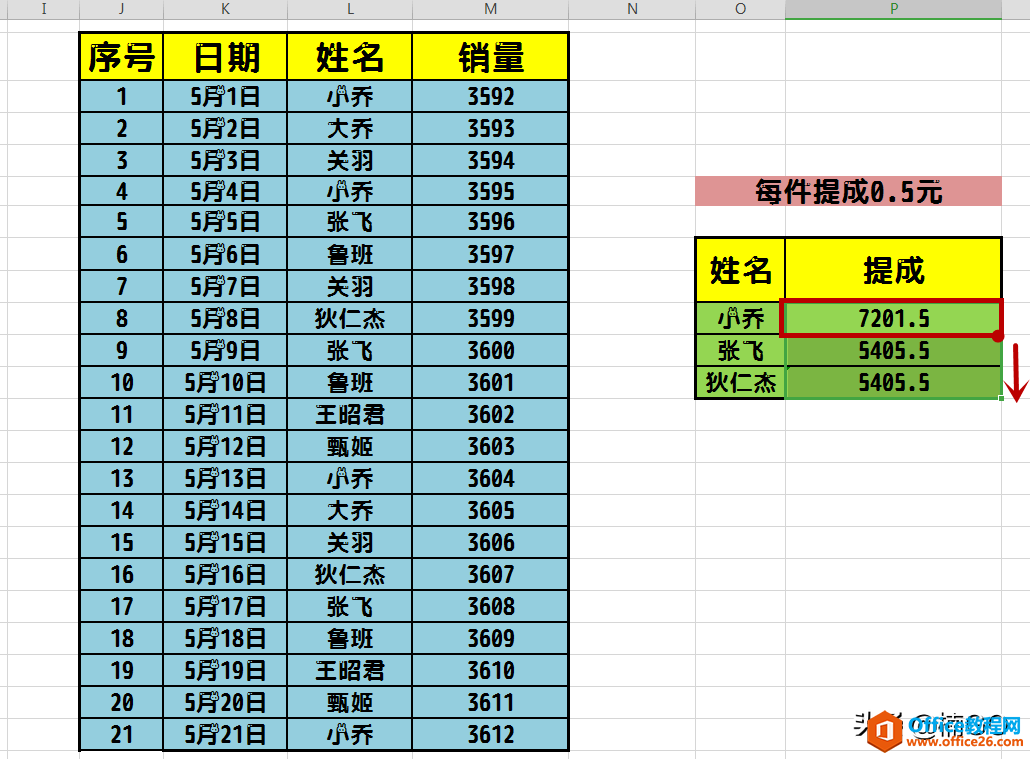
这时,我们会发现,被填充的公式中各项列数据均向下移动了一行!求得的数据是完全不着边儿的~
那我们该怎么办呢?难不成还要一个一个去编写公式?
答案当然是——不需要!
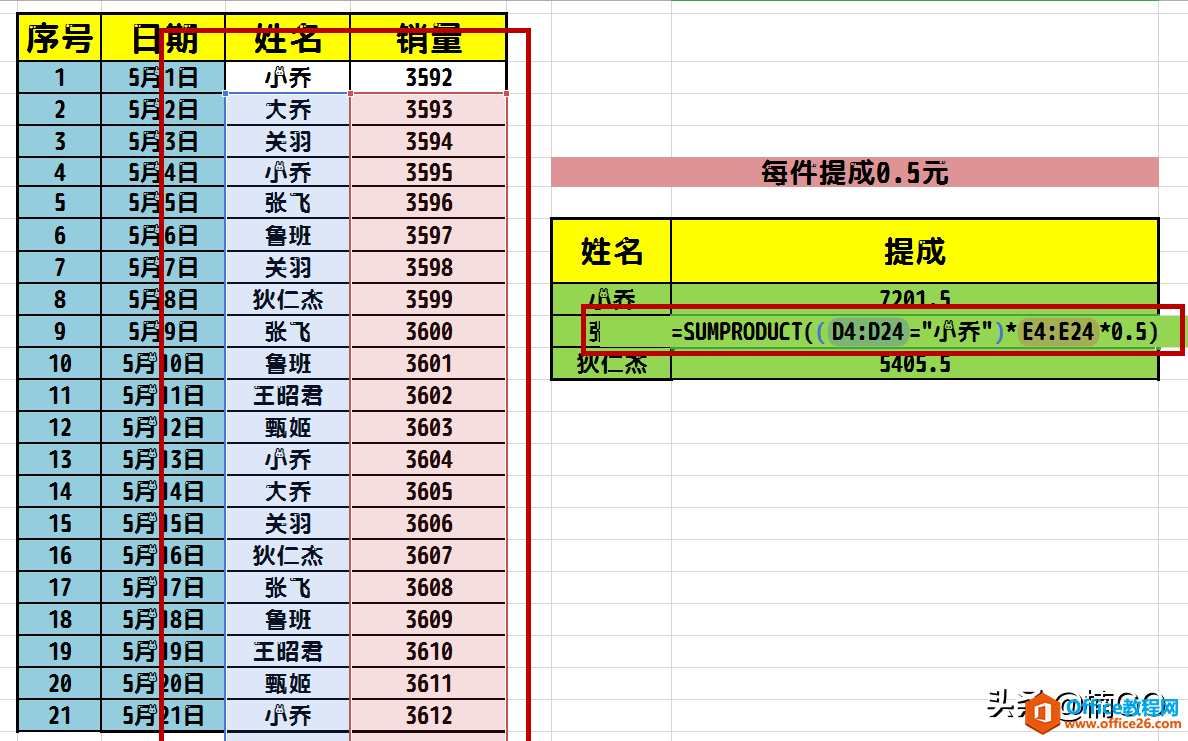
我们只需在原先的公式中,将被筛选的数据列锁定即可!
也就是说,要在每个筛选数据的行、列坐标前面都给它各加一个$符号,(此符号在公式中起固定作用)
例如,将我们原来的公式: =SUMPRODUCT((D3:D23="小乔")*E3:E23*0.5)
改为:=SUMPRODUCT(($D$3:$D$23="小乔")*$E$3:$E$23*0.5)
这样,以后无论我们如何填充公式,被筛选的大数据坐标都再也不会发生任何变化啦。
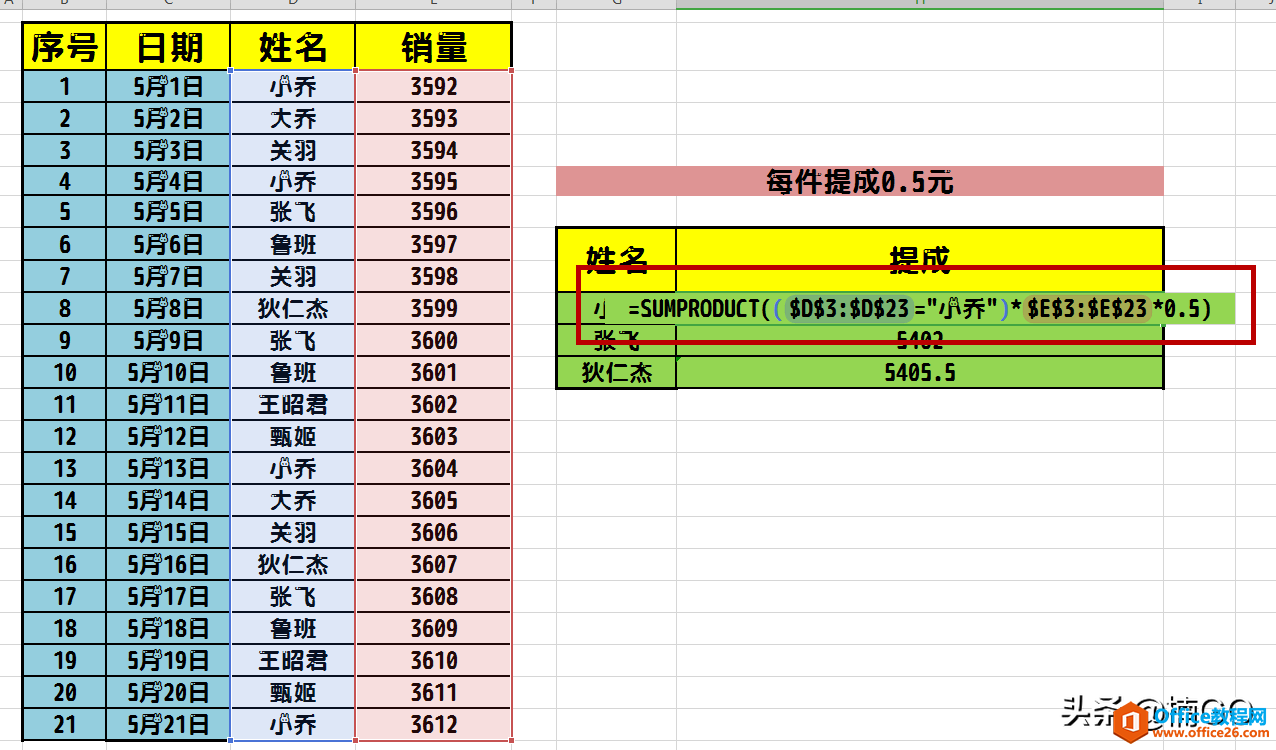
最后,让我们再将填充公式里的姓名修改一下,如此就可以得出与之对应的人员提成总额啦~
怎么样?是不是很简单呢?你学会了么?
如果今天的内容对你有帮助的话,就请点击关注加入我们吧~O(∩_∩)O~
一起每天都来分享一个速升办公效率的小技巧,从此与无效加班 Say 拜拜~
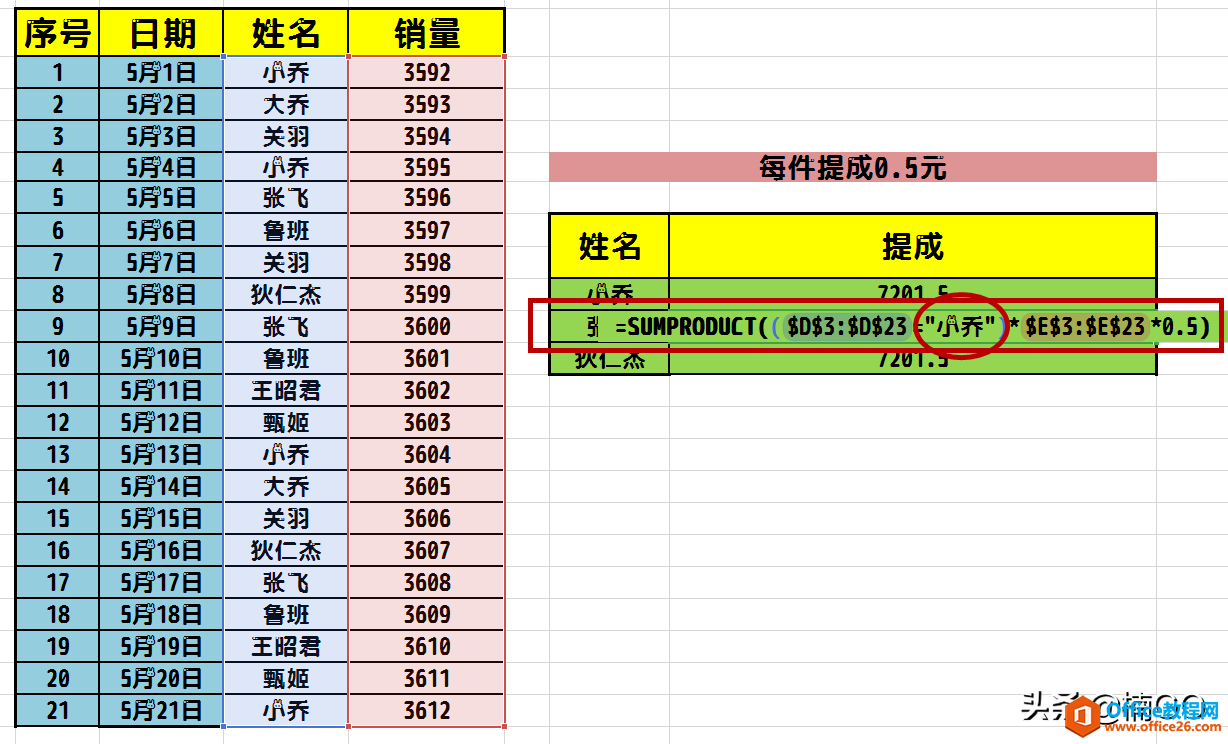
相关文章





