使用过演示文稿的朋友们都知道,常常会在幻灯片的内容上使用超链接可以快速翻到需要的那一页幻灯片。下面小编就来告诉大家如何在WPS演示中使用超链接的命令,一起来看看吧。新建默认模板wps演示文稿,内容版式为空白版式。单击在线素材中的目录项,单击目录选项卡,选中其中一种目录,右击选择快捷菜单中的“插入&rd......
WPS excel如何内容分组(呈目录式,可展开、缩小的呦)
WPS教程
2021-09-28 11:09:22
上一节内容我们介绍了如何快速转换行列数据的小技巧,今天,再来带大家了解一下内容分组的方法吧。
工作中,我们时常会遇到大篇幅的表格,甚至长到一时半会都滑不到底部,找起数据费事不说,看着也十分杂乱眼花。
那么面对这种情况我们该如何解决它呢?
今天,我以读书笔记横向记录表为例,来给大家推荐一个特别好用的小技巧。
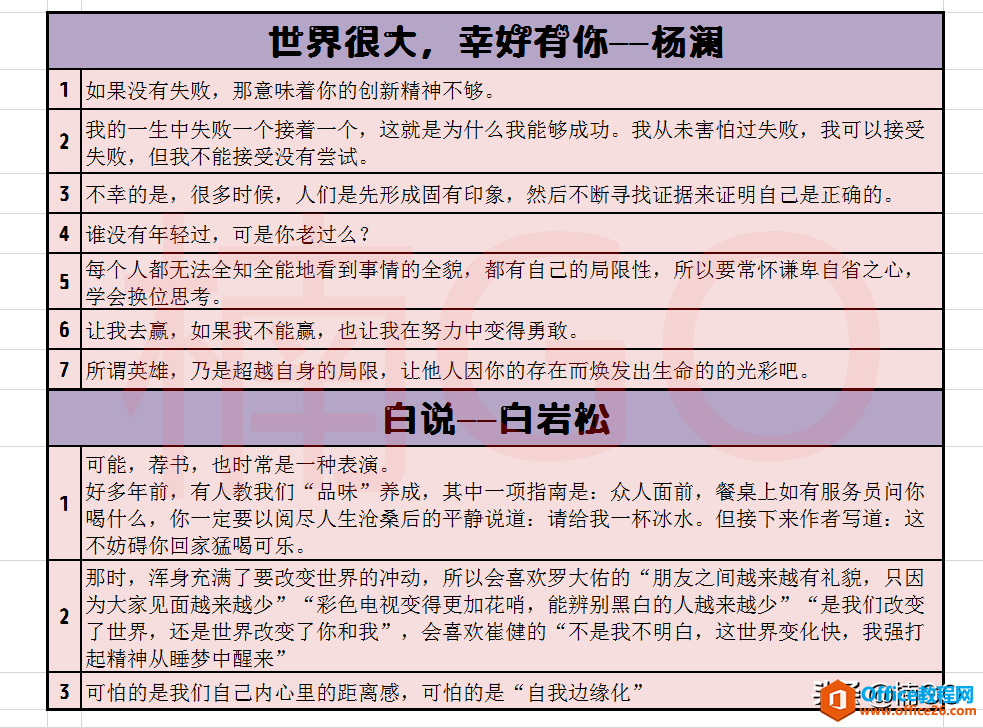
首先,我们全选表格,点击“数据”,选择“创建组”,在弹出的窗口中选择“行”(这个行、列选项可根据自己表格情况来判断,横向表格选择“行”,纵向表格选择“列”),然后点击确认。
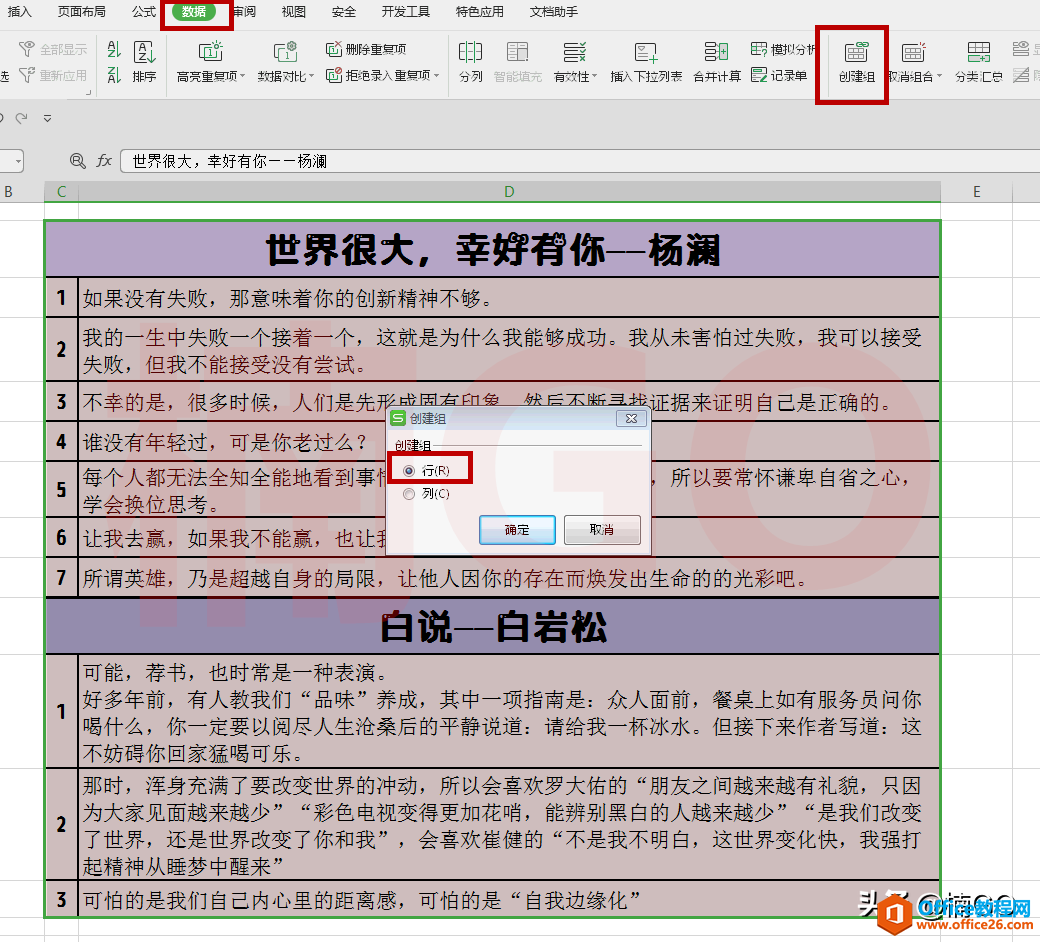
此时,我们会发现,在表格的最左侧出现了一个巨型“[”符号,和一个“-”符号。
“[”符号表示被我们全选的表格已经被创建成组;而“-”符号具有缩小分组的功能。
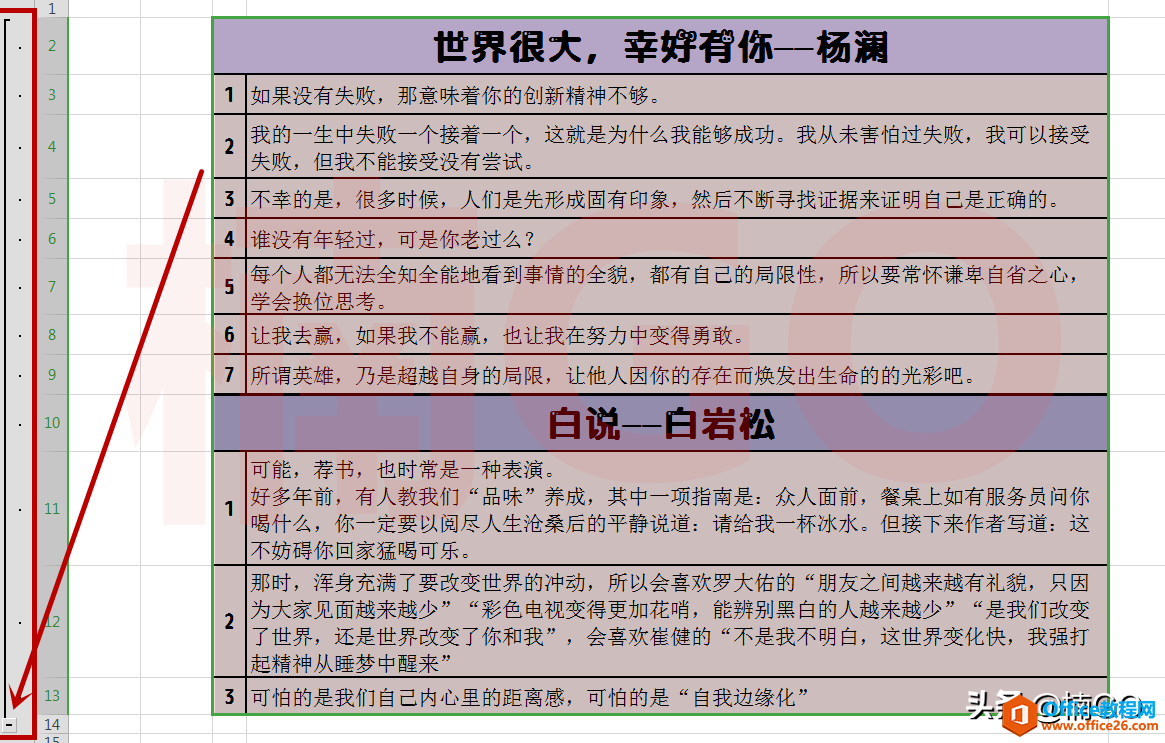
接着,我们再选中欲分组的小标题所在的整行单元格(无标题时建议插入一行空白单元格,创建一个类似索引功能的小标题,便于快速查找)
然后点击“数据”,选择“取消组合”,弹出的窗口中勾选“行”。
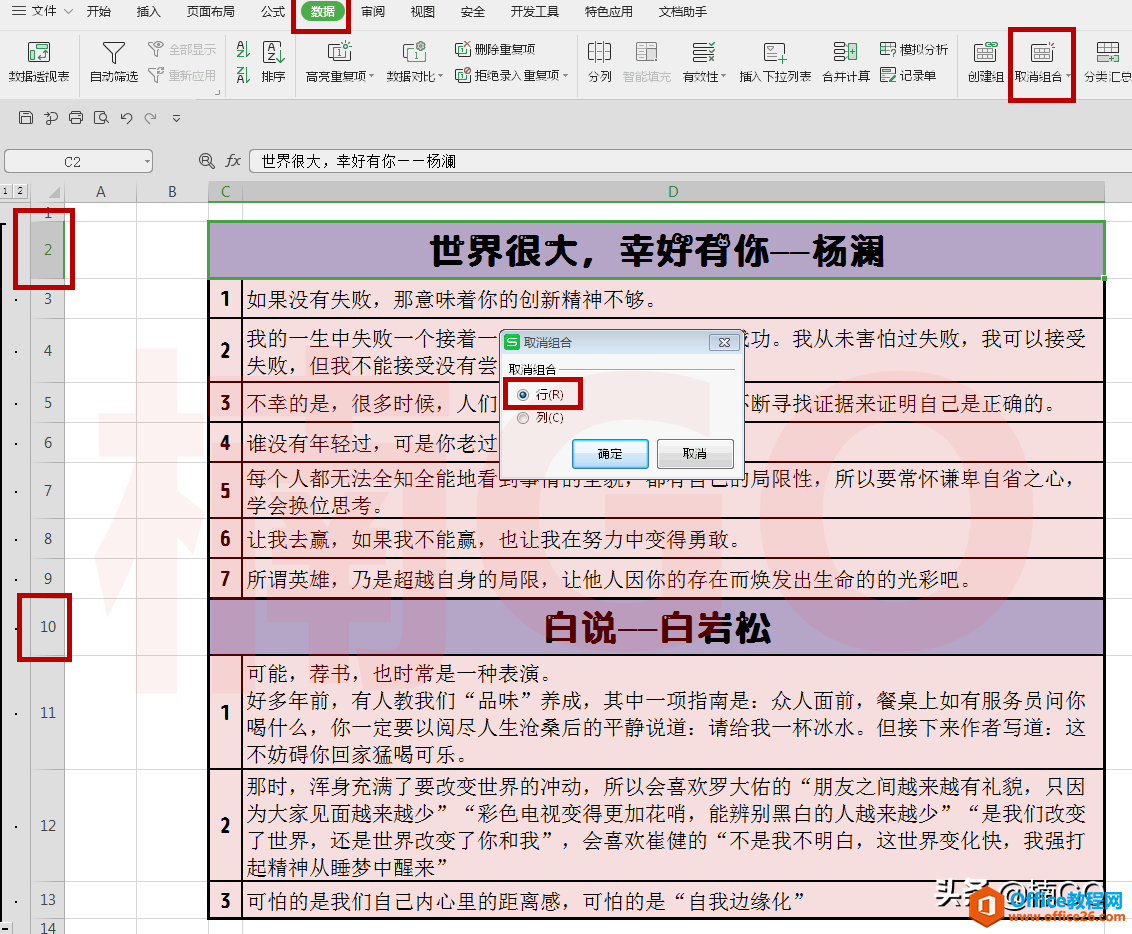
同上操作,将所有小标题都取消分组。wps下一页如何增加_wps下一页增加的方法
这时,我们就会看到,每两个标题间的数据各成一组。
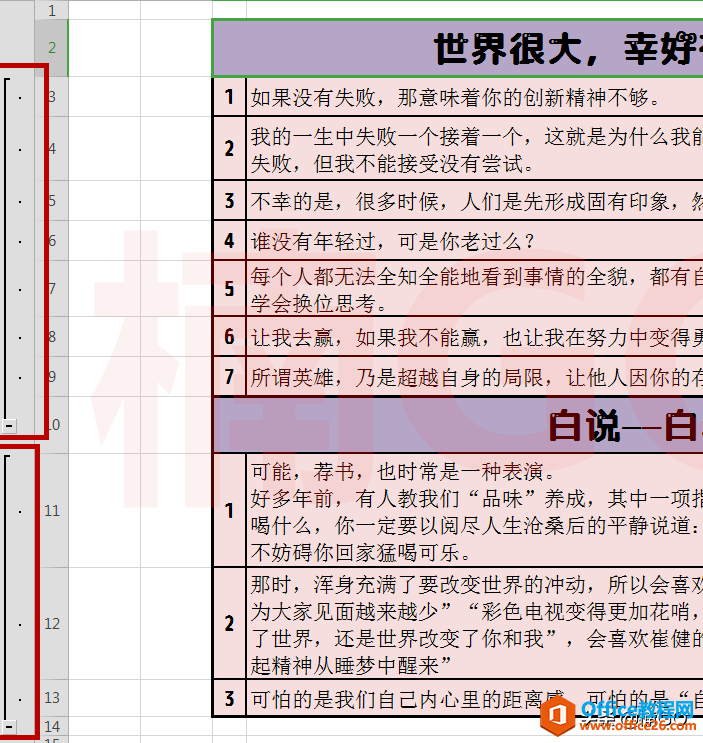
这样,当我们点击表格最左侧的“-”键时,所有分组内的信息就会全部被缩小隐藏,只留有简洁明了、类似于目录索引的小标题让我们对表格内的数据分类一目了然。

当我们想要及时查看类目下信息时,只需点击表格最左侧、与其相对应的“+”键,就可以展开分组啦。
怎么样?今天的内容简单吧?你学会了么?
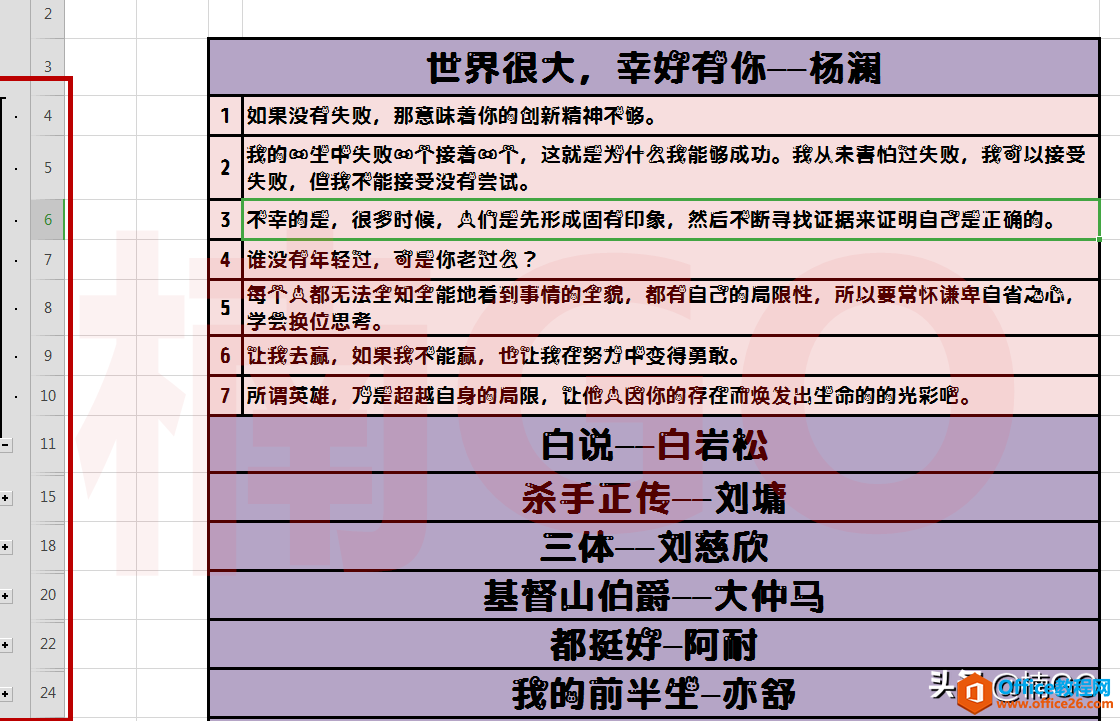
相关文章





