使用过演示文稿的朋友们都知道,常常会在幻灯片的内容上使用超链接可以快速翻到需要的那一页幻灯片。下面小编就来告诉大家如何在WPS演示中使用超链接的命令,一起来看看吧。新建默认模板wps演示文稿,内容版式为空白版式。单击在线素材中的目录项,单击目录选项卡,选中其中一种目录,右击选择快捷菜单中的“插入&rd......
WPS excel如何快速转换行列数据
上一期我们介绍了如何快速求得“时分秒”的时间差公式,这一节内容,我们再来了解一下,如何快速转换行列数据的小技巧吧。
只要掌握这个小技巧,我们就可以任意在横向与纵向表格之间轻松转换啦。
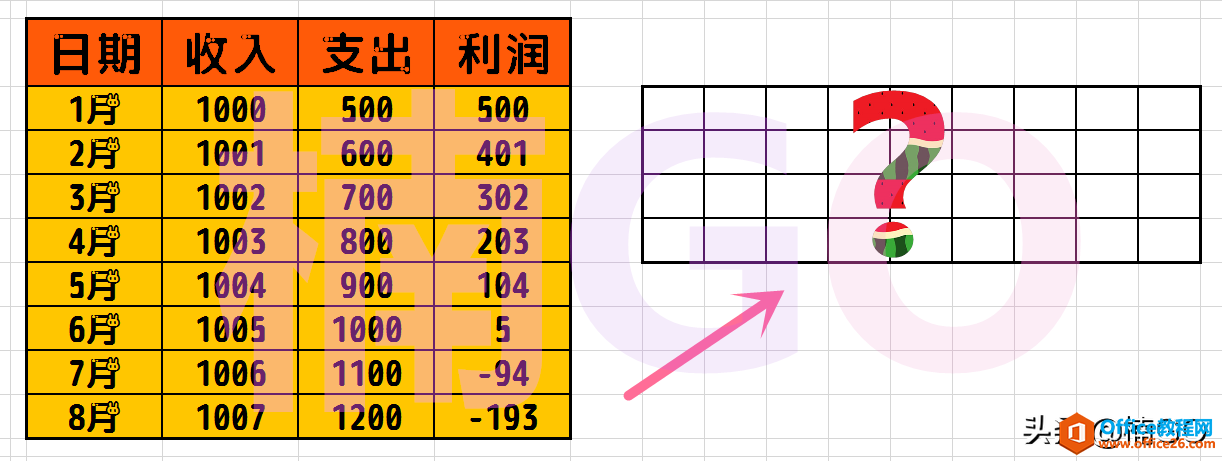
让我们先来看一下,在很多需要转换的表格中,都会存有一些带着公式的数据。
大家都知道,有公式的数据是不能直接被复制或修改的。
所以,我们要先将它们全部都转换为可复制的文本格式。
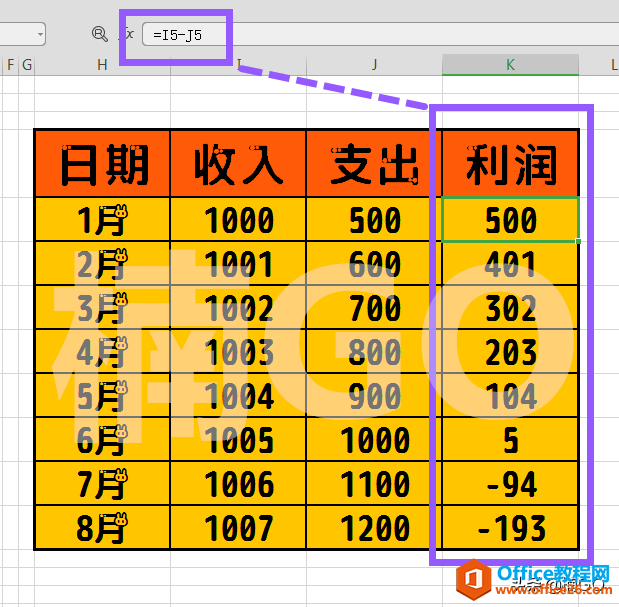
首先,将带有公式的单元格全部选中“复制”,接着在其原位处单击右键,选择“选择性粘贴”,在弹出的窗口中,勾选粘贴项中的“数值”,运算项默认“无”,然后点击确认。(在前几节内容中有介绍过转换格式的具体方法,感兴趣的朋友可以去多了解一下。)
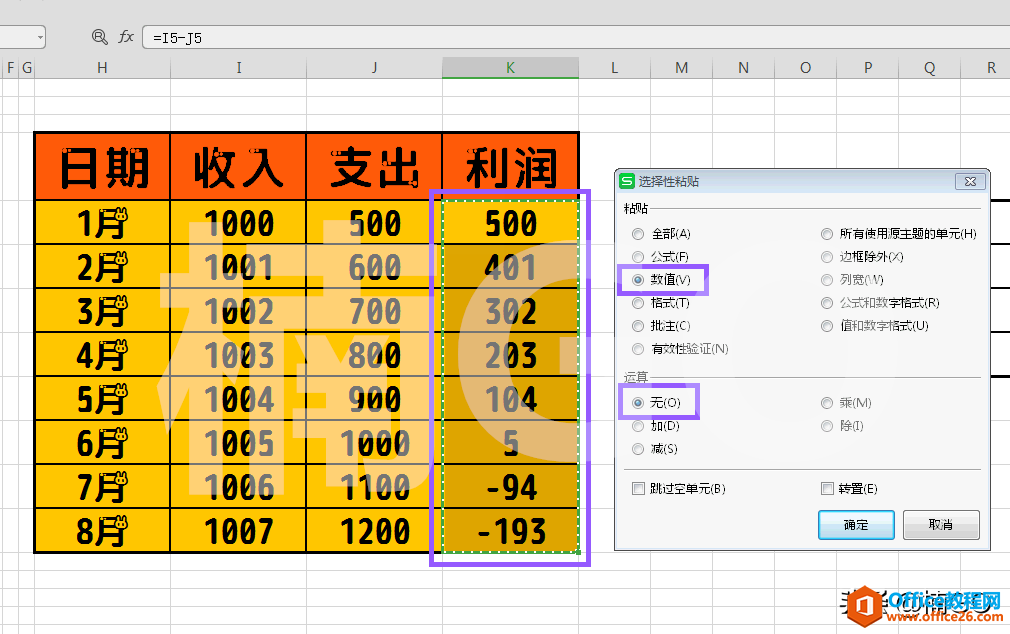
此时,我们会发现,粘贴后的内容虽然表面未发生任何变化,但实际上它们已经变成了可复制的文本格式。
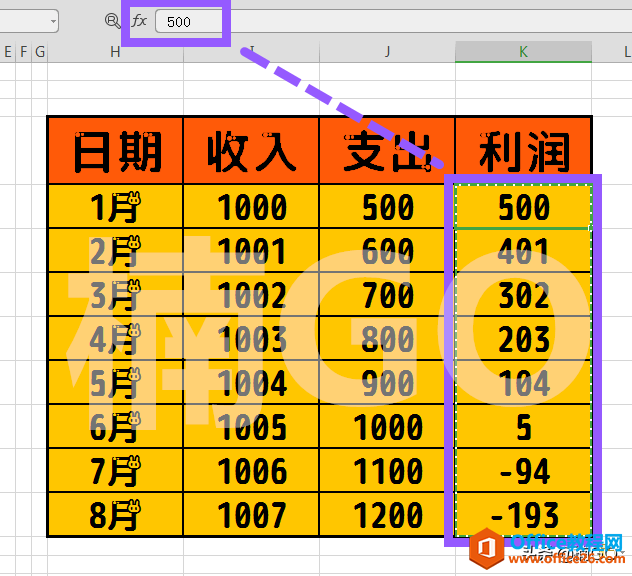
接着,我们再在横向表格的第一列中,填写一列字母与数字的组合。wps下一页如何增加_wps下一页增加的方法
那这些组合是怎么来的呢?请大家放大下图,仔细观察。
没错!我们所填写的这些莫名其妙的字符,实际上就是纵向表格中的第一行单元格的位置。
字母H、I、J、K分别代表着第一行单元格的列数值,数字4代表着第一行单元格的行数值。
所以,大家在进行这一步的时候,一定要根据自己表格的情况来填写这列组合字符。
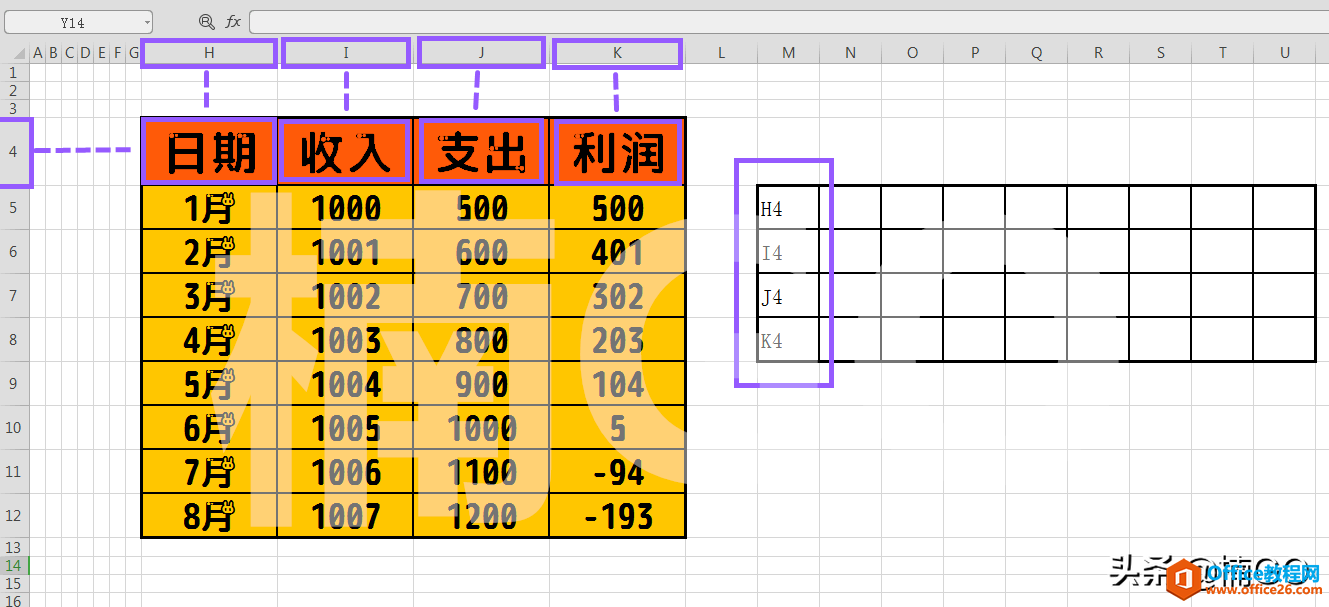
第一列字符填写完成后,将之框选,然后在选框右下角会出现一个“小绿点”,我们将它向右拖拽,快速填充个所有数据。
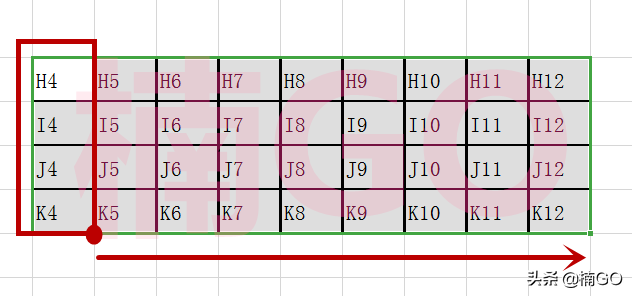
接着,再点击“开始”,选择“查找”,于下拉选项中选择“替换”(或直接按快捷键:CTRL+H)
在弹出的“替换”窗口中,“查找内容”处输入H(即横向表格第一列第一行中的英文字母),“替换为”处输入=H
然后点击“全部替换”即可。
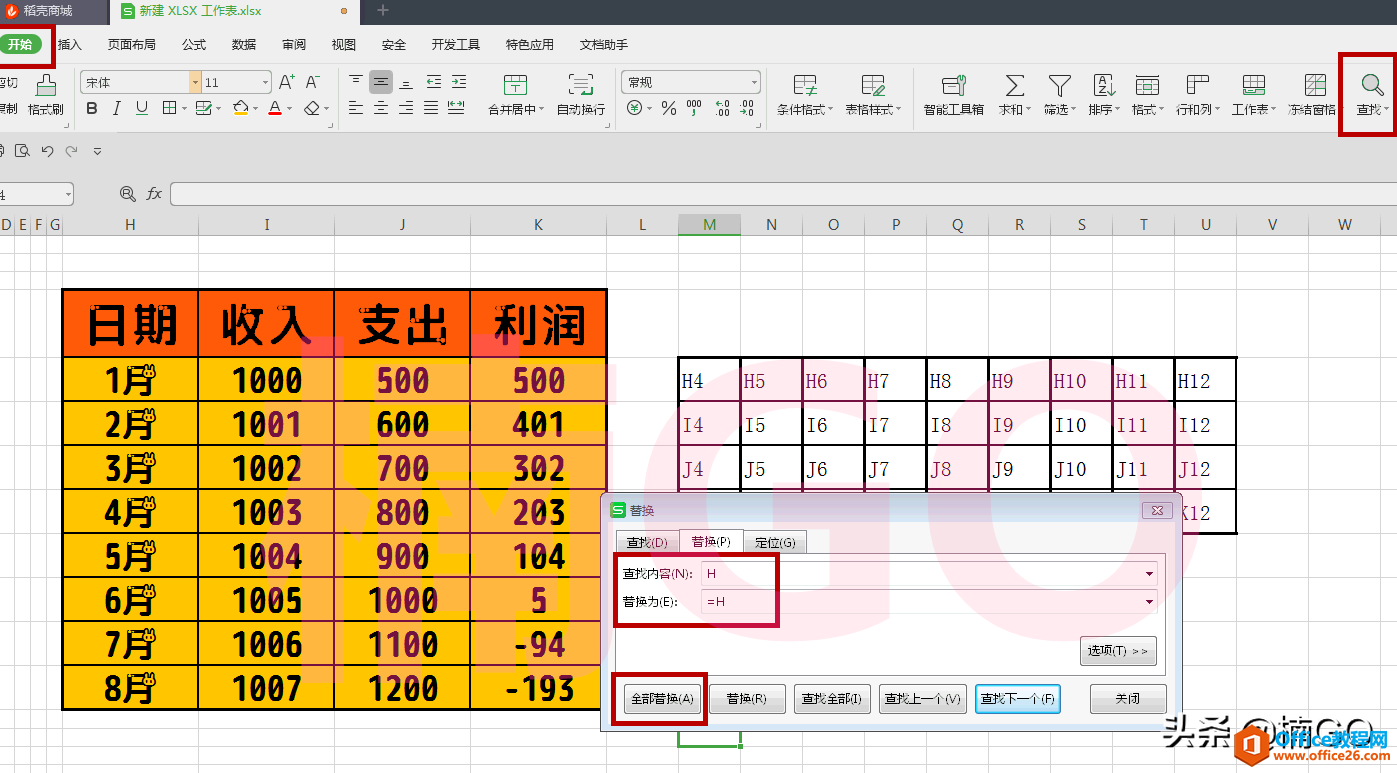
此时,我们会发现,横向表格中所有带H字符的单元格已经全部发生了变化,也就是说,纵向表格中第一列的数据已经被全部被轻松复制到了横向表格的第一行单元格中。
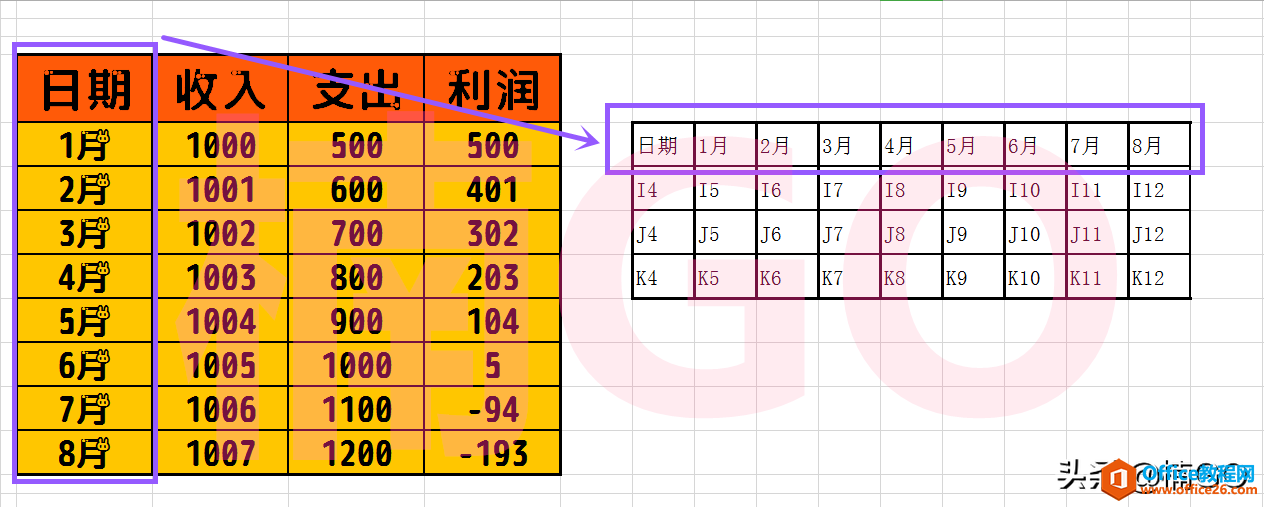
接下来,我们再继续重复上一步,把“I、J、K”也全部都替换为“=I、=J、=K”,如此,纵向表格中的全部数据就统统被复制到横向表格里啦。
怎么样?今天的内容简单吧?你学会了么?
一时半会学不会没关系,点击关注,随时来复习吧~
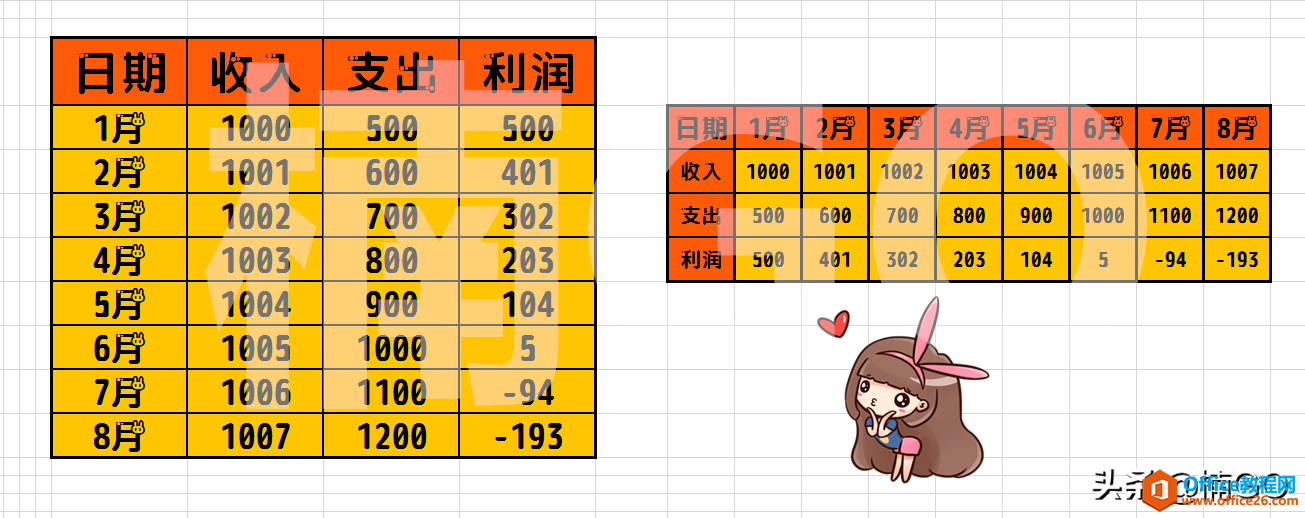
标签: excel快速转换行列数据
相关文章





