使用过演示文稿的朋友们都知道,常常会在幻灯片的内容上使用超链接可以快速翻到需要的那一页幻灯片。下面小编就来告诉大家如何在WPS演示中使用超链接的命令,一起来看看吧。新建默认模板wps演示文稿,内容版式为空白版式。单击在线素材中的目录项,单击目录选项卡,选中其中一种目录,右击选择快捷菜单中的“插入&rd......
WPS excel如何利用公式,快速将一串数字转换为日期格式
WPS教程
2021-09-28 11:12:29
上一节内容我们介绍了如何将不可修改的公式批量转换为可修改、可复制的文本小技巧,那今天,我们再接着上期内容,继续来了解一下如何利用公式,快速把一串数字转换成日期格式的小技巧!
可能会有朋友质疑,不过就是修改成日期格式嘛?还需动用公式?打开“单元格格式设置”就好啦!NO NO NO ~不信大家可以尝试一下,一串已输入好的数字,真的是无法通过“单元格格式设置”就能轻易改变它的表现形式的哦~
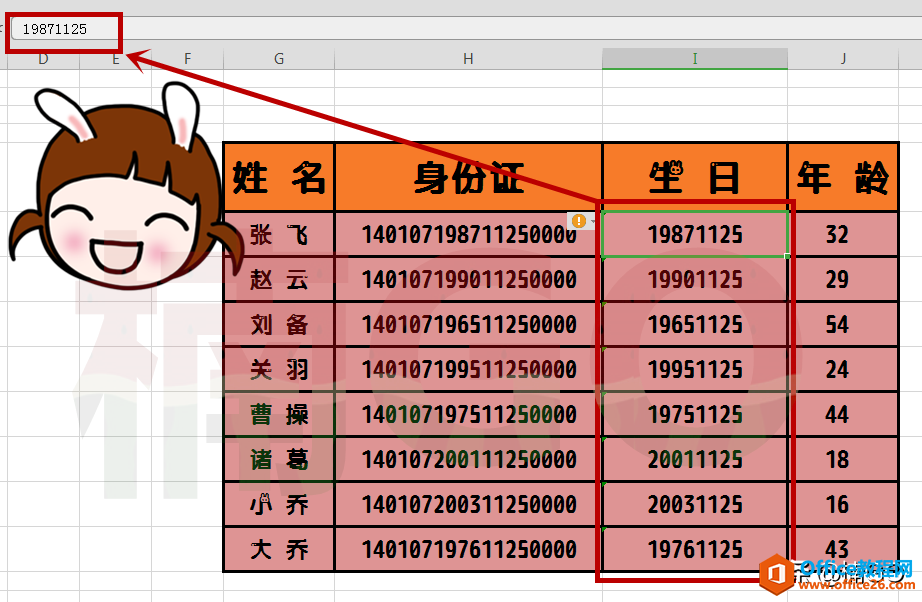
那我们到底应该怎么做呢?
首先,在表格中插入一列空白单元格,接着,输入我们今天要重点了解的公式。
公式为: =DATE(LEFT(I6,4),MID(I6,5,2),RIGHT(I6,2))
这里需要我们注意一下,公式中的I6为我们所要修改的数字单元格所属的位置,所以,大家在套用公式时,一定要根据自己的表格情况来灵活调整它!除此之外,其余部分只需原样套用就好。
公式输入完成,按下回车键即可令单元格中的数字秒变成“XXXX/XX/XX,或XXXX年XX月XX日”的日期格式。
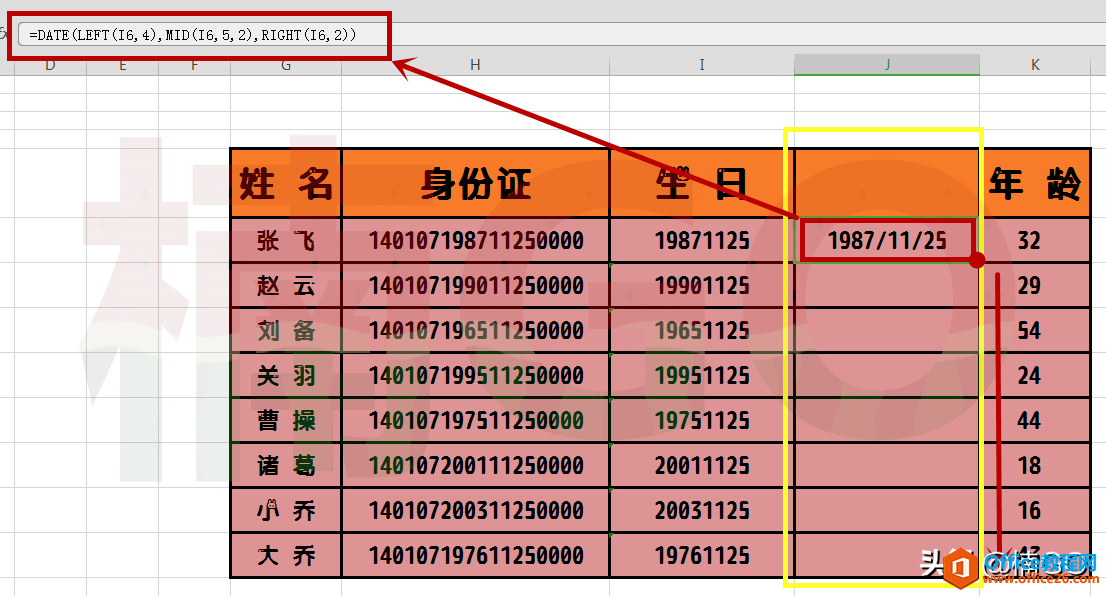
既然日期单元格已生成,那么之前那串无标点无单位的数字单元格便是再无可留之用,所以,我们要将它整列删除!但是,删除数字单元格后,我们就会发现,一旦数字单元格发生变动,其后相对应的日期单元格也会发生改变。wps下一页如何增加_wps下一页增加的方法
所以,这时我们就要采用上一期所介绍的公式转换文本的方法,将带有公式的日期转换成可修改、可复制、且不受任何信息干扰的文本格式。(详情请见上期内容,恕不在此喧宾夺主地赘述^_^)
好啦,今天的日期公式介绍完啦,怎么样?你学会了么?
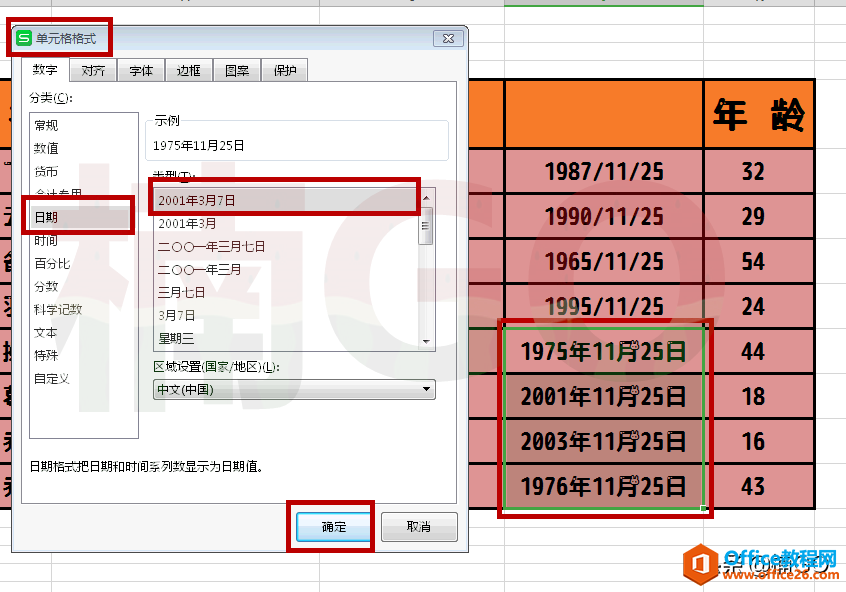
相关文章





