使用过演示文稿的朋友们都知道,常常会在幻灯片的内容上使用超链接可以快速翻到需要的那一页幻灯片。下面小编就来告诉大家如何在WPS演示中使用超链接的命令,一起来看看吧。新建默认模板wps演示文稿,内容版式为空白版式。单击在线素材中的目录项,单击目录选项卡,选中其中一种目录,右击选择快捷菜单中的“插入&rd......
手把手教你如何使用WPS制作DIY练字帖
今天要给大家的小技能就是如何使用wps制作专属练字帖!对于想要针对某些文字无限练习的朋友,这一技能绝对实用!除此之外,我们还可以借用此方法,制作出印有公司logo、偶像照片、励志短语、家庭合影、个人美照等等图片的个性信纸、稿纸、学生识字本......
一、点击“插入”,选择“表格”,在下拉项中选择“插入表格”,系统弹出图3处的小窗口,在窗口内设置列数为30,行数为2,(行列数都是根据A4纸页面大小设置的固定值,只要我们想制作田字格时,便可搬出此值,设置即可^_^)
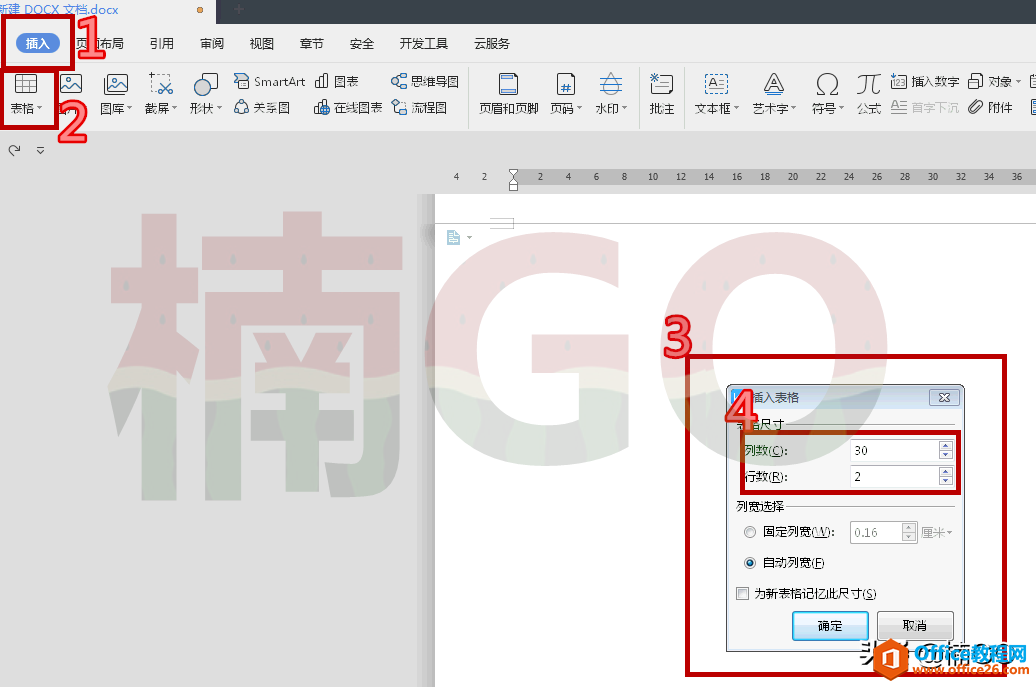
二、行列设置完成,点击确定,然后如图1处所示那样,框选一个“田字格”出来,在“田字格”内单击鼠标右键,选择“边框和底纹”,又会弹出一个边框设置窗口,首先,第①步点击图2处所示的“自定义”选项;第②步选择第二款“线型”;’第③步点击图4处所画的十字交叉点(或依次点击预览视图中的横竖线也可以),第④步确定完成。wps下一页如何增加_wps下一页增加的方法
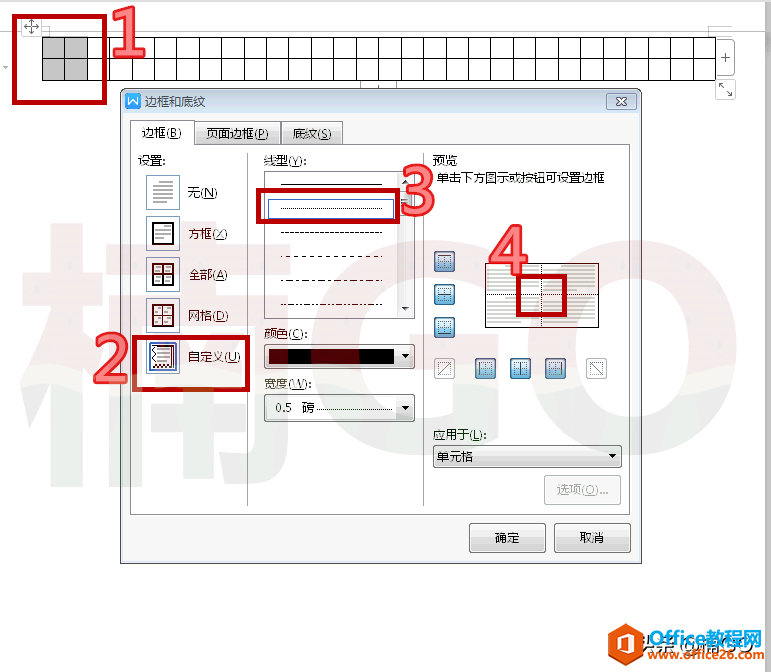
三、完成以上步骤,我们会发现,方才框选的“田字格”内部的实线已经变成了标准的虚线,接着,我们重复刚才的方法,将整个一行表格全部修改为虚线田字格。(这波操作比较枯燥,大家一定要咬着牙把它完成哦^_^)

四、将整个一行田字格修改完成后,我们就省事多了,可以直接全选制作完成的横条田字格,按下ctrl + C键对其进行复制,继而按下ctrl + V进行粘贴。
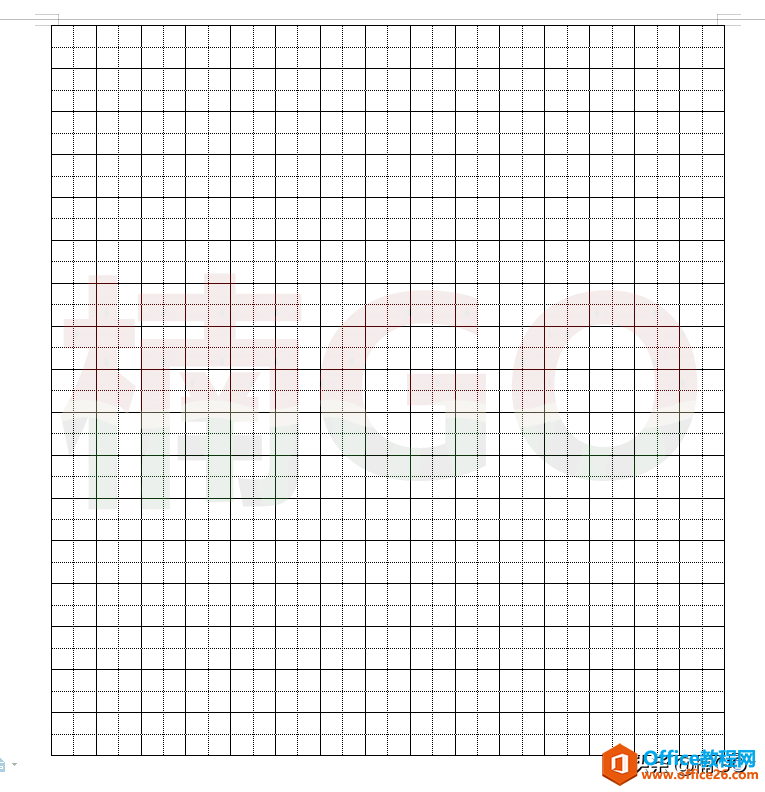
五、好啦,我们的田字格雏形基本完成,接下来,就要在上面制作我们想要针对练习的文字咯。
首先,点击“插入”,选择“文本框”,在田字格第一行向右拖动鼠标,拉出一个“黑框白底”的文本框来。
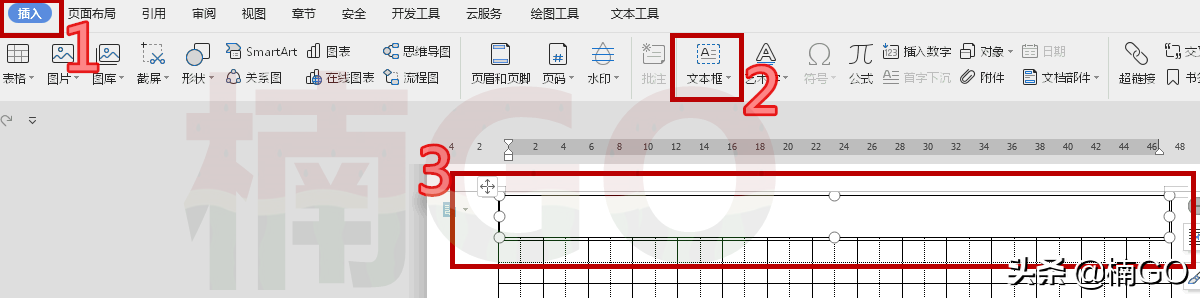
然后,我们双击文本框的黑色线条框,右侧会弹出一个“属性栏”,在属性栏中选择图1、2处所标注的“无填充”“无线条”,这样,那些乱入的黑框白底就会通通被隐藏掉啦。
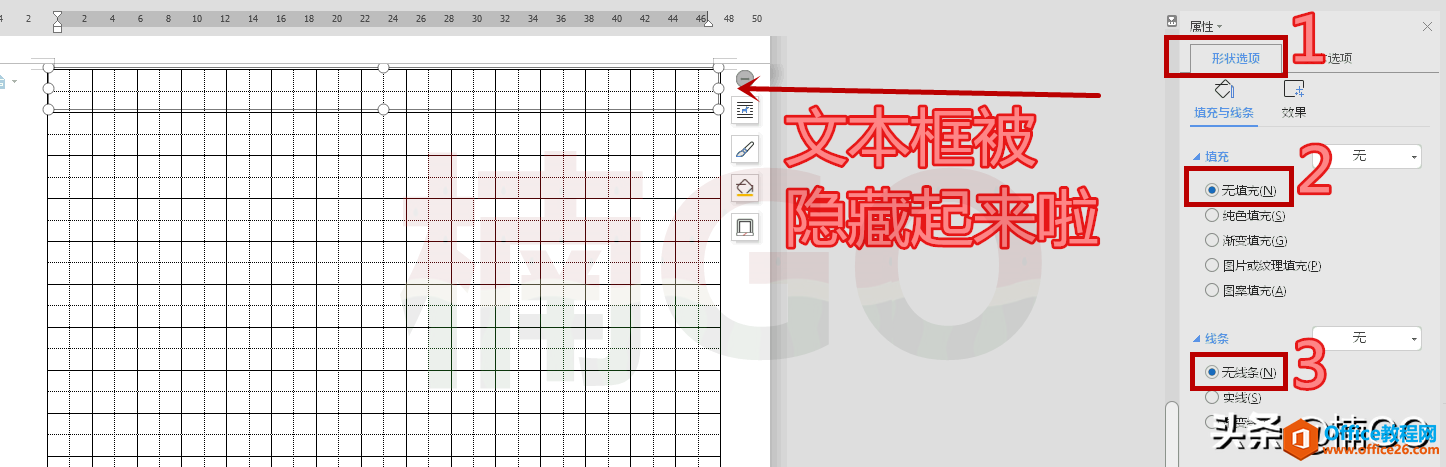
接下来,我们就可以在透明文本框里输入想要练习的文字咯(切记,大家不要着急将文字全部输入,因为一行田字格为15个字符,也就意味着一个文本框最多可输入15个文字,否则,文字必然无法对齐田字格。)
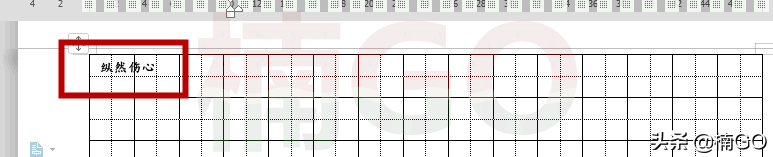
六、输入好第一个文本框的文字后,我们先别着急另起文本框,暂时将后面未输入的文字先放一放,把全部注意力都集中在你的文字字体设定上吧(此处我以楷体为例)。
(因田字格大小已固定,所以,我们可以将文字的大小也设置成一个固定值,31字号。)
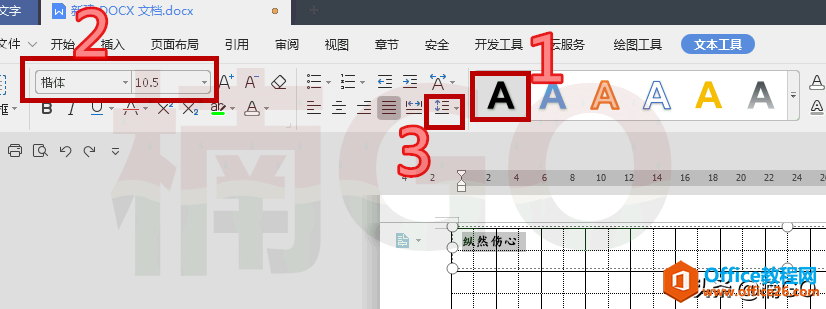
然后,再点击上图3处所示的“行距”选项,在下拉选项栏中,选择“其他”,于弹出的窗口(如下图所示)中,将“行距”设置为固定值,“设置值”调整为35磅,确认完成。
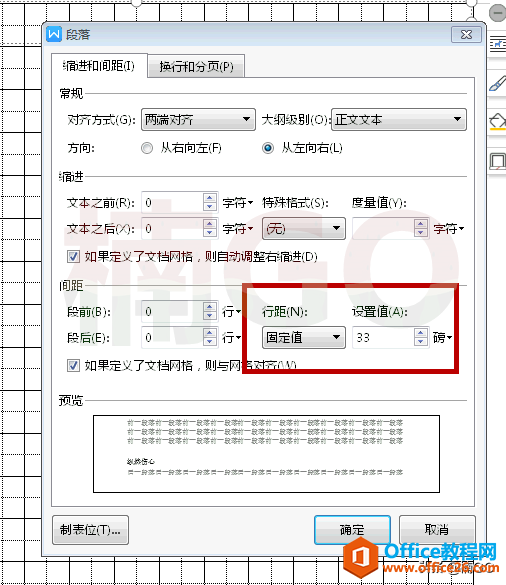
好啦,字体设置完成后,我们就要利用“分散对齐”功能,将文字放入田字格中啦。
这步很简单,点击文本框四周的“小圆点”,左右拖动鼠标,对其边框大小进行调整就好。此处,我们应让文本框的边框比田字格略大一点,然后点击下图所示的“分散对齐”按钮,便可以使文本框内的文字以两边对齐的方式均匀排列在文本框中(如果第一次调整不理想,还可以继续拖动小圆点进行修改,直至文字对齐田字格为止。)
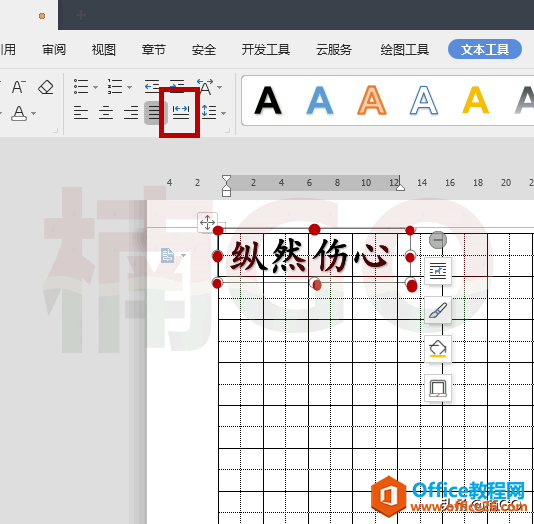
调整好第一个文本框后,我们对其全选复制,再粘贴几个文本框出来,将未完成的文字全部输入。
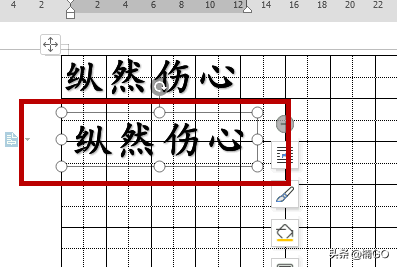
(为什么要先调整第一个文本框的字体大小,再对其进行复制粘贴呢?大家知道原因么?)

文字全部设置好以后,我们再来点击“页面布局”,选择“背景”,添加背景图片。(添加背景我们之前的文章中有细讲,此处不再赘述)
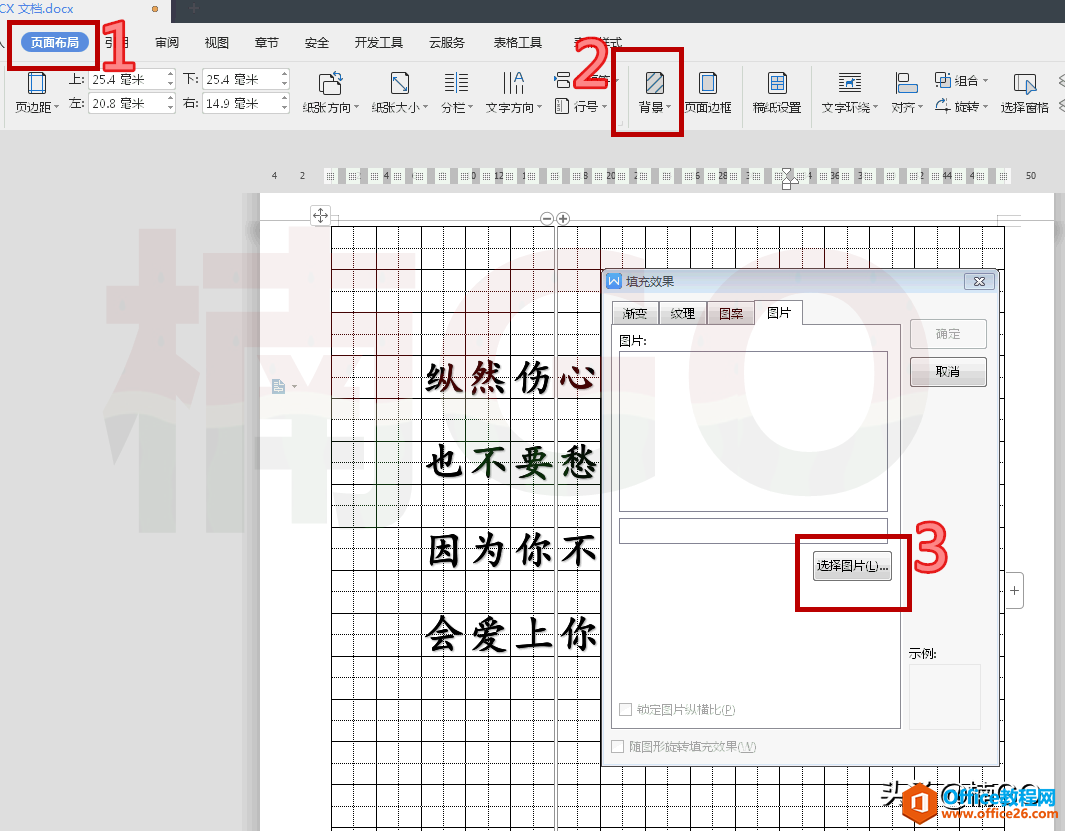
背景添加完成后,我们还可以将自己喜欢的图片或照片插入进来(一直跟着我打卡的朋友对此操作应该666的很了,新参与打卡任务的朋友,快快翻看前几篇文章熟悉操作吧。)

图片添加后,我们可以将遮挡图片的田字格框选起来,单击右键选择“合并单元格”即可。

标签: WPS制作DIY练字帖
相关文章





