使用过演示文稿的朋友们都知道,常常会在幻灯片的内容上使用超链接可以快速翻到需要的那一页幻灯片。下面小编就来告诉大家如何在WPS演示中使用超链接的命令,一起来看看吧。新建默认模板wps演示文稿,内容版式为空白版式。单击在线素材中的目录项,单击目录选项卡,选中其中一种目录,右击选择快捷菜单中的“插入&rd......
WPS 如何利用Word制作儿童识字卡、索引卡、单词卡?
今天我们要学习的,就是如何使用Word制作出漂亮的儿童识字卡。
其实,今天的这个打卡小任务里的可学技能还是蛮多的,掌握以后,我们不光可以制作儿童识字卡,没有宝宝的朋友,也可以使用这些技能来制作:个性书签、随身单词卡、索引卡、任务卡、每周计划卡等等......更可以轻松随意地将word变成一款超便捷字典哦^_^
好啦,话不多说,请看图:wps下一页如何增加_wps下一页增加的方法
一、首先,创建“docx”文档,在里面输入我们想要编入卡片中的词句(切记, 在编辑时,需要将词句用空格或者逗号分开,至于为什么呢?打卡完成后答案自会揭晓!)
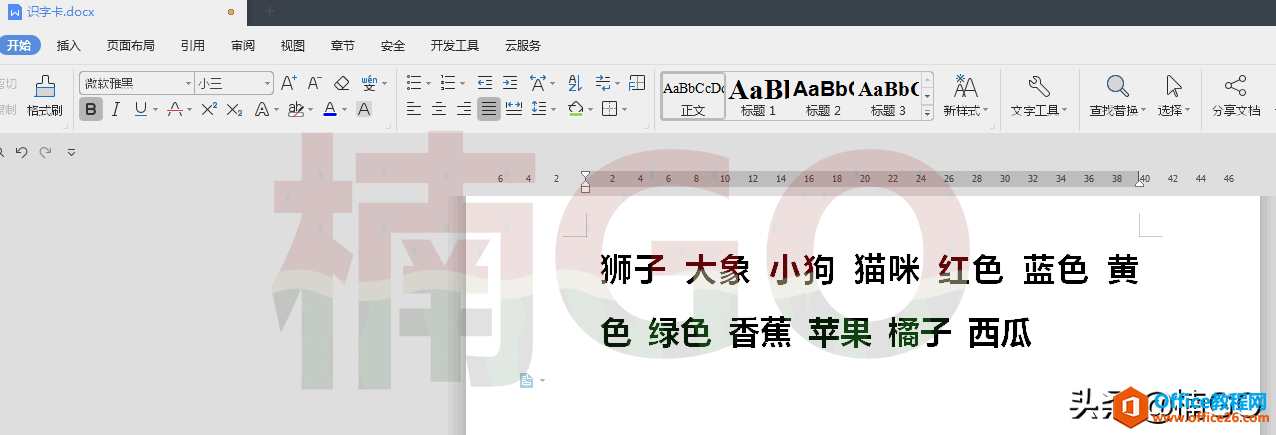
二、全选文字,点击“开始”,选择“拼音指南”(即图3处,一个文字样的图标),接着,系统就会弹出一个“拼音指南窗口”(即图4处),点击“确认”。
如此,我们所框选的文字就会被自动标注上拼音!(嘿嘿,大家看出来了么?仅此一步,以后我们再也不怕word中会出现不认识的生僻字啦^_^)
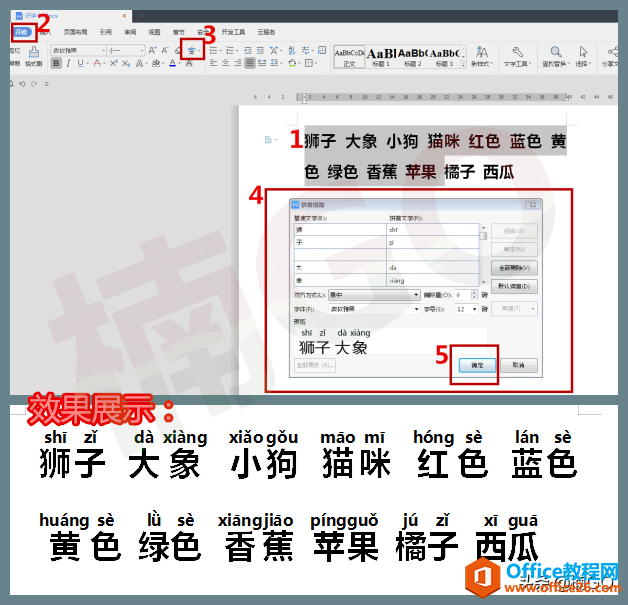
三、为文字加注拼音后,我们继续全选文字,接着点击“插入”,选择“表格”,点击表格下拉项中的“文本转换成表格”选项,接着,系统便再次弹出了一个调选窗口(即图4处)。
这个窗口中的选项大家凭字面也不难理解,首先,我们要设置“列数”,继而系统会根据我们的列数自动生成所需的行数(因今天例图所需,我将列数调成了4列,所以生成了4列3行表格);接着,我们再来选择分隔方式的设定(这也就是为何先前我要大家一定在词句之间输入空格或逗号的原因,因为系统会根据我们所选文字中的空格或逗号来判定文字的归属表格。)
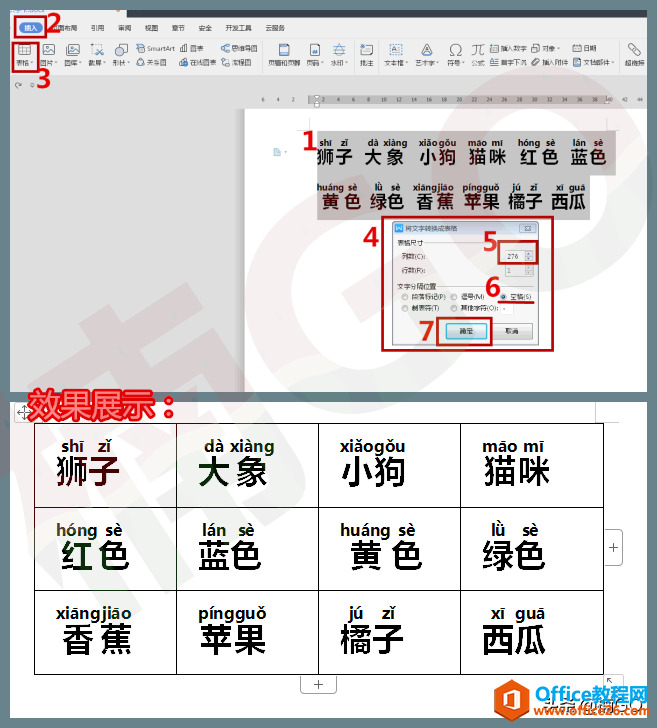
四、将文本转换为表格以后,请大家点击图1处的“表格全选”图标,然后将鼠标置于表格之上,单击右键,选择“表格属性”,在界面弹出的“属性窗口”中,选择图4处的“选项”,此时,系统便会再次生出一个图5处的“小小窗口”来,接着,勾选图6处的“允许调整单元格间距”,然后设置间距的宽度即可(宽度因人而异,可多次尝试设定)。
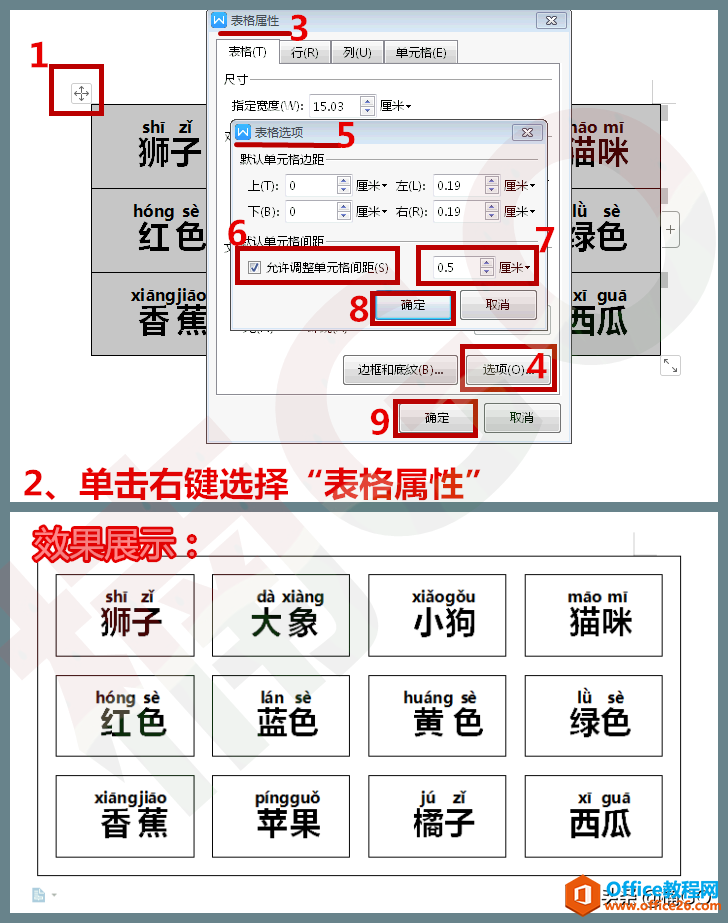
五、OK,此时,我们的识字卡已经初具雏形了,接下来要做的,就是对表格进行美化调整啦,在之前的打卡任务中,我们有对美化进行过讲解,不明白的朋友可以翻看之前的文章,或评论区留言咨询,此处我便不再赘述。
那么经过文字、边框、颜色等调整以后,我们继续来点击“插入”,选择插入“图片”(图片可以网上搜索,也可以使用宝贝熟悉的照片等等)
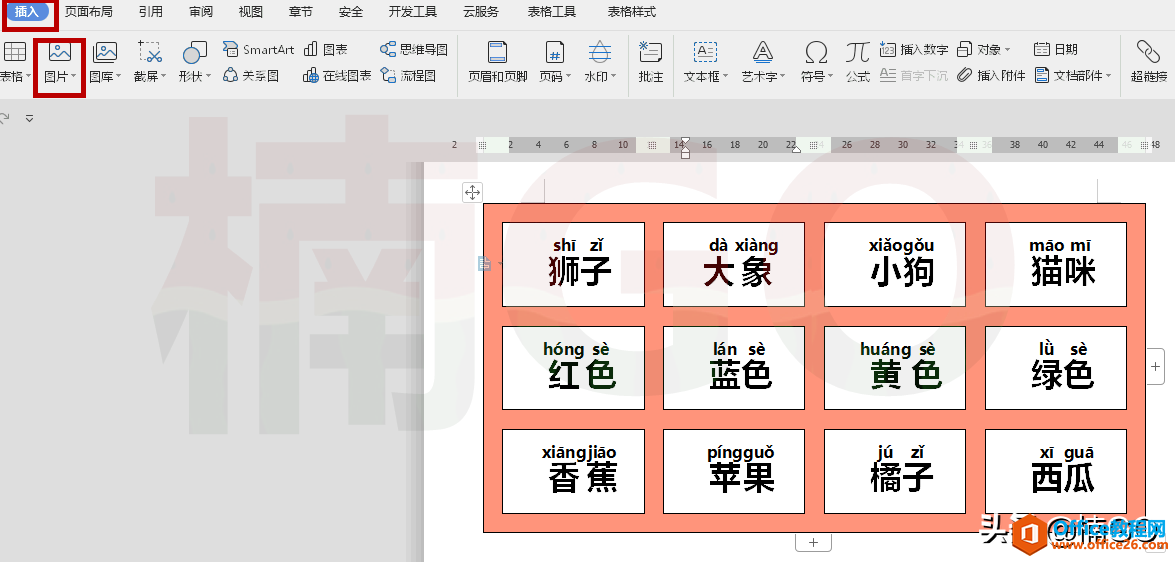
以下,便是完成图片插入,及表格背景色添加后的一个效果图。
怎么样?是不是很简单?你学会了么?学会就请给个点赞关注吧^_^
或者评论区交流一下学习经验也可以啊!天知道一个人排版、作图、编辑有多寂寞无聊诶(抓狂~~~)!
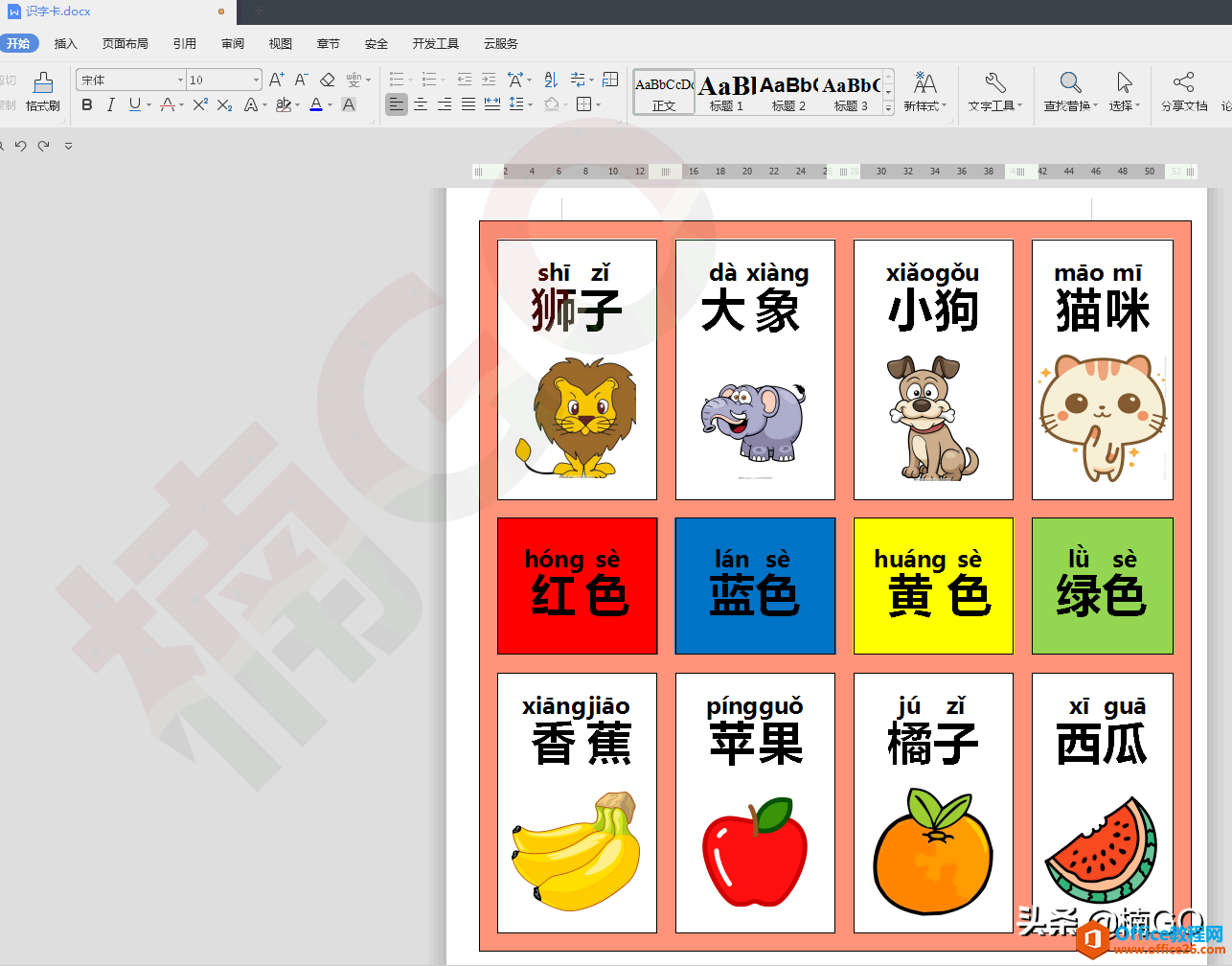
相关文章





