使用过演示文稿的朋友们都知道,常常会在幻灯片的内容上使用超链接可以快速翻到需要的那一页幻灯片。下面小编就来告诉大家如何在WPS演示中使用超链接的命令,一起来看看吧。新建默认模板wps演示文稿,内容版式为空白版式。单击在线素材中的目录项,单击目录选项卡,选中其中一种目录,右击选择快捷菜单中的“插入&rd......
如何使用WPS word快速制作组织架构图
WPS教程
2021-09-29 08:57:36
话不多说,直接上图,表达不清晰处请留言咨询,喜欢WPS的朋友欢迎关注,感谢!
1、桌面单击右键创建“DOCX”文档,点击“插入”,打开“SmartArt”选项;
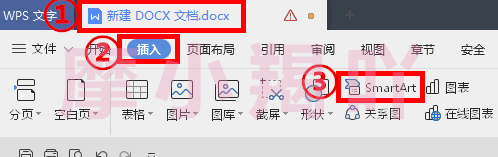
2、选择“组织结构图”(如图④),系统将自动生成架构图模板,单击模板中的文本框,即可输入文本,(此处为方便大家观看,小编将以数字文本为例);
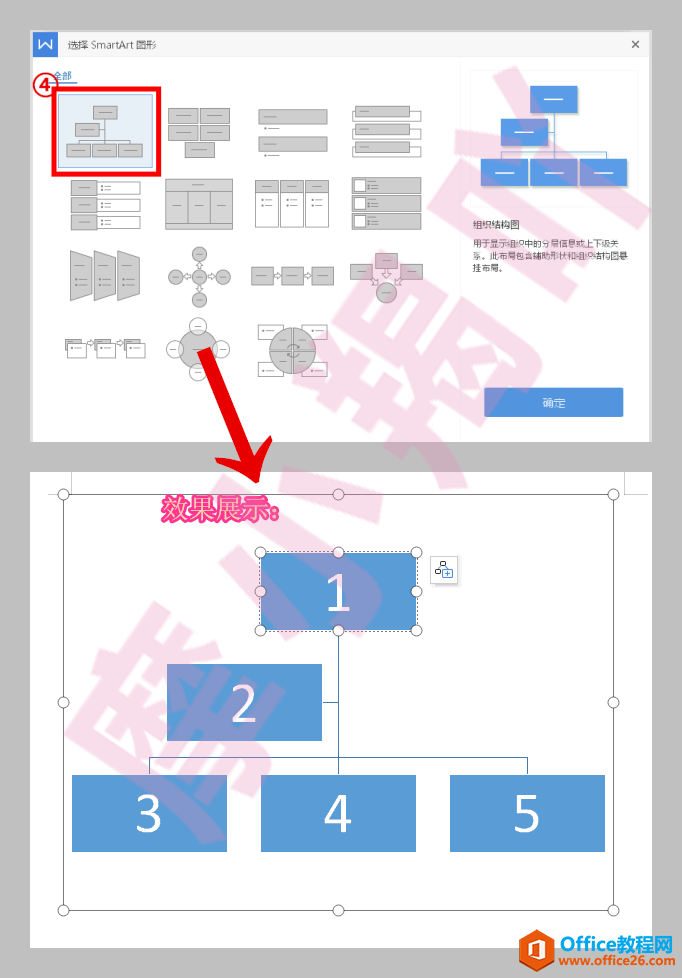
3、点击“设计”(抱歉,图上忘记标注了-.-!!!)
大家可根据自己所需项目去选择要添加延伸项的文本框,单击“添加项目”或文本框右侧小图标(如图⑥所示),即可以此文本框为基准,进行添加;如需删减,则点击要删减的文本框,按下Delete或删除键删除即可。
下图小编以“1”“4”号文本框为例,分别添加了不同项目选项,且注有生成名称,以便大家观察各个项目选项的生成效果^_^(建议多动手练习)
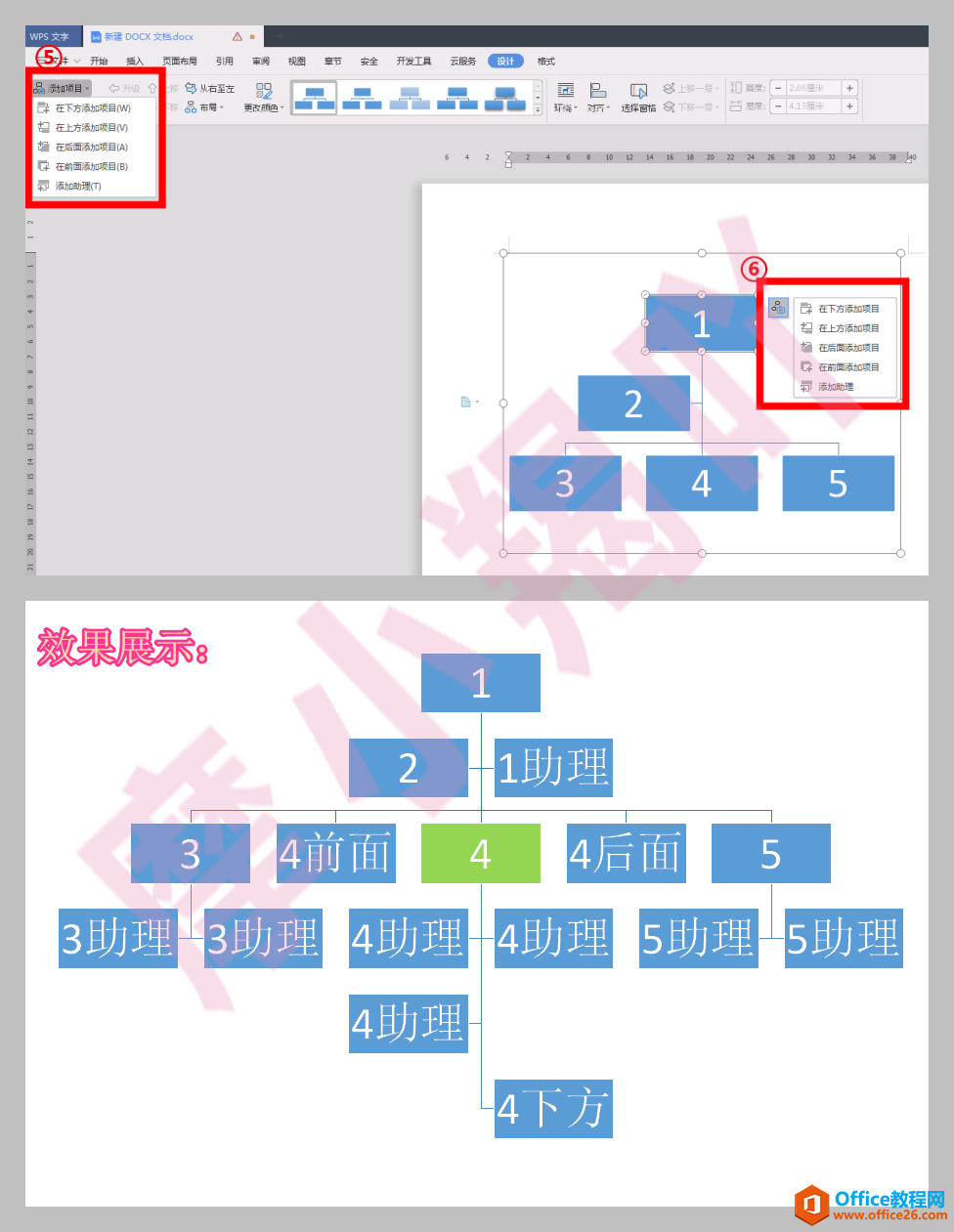
4、文本添加完毕,接下来我们要对其进行美化!
如下图所示,同样在“设计”选项中,我们可以对架构图进行颜色及样式的修改;
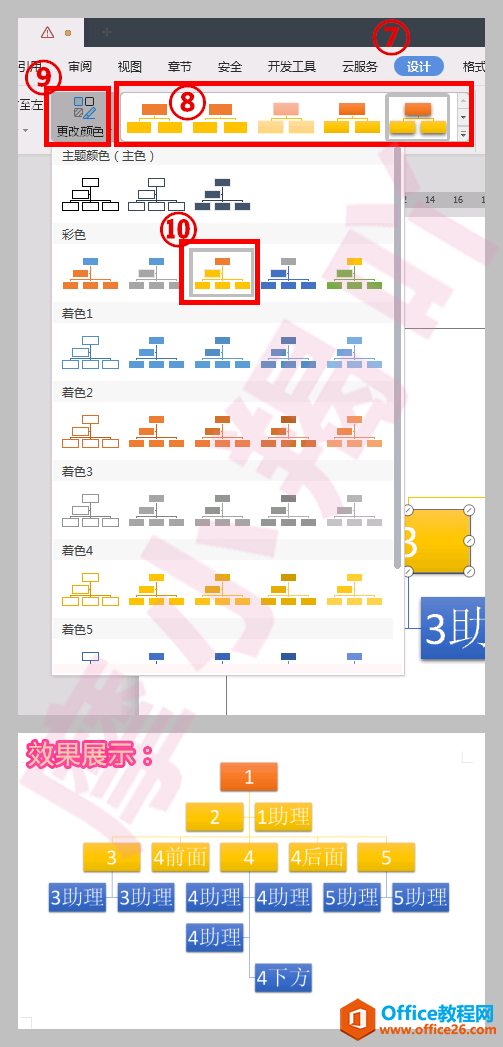
也可以在“格式”选项中,对单个文本框的样式、颜色填充及轮廓进行修改;
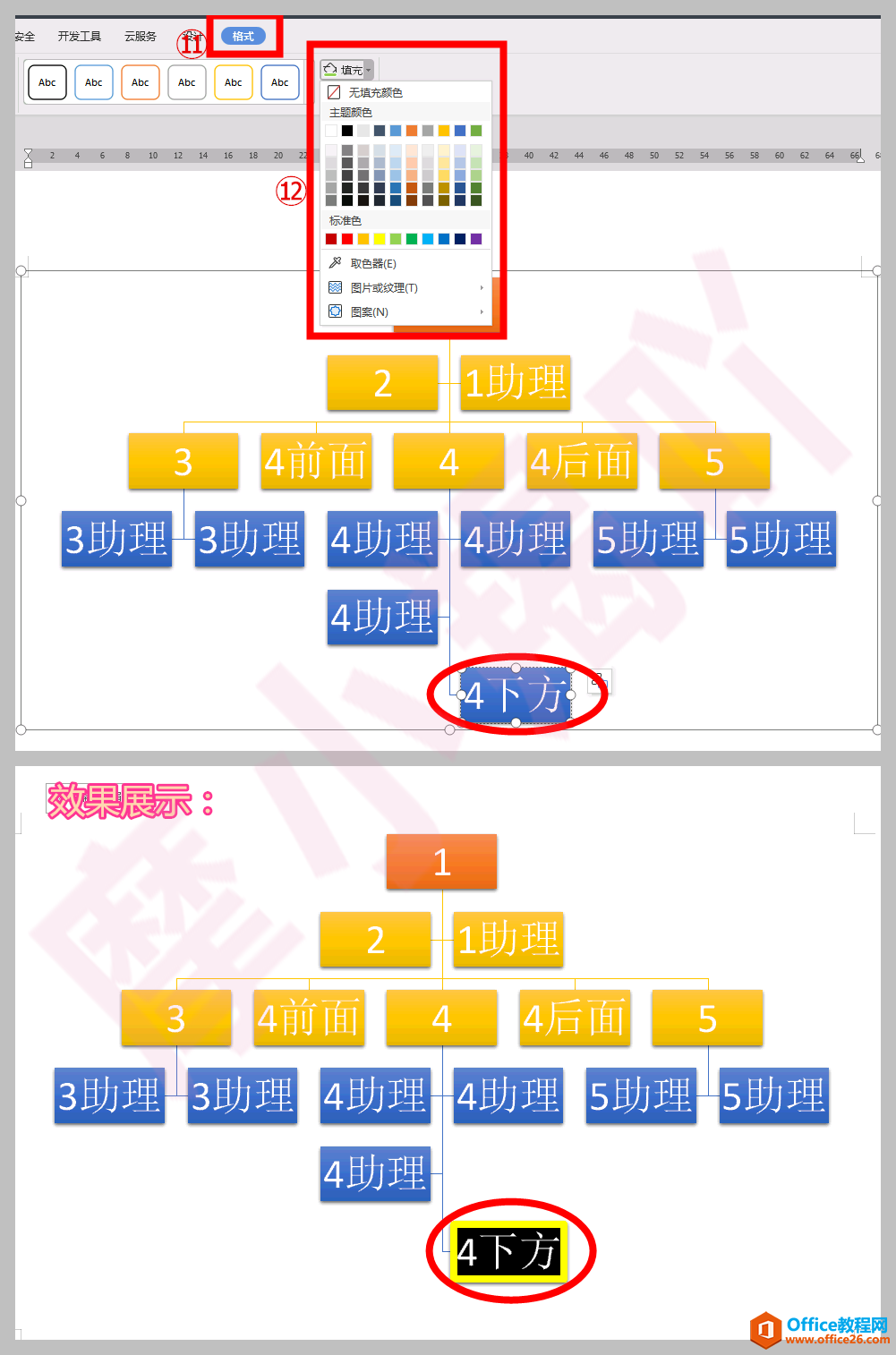
还可以在“开始”选项中,对文本框内所输入的文字进行字体及大小的修改;
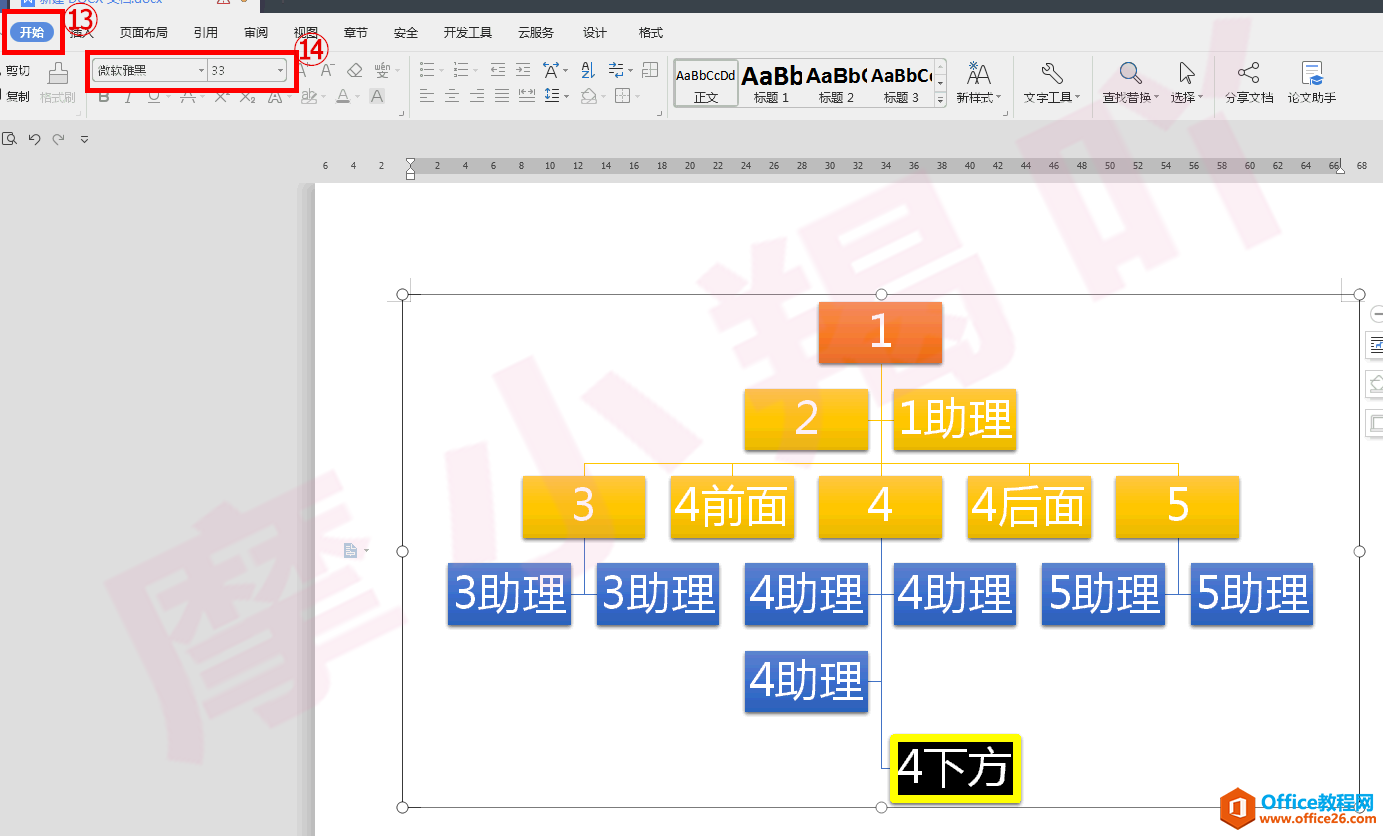
或更可以在“页面布局”选项中,选择各种高大上的“效果”,让你的架构图变得脱凡超俗!
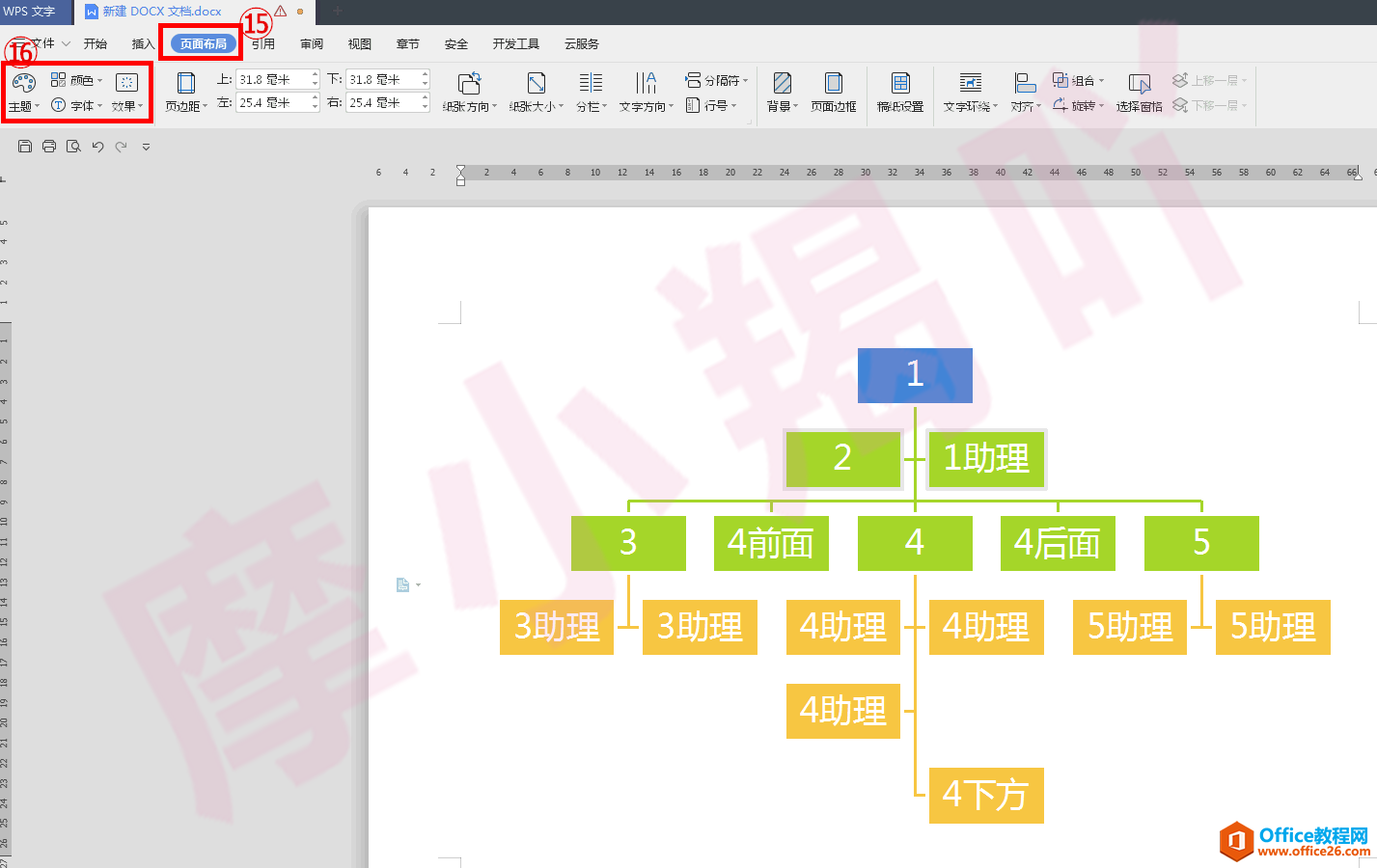
看吧,制作组织架构图就是这么简单,你学会了么?^_^wps下一页如何增加_wps下一页增加的方法
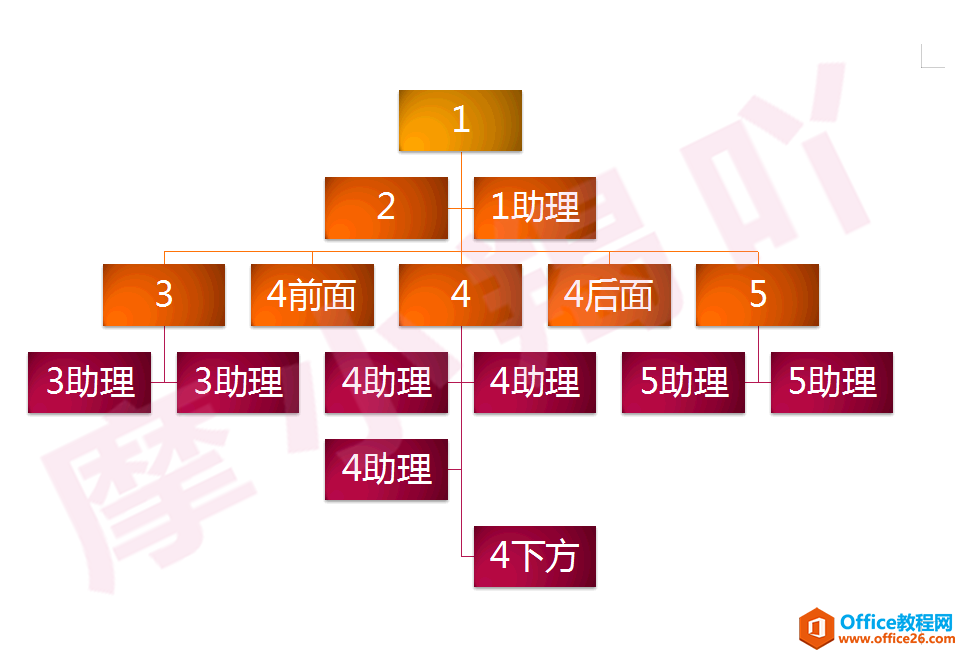
标签: WPS制作组织架构图
上一篇:WPS文章中两行空格太大,清除格式也无效,是什么原因 下一篇:wps如何把字竖过来
相关文章





