使用过演示文稿的朋友们都知道,常常会在幻灯片的内容上使用超链接可以快速翻到需要的那一页幻灯片。下面小编就来告诉大家如何在WPS演示中使用超链接的命令,一起来看看吧。新建默认模板wps演示文稿,内容版式为空白版式。单击在线素材中的目录项,单击目录选项卡,选中其中一种目录,右击选择快捷菜单中的“插入&rd......
如何正确使用WPS快速对齐签名栏,从此摆脱敲空格烦恼
WPS教程
2021-09-29 08:56:57
一、首先,创建“docx”文档,输入文字,两词之间使用空格键隔开(原因我们上一篇文章中有讲过),接着,点击“插入”,选择“表格”,在表格下拉项中,点击“文本转换成表格”,系统会弹出一个“转换小窗口”,我们将“列数设置为1、文字分隔位置选定为空格”(原因上一篇文章也有细讲哦),“确定”完成。
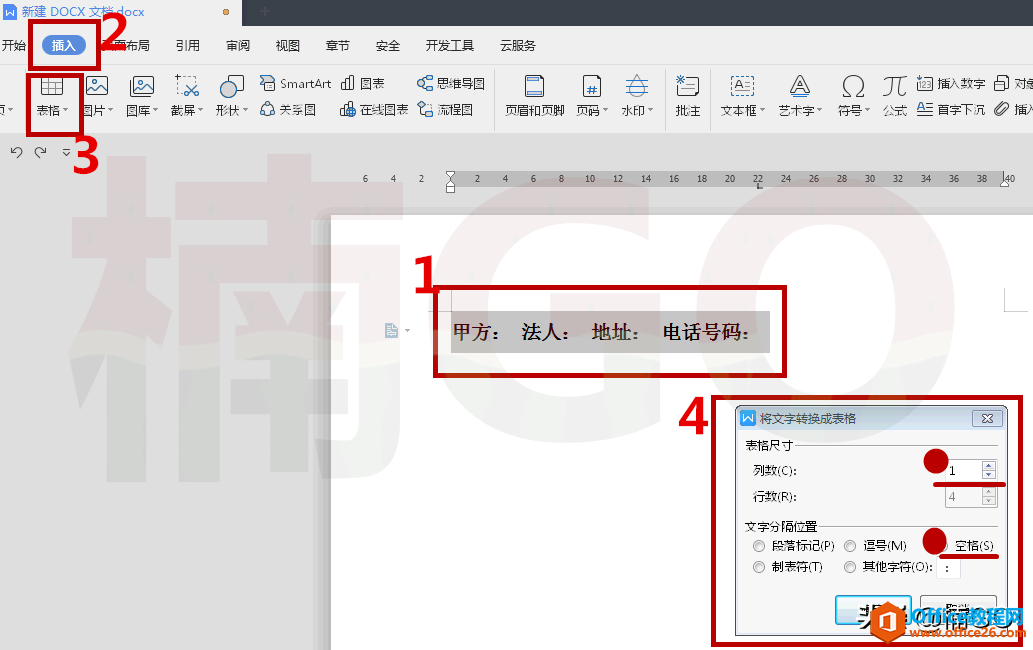
二、此时,文本已被转换成了1列4行的表格,接着,我们点击表格右侧的“+”按钮,(每点击一次,便会插入一列表格)wps下一页如何增加_wps下一页增加的方法
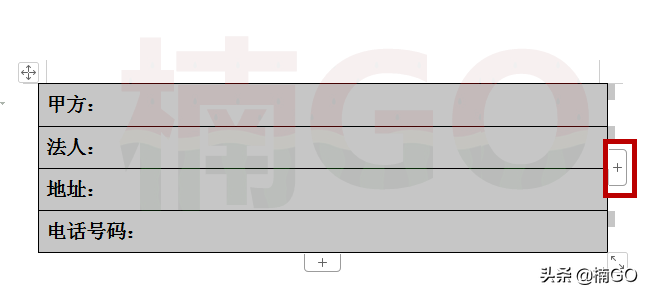
三、接着,我们将第一列中的内容复制到第三列中(复制的快捷键:ctrl + c)

四、框选第一列,再按下“crtl”键(此键作用:可以同时选定不同行列表格里的内容),最后框选第三列;
接着,我们点击“开始”,选择图4处的“分散对齐”图标,使得不同字符的文字可以两端对齐。
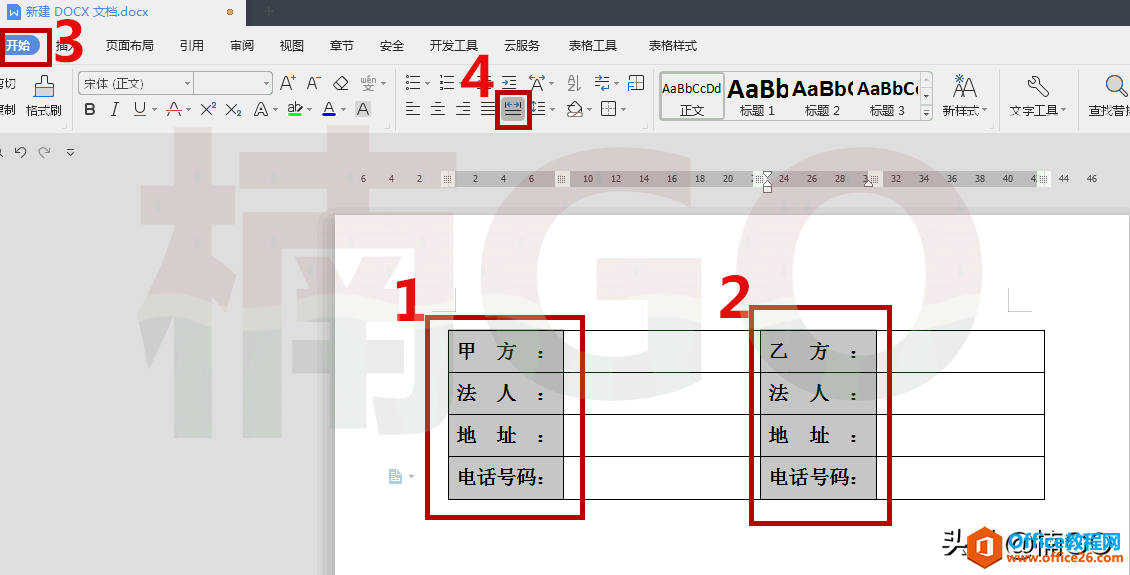
五、鼠标至于表格之上,单击右键,选择“边框和底纹”,如图所示,在“边框”选项栏中,点击“无”边框设置(实则隐藏边框)。
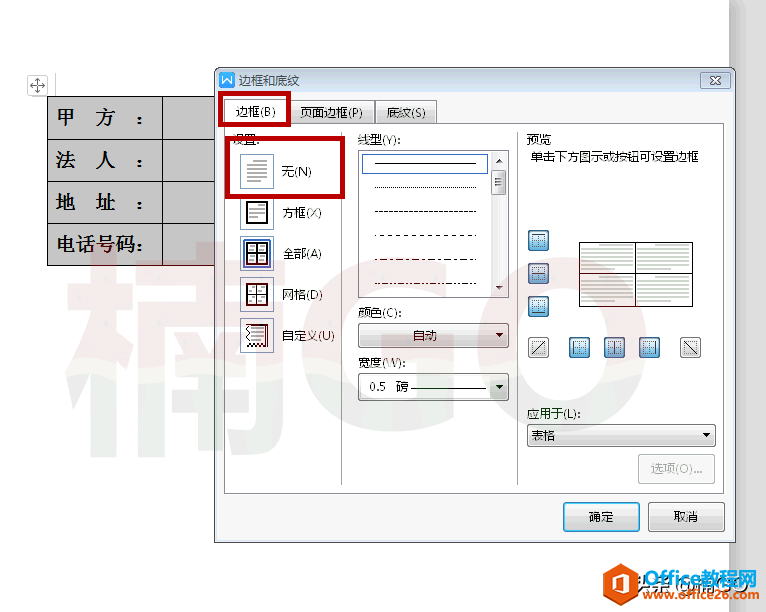
六、嗯哼~到这里,我们的签名栏对齐调整就基本完成啦,最后,大家一定要记得将第三列中复制的文字进行检查修改一下哦,否则就会闹出甲方与甲方自己签约的笑话了。。。
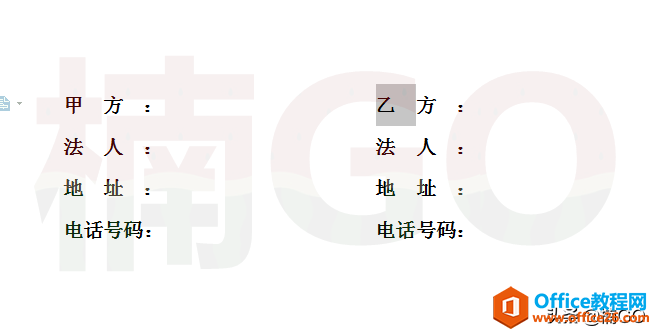
标签: WPS快速对齐签名栏
上一篇:wps把电脑任务栏盖住了怎么办 下一篇:wps图片显示空白怎么办
相关文章





