使用过演示文稿的朋友们都知道,常常会在幻灯片的内容上使用超链接可以快速翻到需要的那一页幻灯片。下面小编就来告诉大家如何在WPS演示中使用超链接的命令,一起来看看吧。新建默认模板wps演示文稿,内容版式为空白版式。单击在线素材中的目录项,单击目录选项卡,选中其中一种目录,右击选择快捷菜单中的“插入&rd......
如何使用WPS word制作漂亮的表格
今天向大家简单介绍一下如何使用word制作出漂亮的表格!
一、创建“DOCX”文档;
二、准备一张漂亮的背景图片,然后如下图所示:点击“页面布局”选择“背景”,在弹出的窗口中点击“图片”后,继续点击“选择图片”,然后选取我们提前准备好的背景图,如此便可将之置入文档。
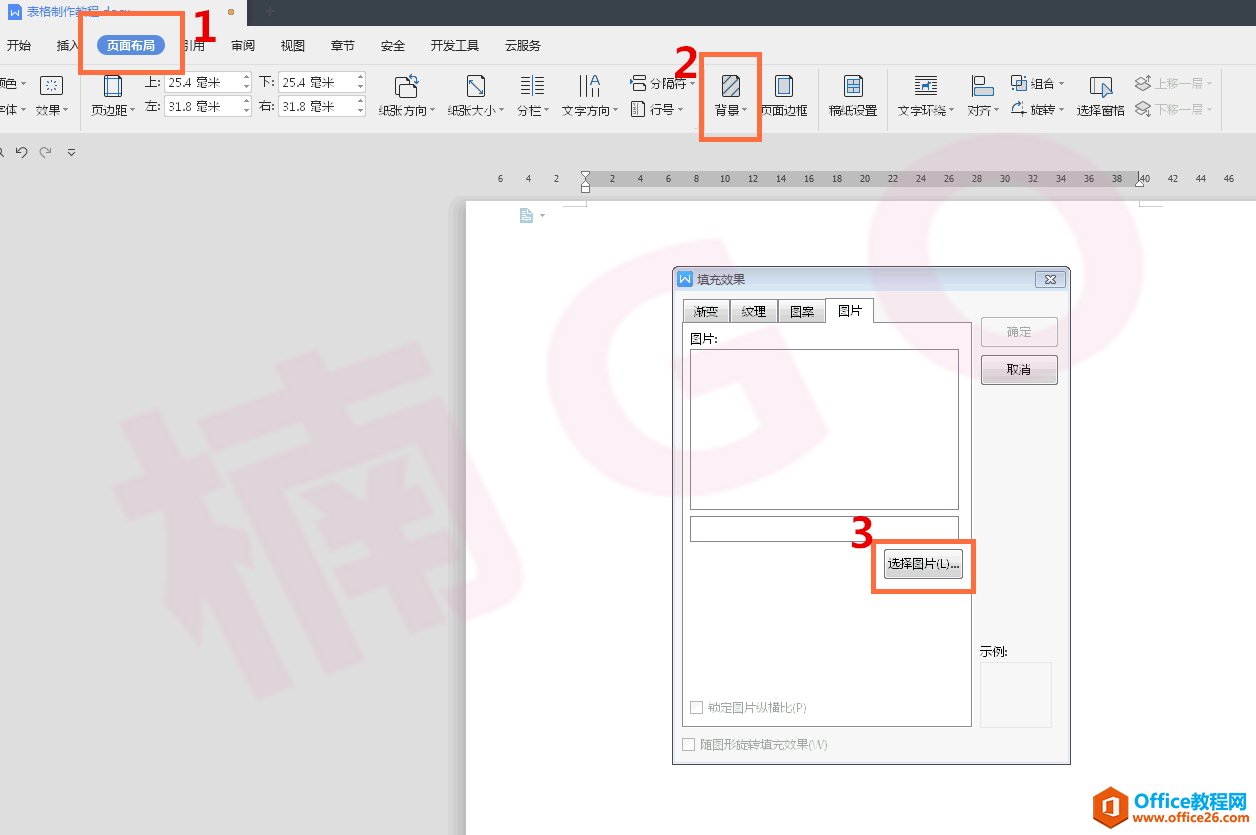
三、背景图搞定后,接下来我们要插入表格,如下图所示:首先选择“插入”,再选择“表格”一项,插入表格。(表格行列数随意,稍后我们还会对其进行调整^_^)
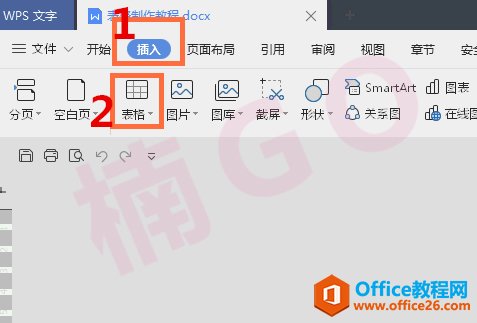
四、表格初始边框颜色为黑色,且无填充色,为了让大家看得清楚一些,我将表格边框加粗,且增加了填充色,正好也可与大家一起分享一下如何修改表格边框与填充色。
如下图所示:首先选择“表格工具”,再点击下图“2”处的“表格属性”(也可直接在表格中单击右键选择),如此便会弹出一个属性窗口,接下来我们点击进入“边框和底纹”。

进入“边框和底纹”后,有三个选择项:“边框、页面边框、底纹”(sorry,图中又忘记给大家标注了 ^_^),我们首先选择"边框"选项,界面如下:其作用就是修改表格边框的“线型”、“颜色”还有“宽度”。

调整好表格边框后,我们再点击“底纹”选项,界面如下:此处我们可以修改表格的底纹(即填充色)wps下一页如何增加_wps下一页增加的方法
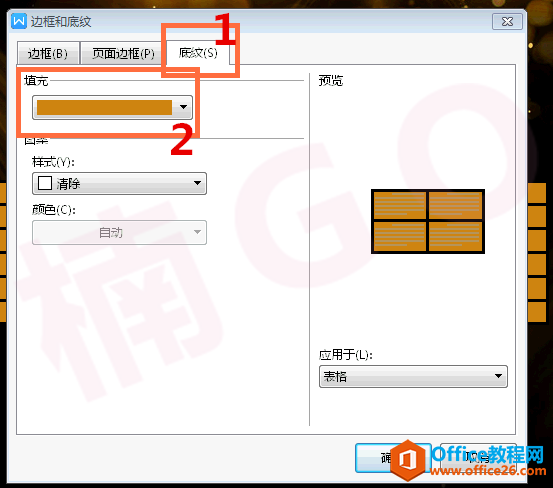
五、调整过表格的边框与底纹以后,我再顺便介绍一下现有表格的行列添加或删减。
如下图所示:凡有“+”标识的小按钮都是起添加作用,反之“-”则有删减作用。我们可根据实际所需的行列数量,单击“+”或“-”按钮,便可增减行列。
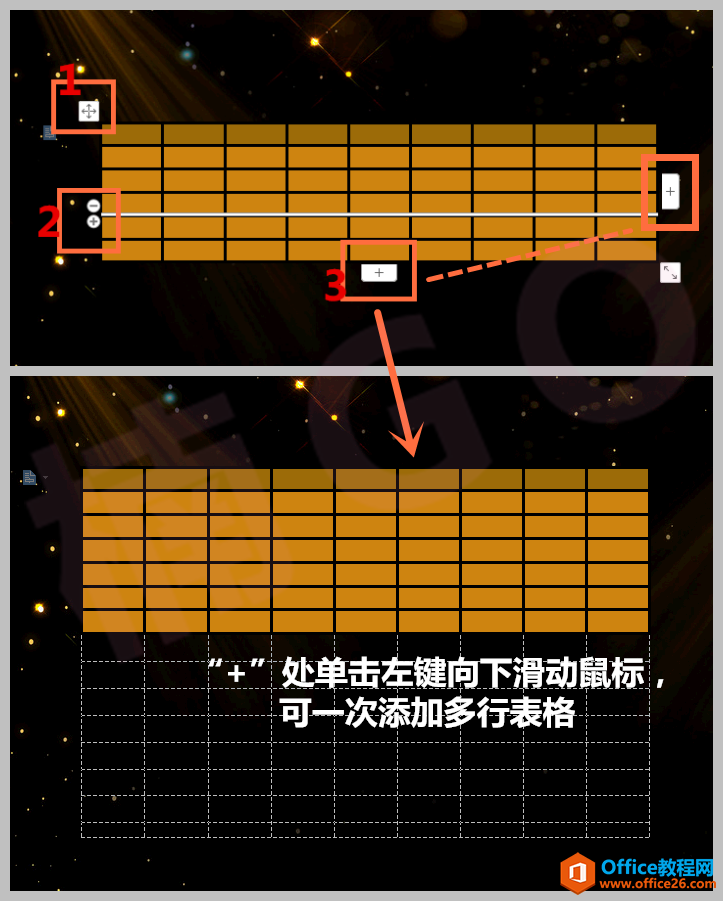
六、表格框架制作好后,我们便可进行文字输入。
下图所示:我以KTV会员价目表为例,输入了相应内容。
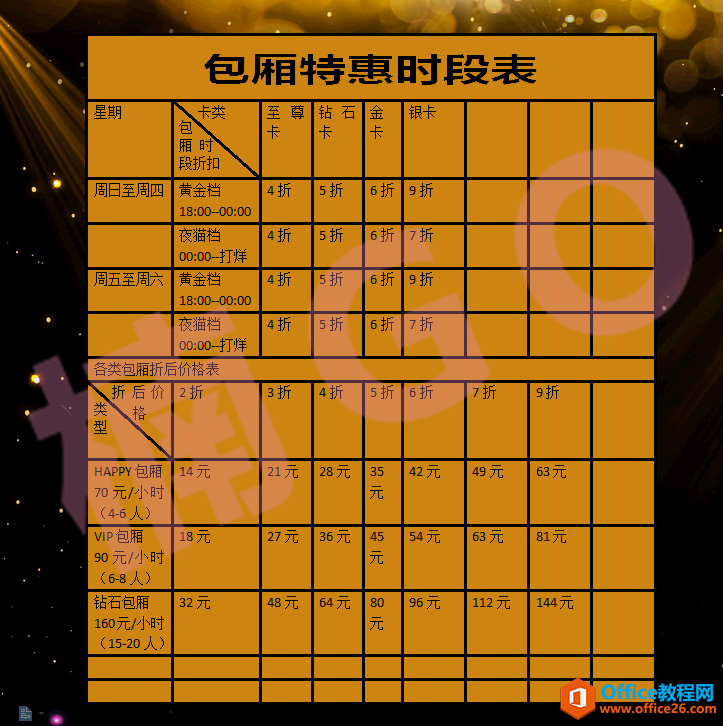
此段仅供新手参考,高手请忽略,^_^
在输入大标题时,我们可将整行表格框选(如下图所示,框选处颜色会有加深效果),框选表格后单击右键,则会弹出“合并单元格”选项,点击“合并单元格”,被框选的表格便会进行合并,即由N个小格变为一个大格。
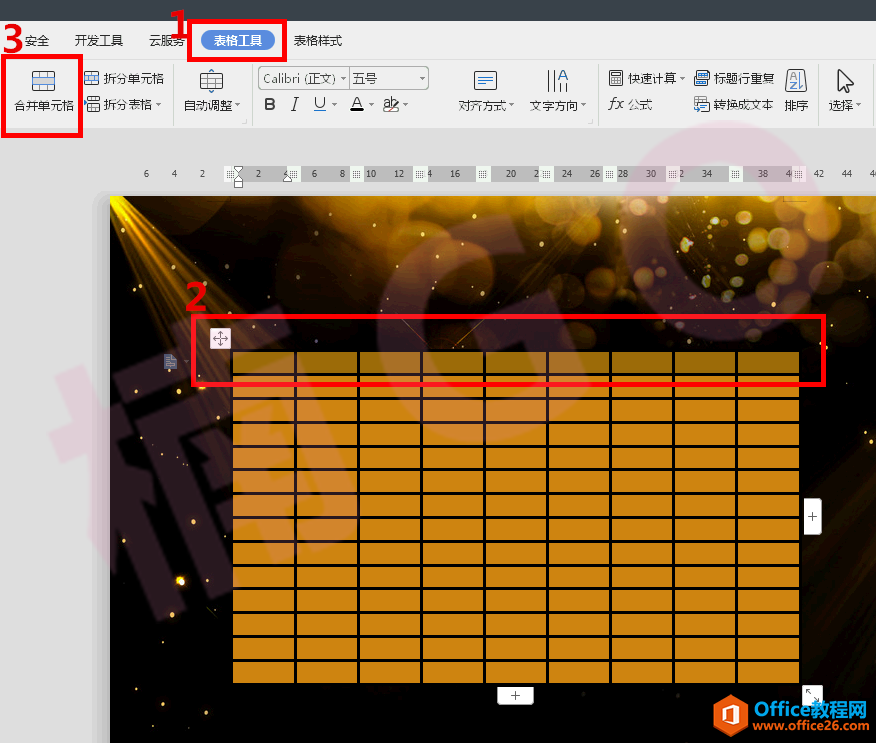
七、文字输入完成以后呢,我们会发现还是有许多用不到的表格,此时,方才所讲的合并单元格的操作就起作用了!
我们可以将多余的无用表格与相临的有用表格进行合并,合并后的效果请见下图3处。(除了采用合并单元格的方式,我们还可以点击“表格工具”,选择“擦除”功能键,像橡皮擦一样把不需要的线条给它擦掉。)
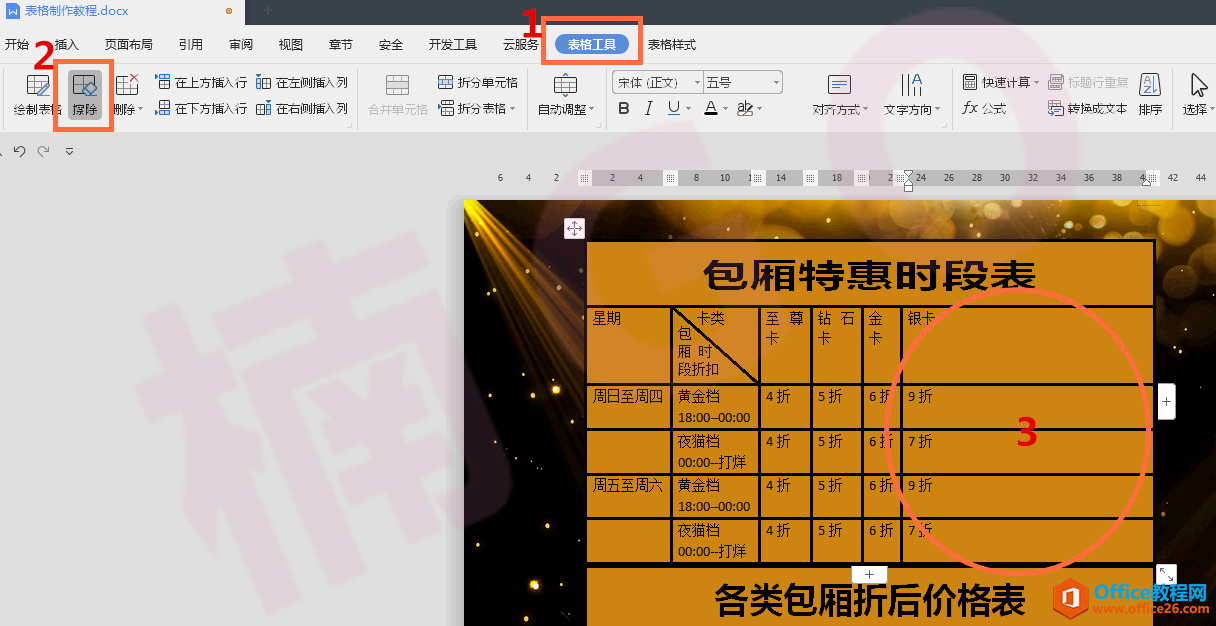
另:如果我们的表格需要添加“斜线”分割时,我们可以选中要添加斜线的表格,继而如下图所示:点击“表格样式”,选择“绘制斜线表头”,挑选一款斜线样式,点击“确定”即可。

表格彻底调整完成以后,我们就可以对内容进行精修啦。
下图便是我简单将行列布局,文字的大小、字体与居中调整后的一个效果展示!喜欢的朋友就请给个赞吧!或是哪里不明白的朋友也可在评论留言,我必知无不言~
此号将会持续发布诸多关于WPS的小技巧,喜欢的朋友请点击关注,感谢啦!^_^
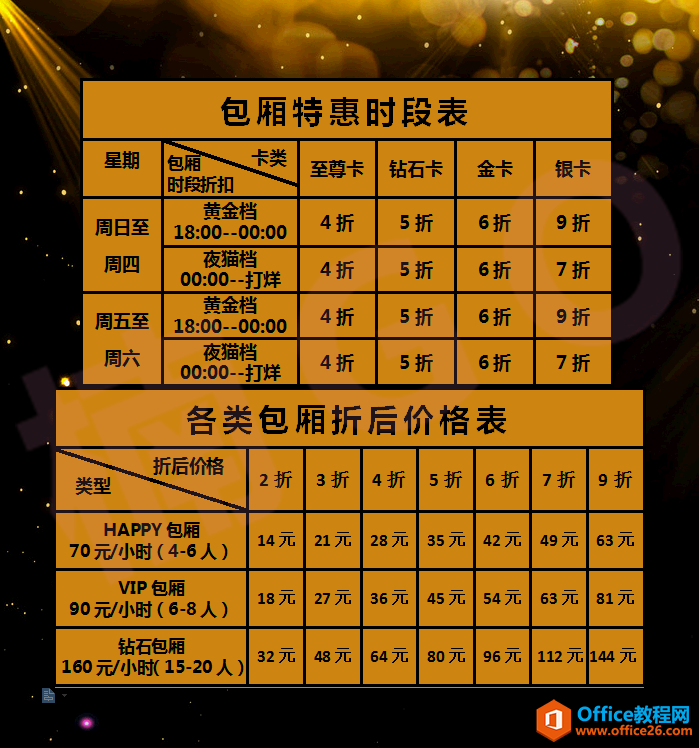
标签: word制作漂亮的表格
相关文章





