使用过演示文稿的朋友们都知道,常常会在幻灯片的内容上使用超链接可以快速翻到需要的那一页幻灯片。下面小编就来告诉大家如何在WPS演示中使用超链接的命令,一起来看看吧。新建默认模板wps演示文稿,内容版式为空白版式。单击在线素材中的目录项,单击目录选项卡,选中其中一种目录,右击选择快捷菜单中的“插入&rd......
如何使用WPS制作百日计划表?快来学吧~
今天我们来学习如何使用WPS制作“百日计划表”,话不多说,直接看图:
首先,我们要创建一个“xlsx”工作表(即:WPS版的“excel”工作表^_^),然后画出一个A15~J15的表格(即:列数为10,行为15的表格)
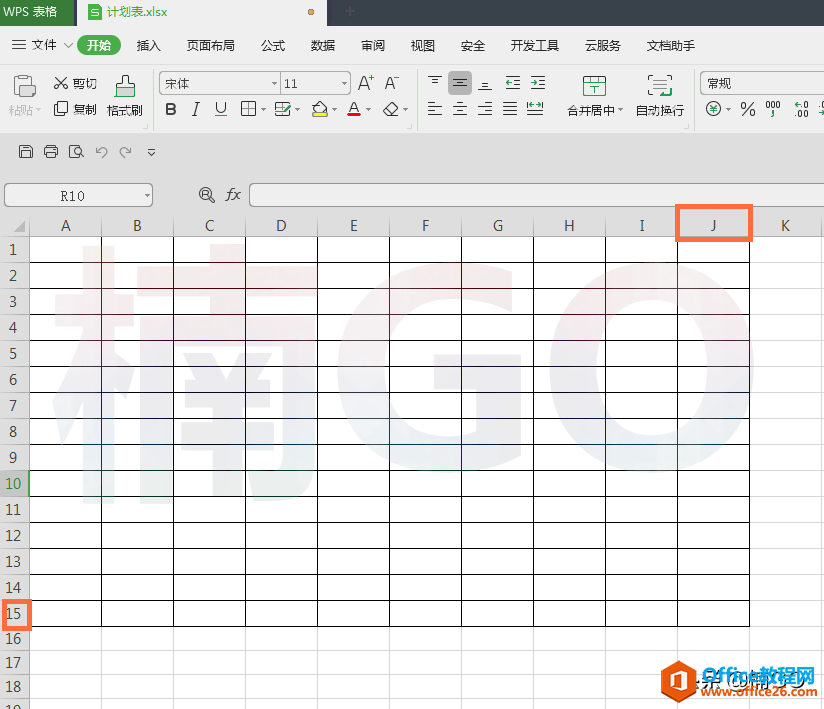
在A5格内(即:第一列、第五行处)输入数字1,然后向右拖动选框右下角的小绿点,到E5格处,此时,系统会自动依序填写(2-5)至我们鼠标滑过的表格内。
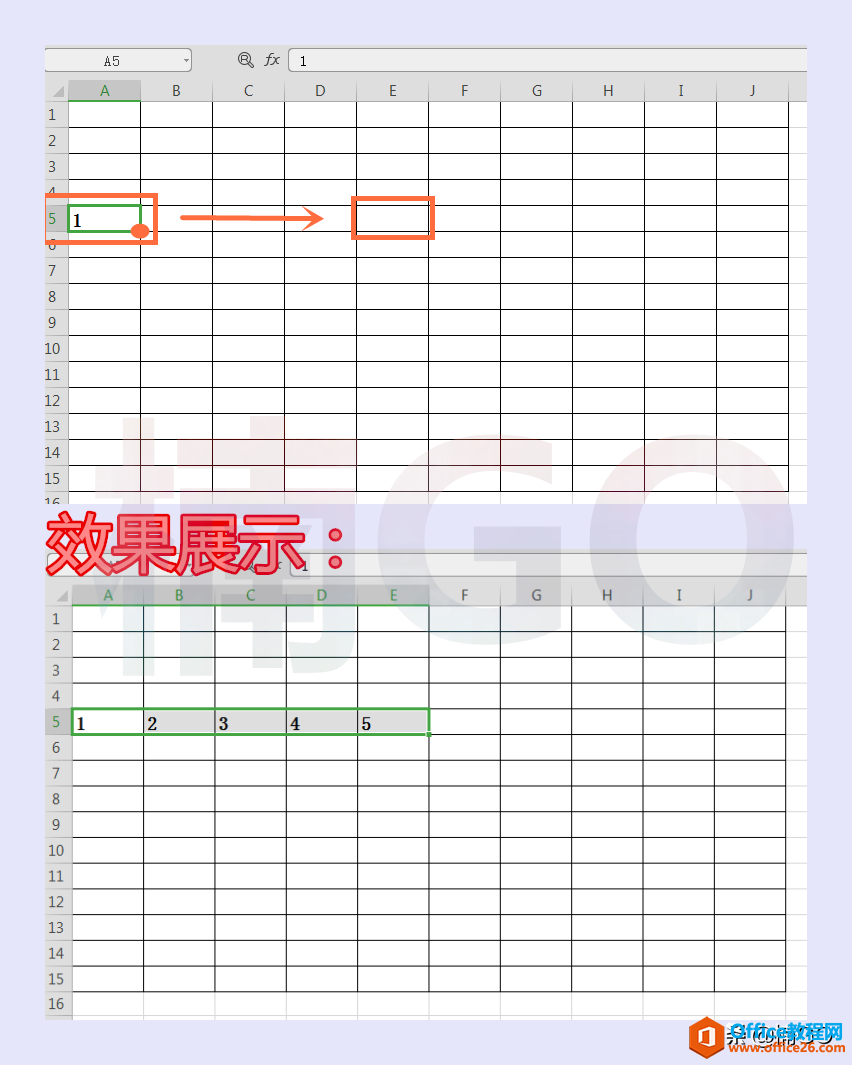
接着,我们再使用同样的方法,在A6格内输入数字6,然后向右拖动选框右下角的小绿点,再次生成一个6-10的表格出来。wps下一页如何增加_wps下一页增加的方法
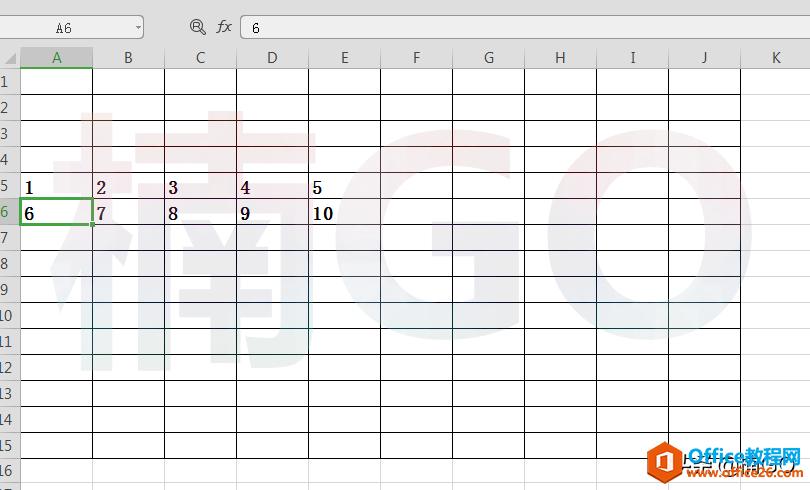
继续,在A7格里输入数字11,要注意的是,这次,我们要将选框拉长至J7格处。然后在A8格里输入“=A7+10”的公式,按下回车键,取其计算结果“21”,继而再向右拖动A8格选框的小绿点到J8处。
好啦,这时,我们就可以直接框选A8-J8,然后向下拖动小绿点,一次生成数字“33-100”。
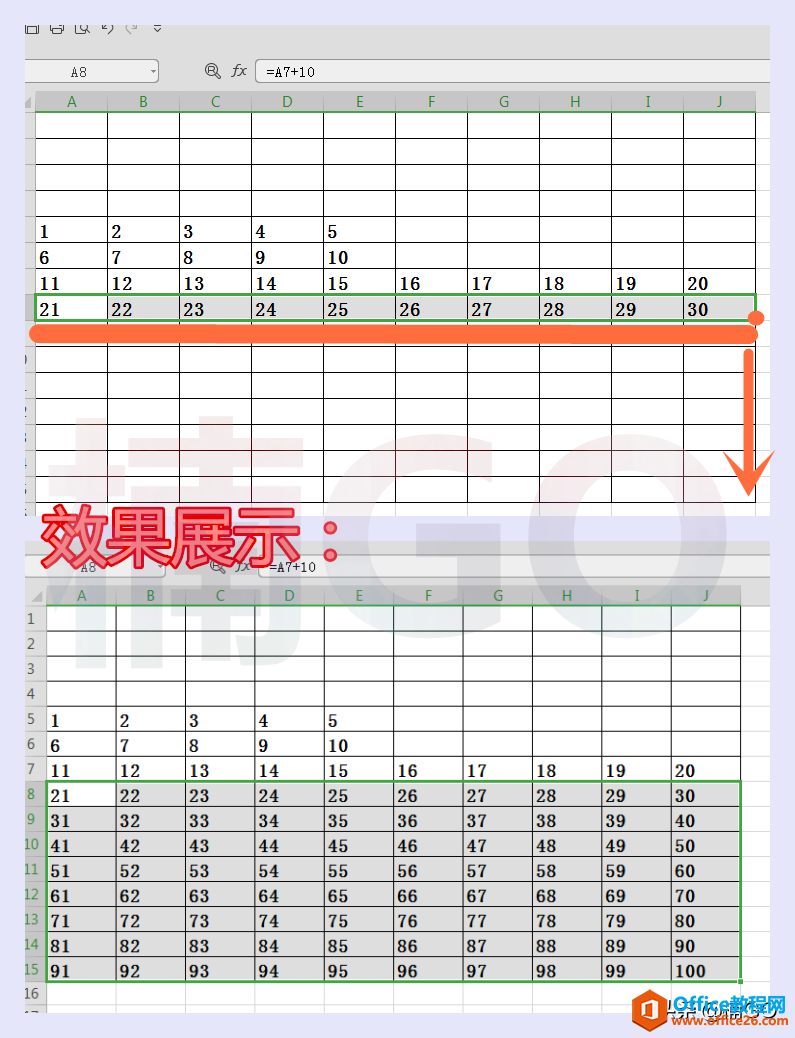
制作好表格以后,我们将其框选、复制,然后再创建一个“docx”文档出来,把表格粘贴进去。
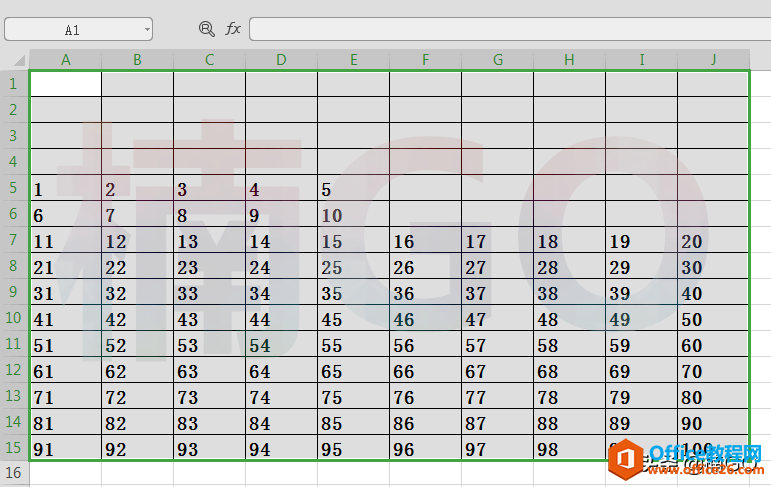
由于“docx”文档的纸张默认方向为纵向,我们需要点击“页面布局”,选择“纸张方向”,下拉选项里选择“横向”,改变纸张方向。
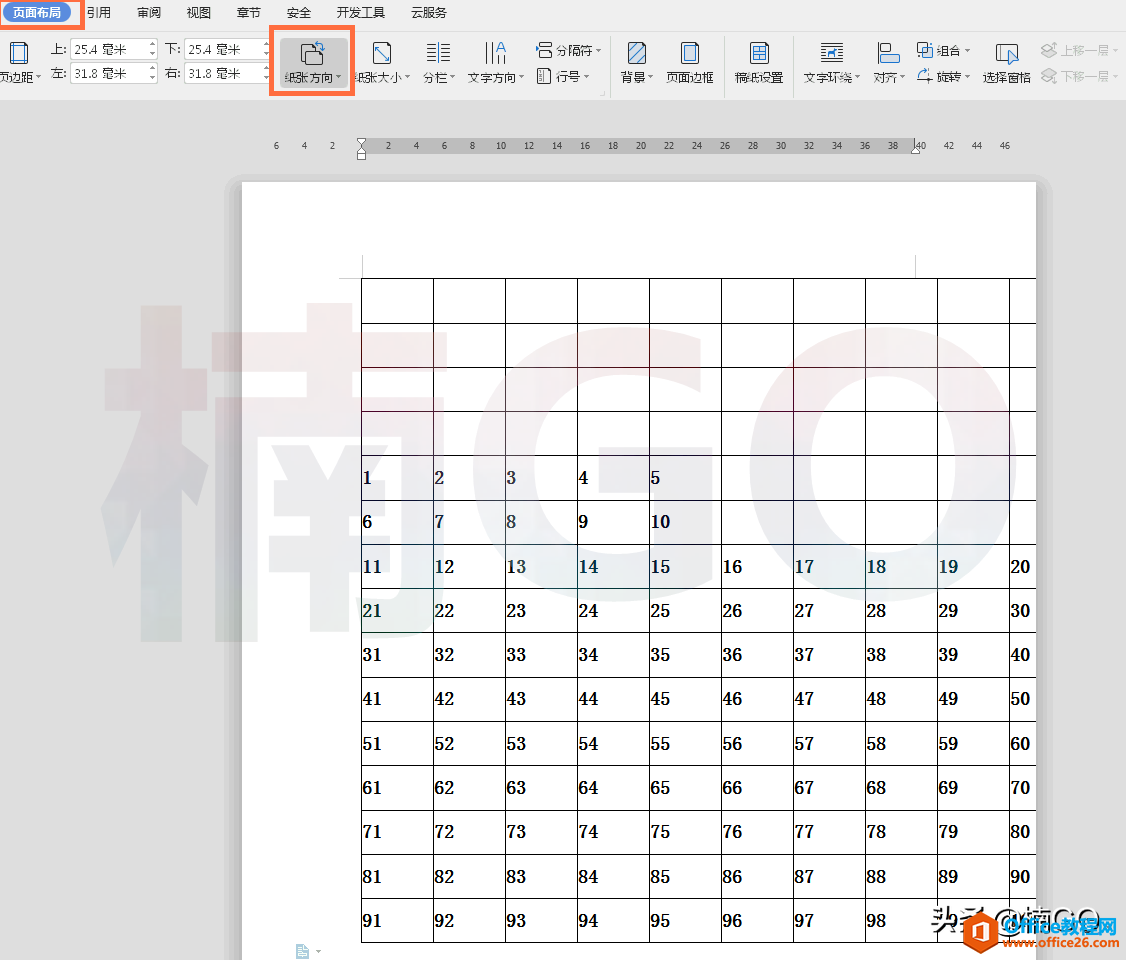
然后将图1处的数字(1-5、6-10)分别剪切到图2、3处。
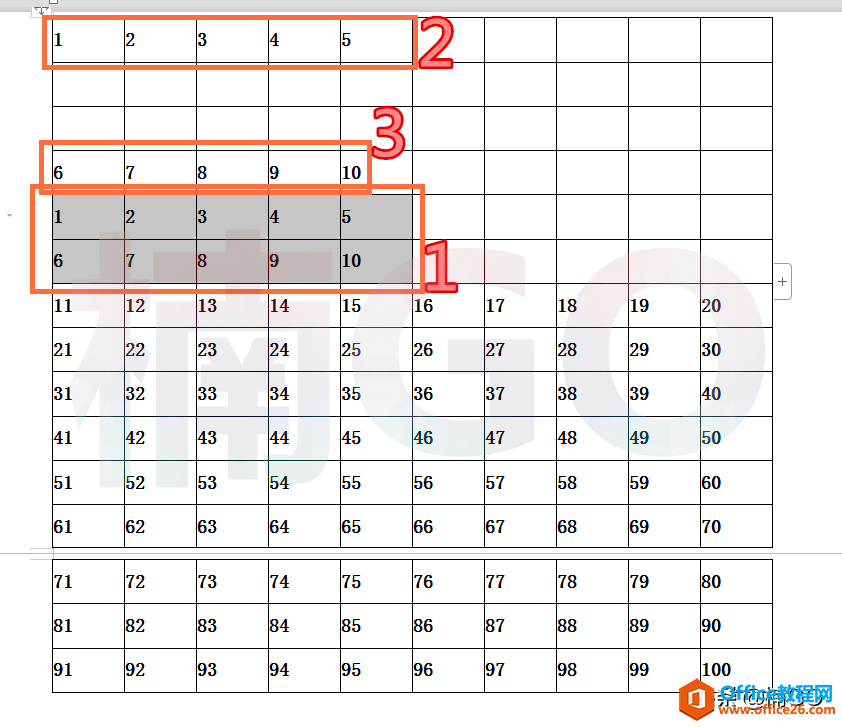
再点击“表格工具”,选择“擦除”,将下图黄色虚线部分擦除掉。
接着将下图红线部分分别向外拖动,使表格宽度扩大到接近纸张边缘处。
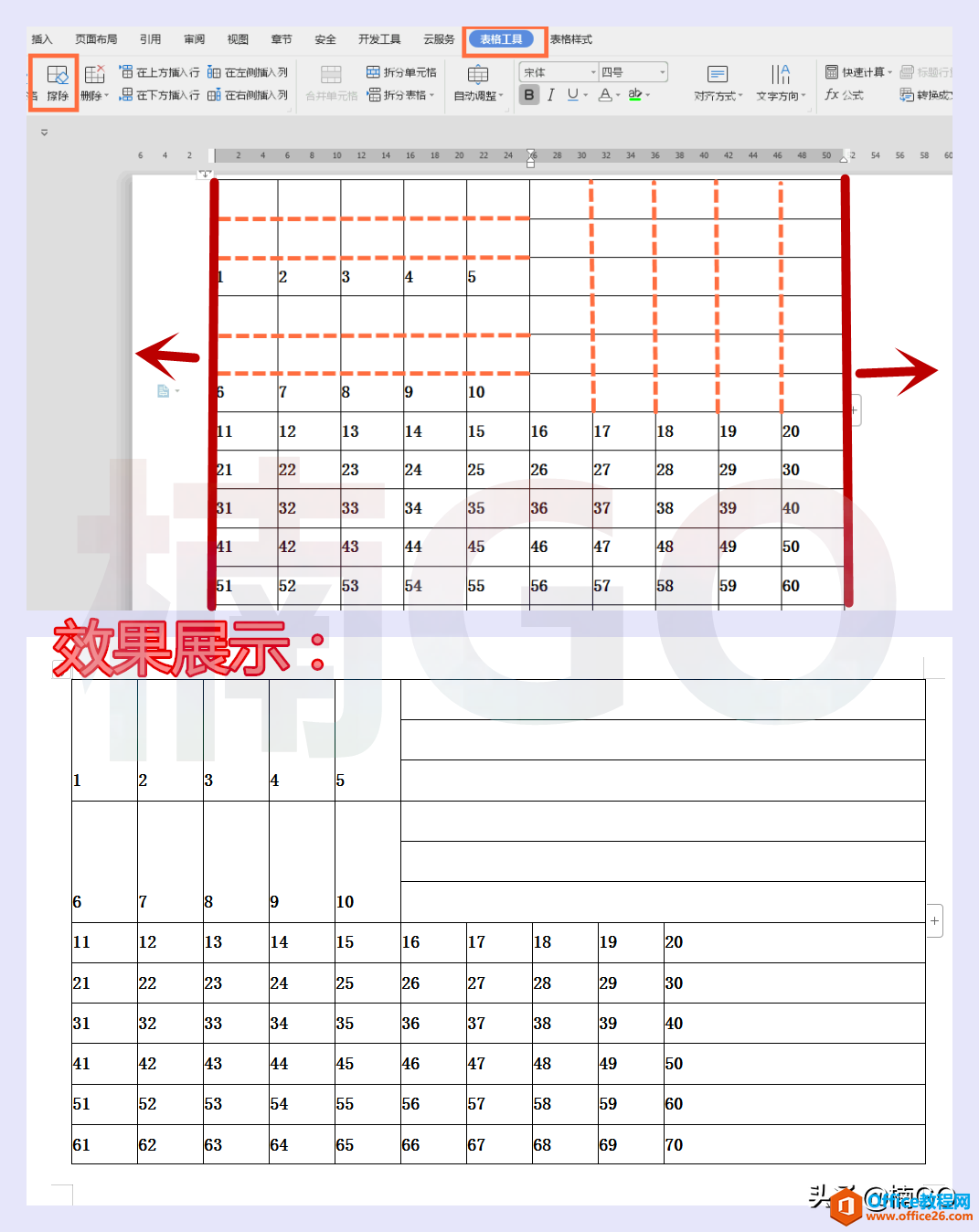
框选数字11-100的表格,单击右键,选择“自动调整”,点击“平均分布各列”,然后将1-10处的表格列线与下方平均分布后表格的列线对齐。
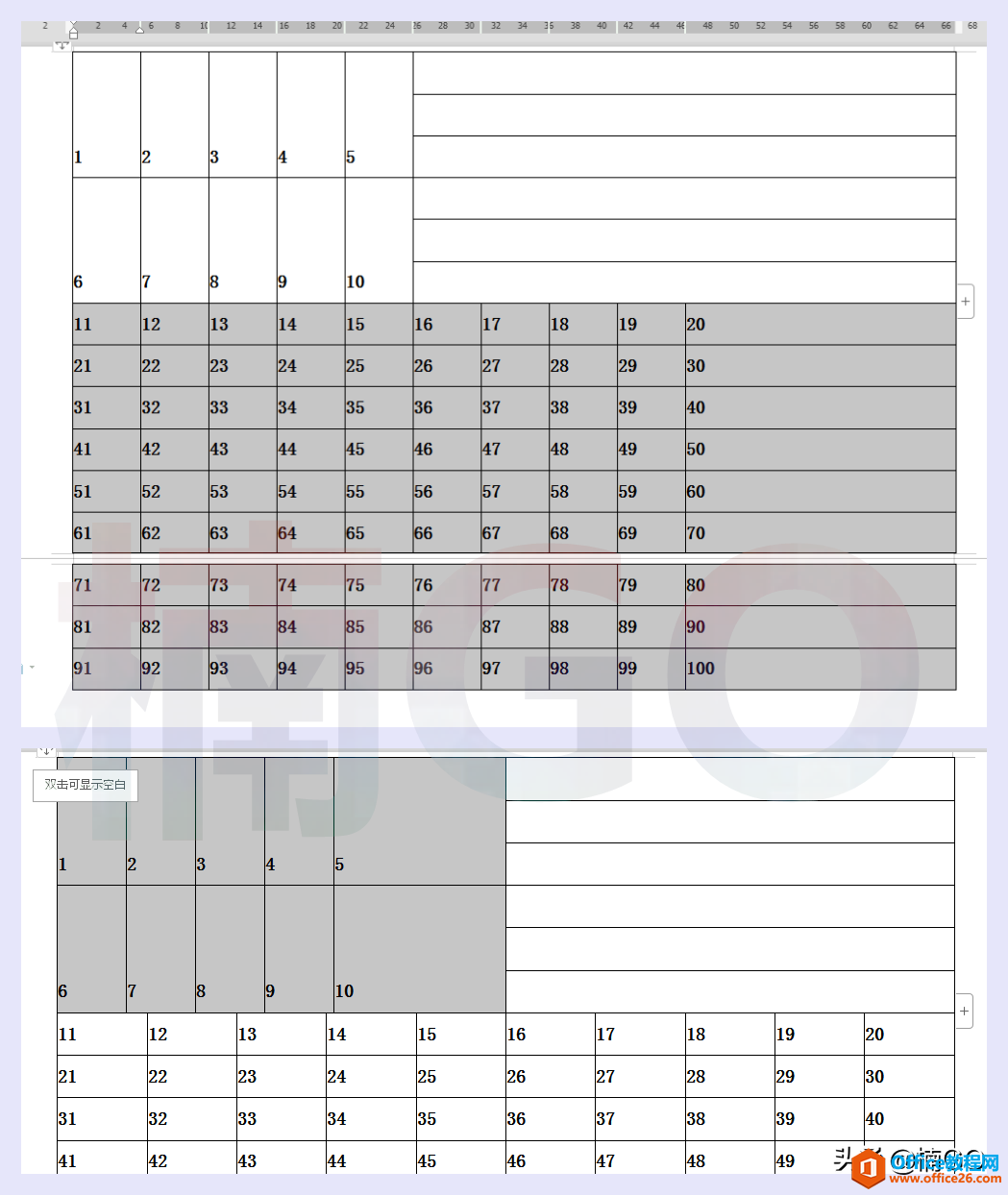
接着框选下图黄线框内的表格,单击右键,选择“表格属性”,将“行高值”调为“固定值”,勾选“指定高度”,设置为0.5厘米,确定完成。
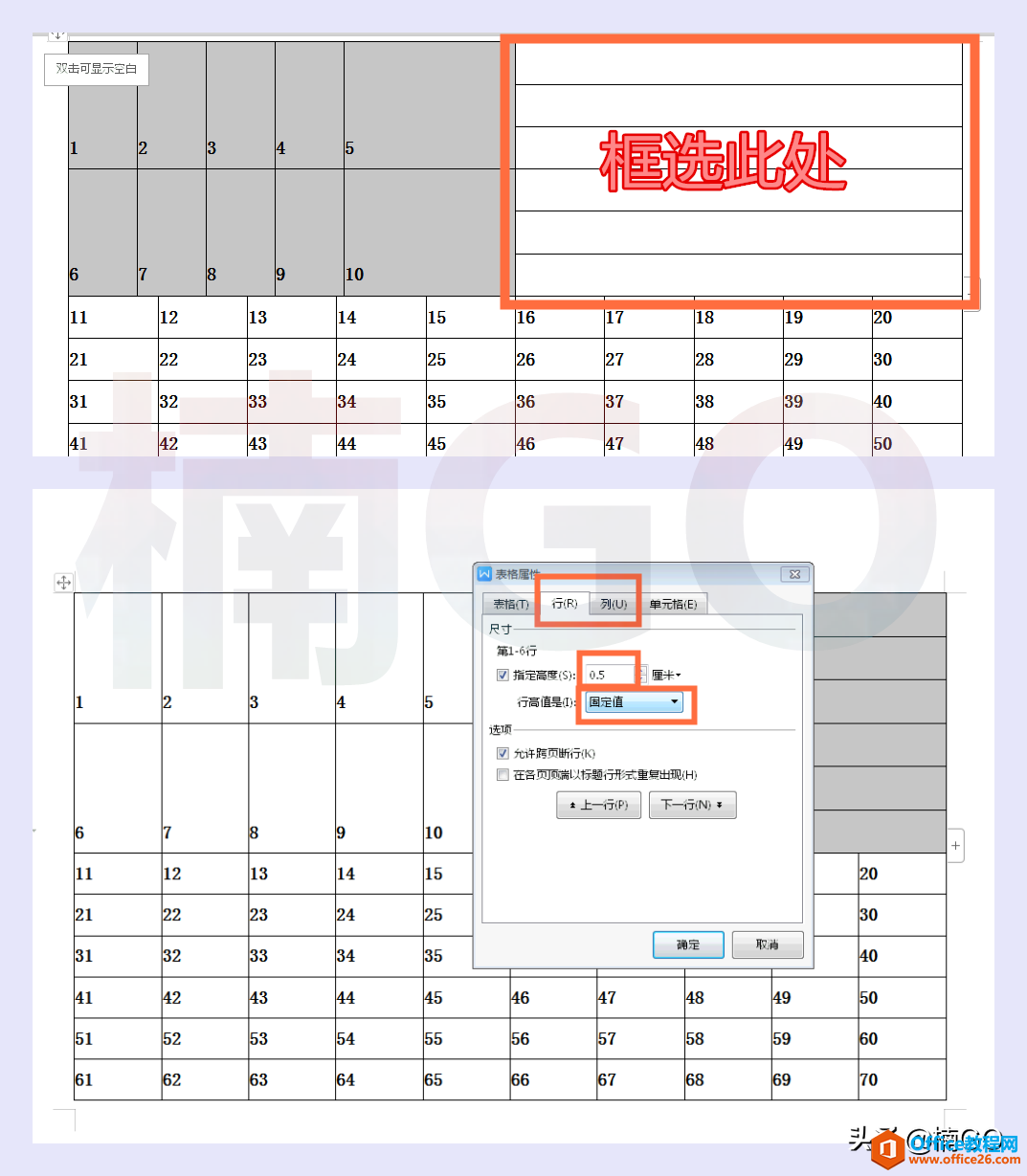
框选11-100部分,单击右键,选择“表格属性”,同样选定“固定值”,将指定高度设置为方才的三倍,即1.5厘米。
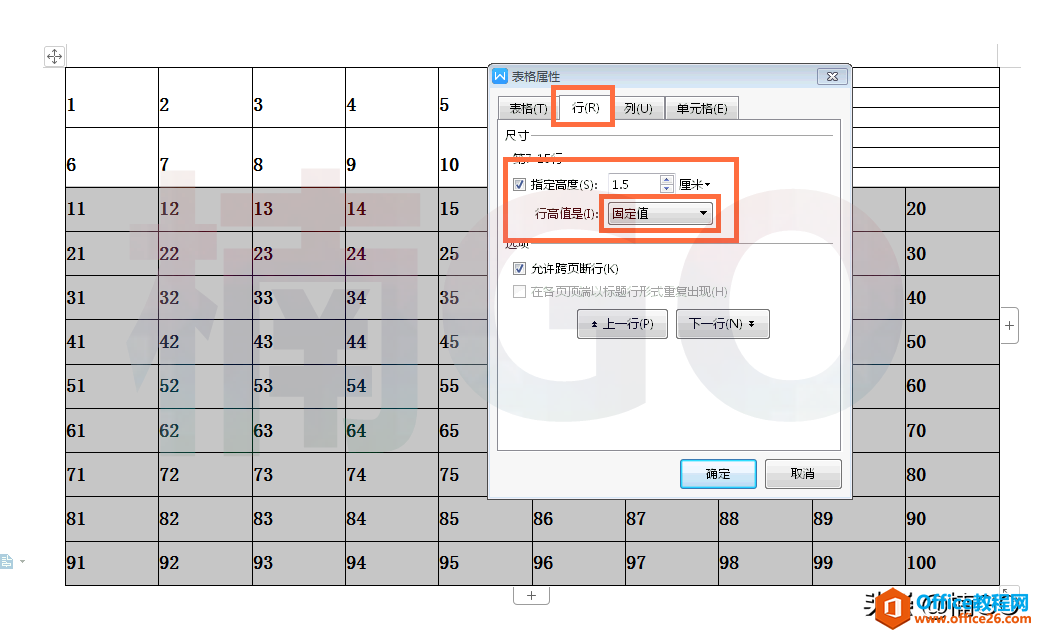
此时,我们的表格格式基本已经设定完成。
接着,点击“插入”,选择“形状”(形状样式随个人喜好选定)
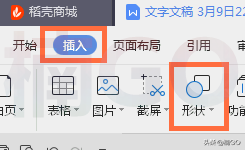
选定好形状以后,将它的填充色去掉,并设置为浮与文字下方(之前有讲过方法,此处不再赘述)然后将调整好的形状复制4个,分别对齐数字1-5。
接着,再点击“开始”,选择“选择”,于下拉选项中选择“选择窗口”,在右边弹出的窗口中将五个形状名称全选(按下ctrl键选择即可),接着对其组合。
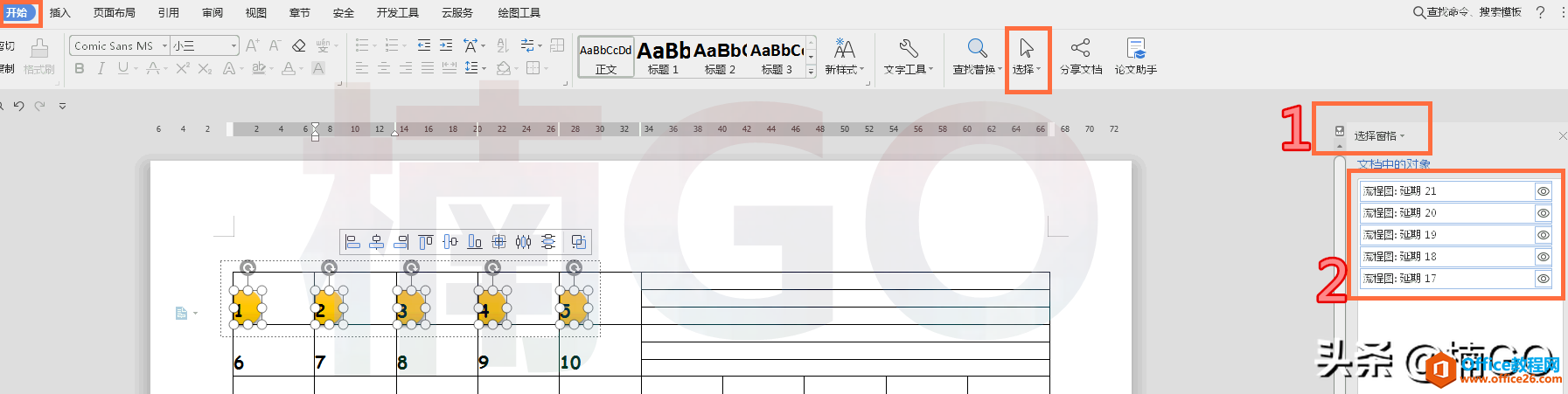
对组合后的形状组进行多次复制粘贴,得出下图效果。
然后在我的目标处输入我们百天内要达成的目标。
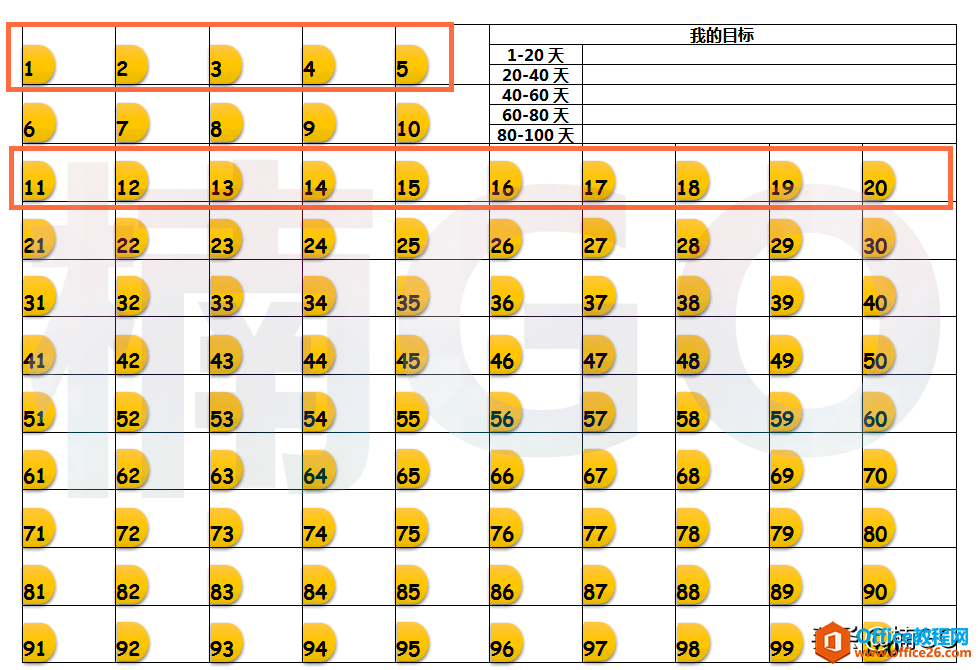
此时,我们的“百日计划表”基本完成,剩下就是美化图表和添加励志语啦。wps下一页如何增加_wps下一页增加的方法
之前的文章中已经详细介绍过如何调整文字、添加背景、添加图片、修改抠图、添加文字框,以及修改表格边框和底纹的方法了,这里我就不再多说了,不明白的新朋友可以评论区留言咨询。
或是你有什么新创意,想要通过WPS制作完成,也可评论区留言哦,之后的文章中我会依照大家的想法推出讲解内容,感谢关注,明天再见咯~
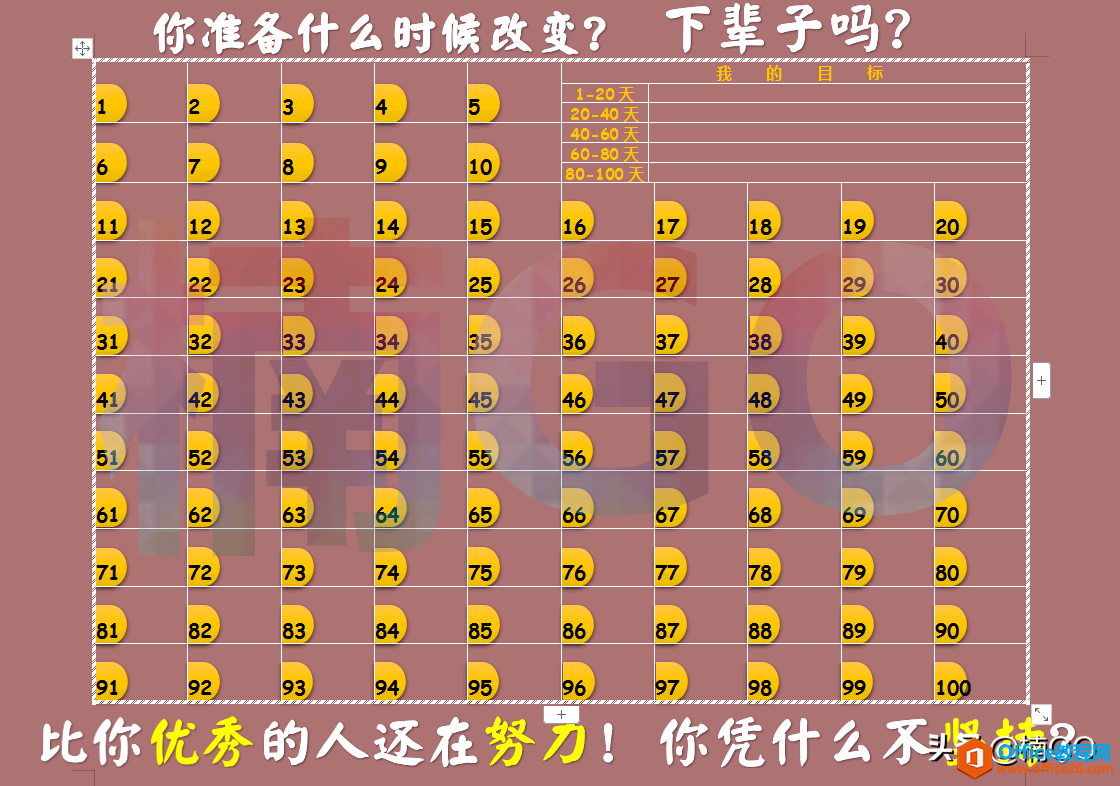
粉色少女系
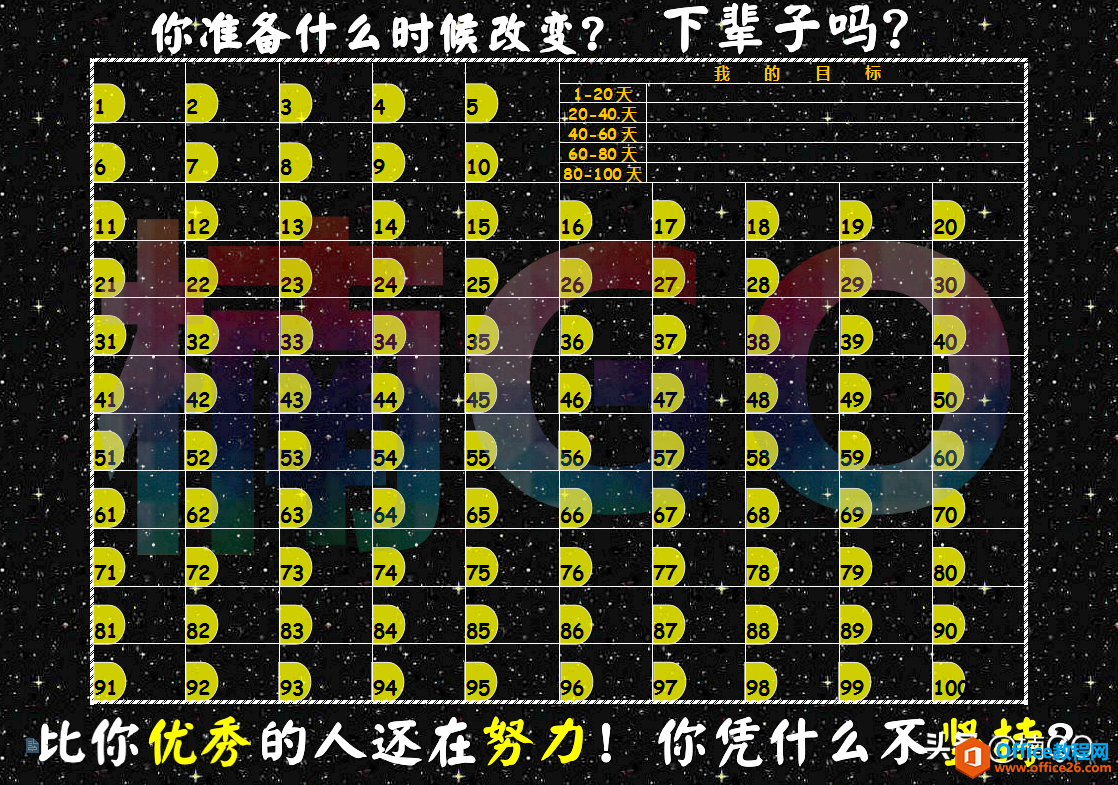
星空逐梦系
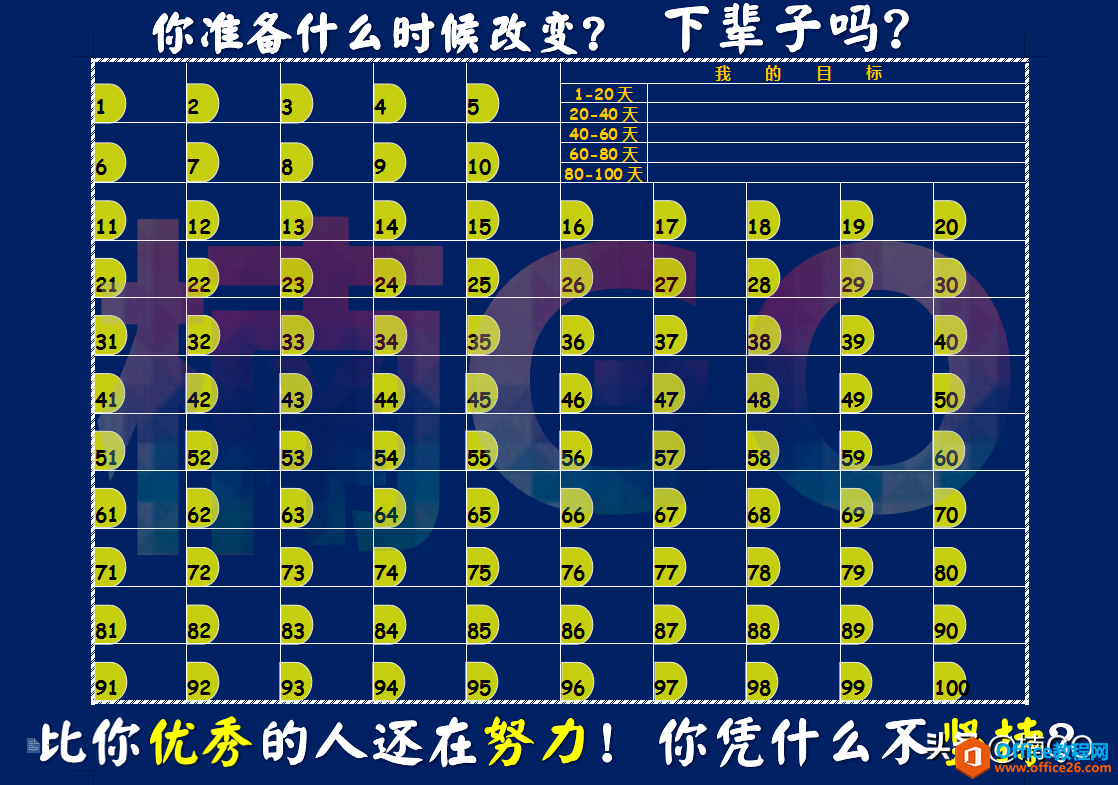
黄蓝简约系
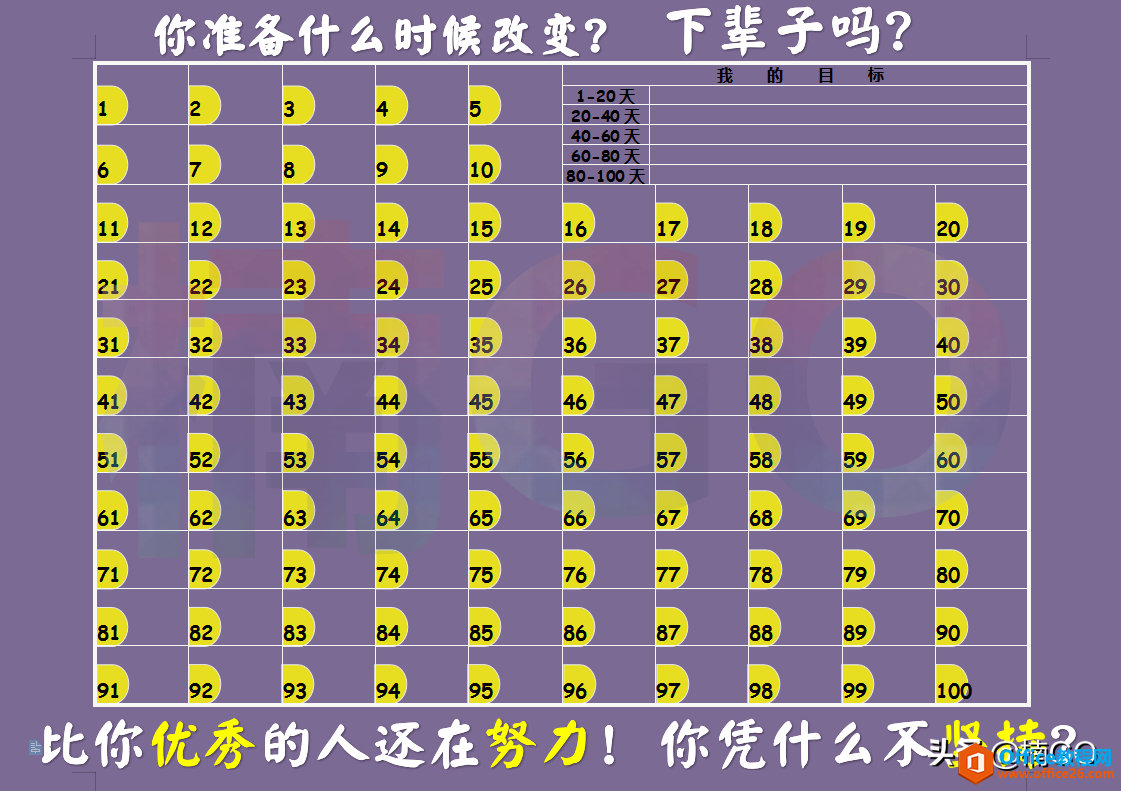
紫黄柔暖系
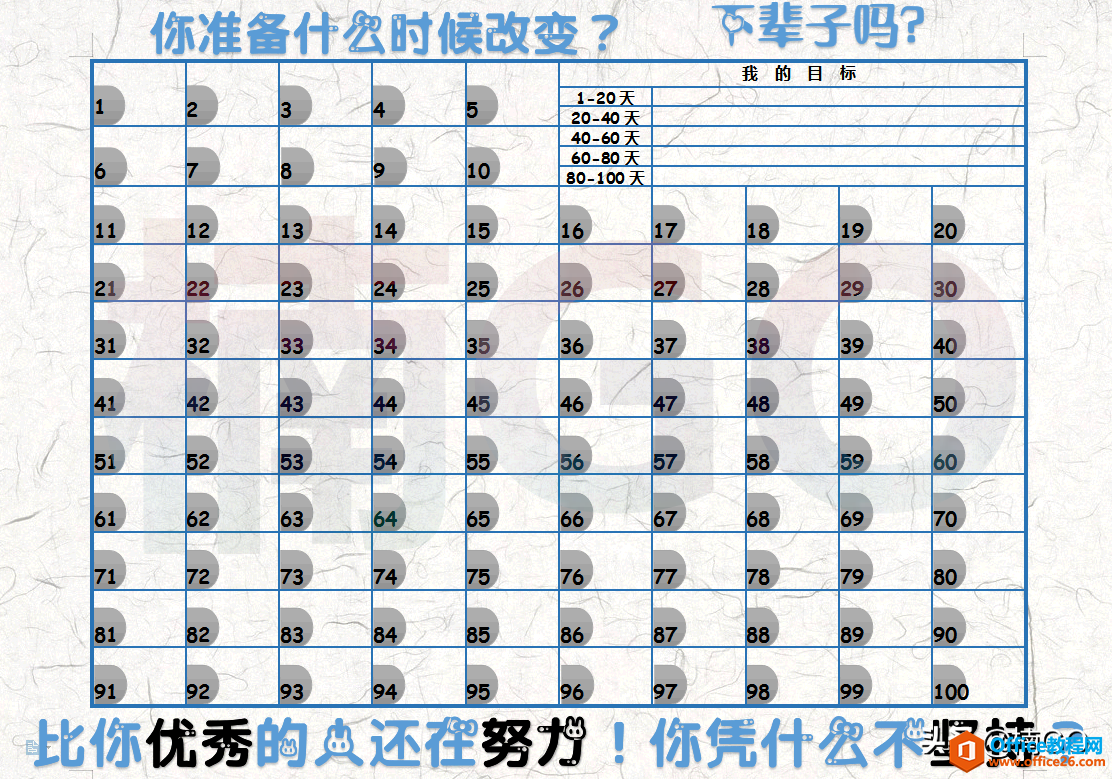
冬去春来系
标签: WPS制作百日计划表
相关文章





