使用过演示文稿的朋友们都知道,常常会在幻灯片的内容上使用超链接可以快速翻到需要的那一页幻灯片。下面小编就来告诉大家如何在WPS演示中使用超链接的命令,一起来看看吧。新建默认模板wps演示文稿,内容版式为空白版式。单击在线素材中的目录项,单击目录选项卡,选中其中一种目录,右击选择快捷菜单中的“插入&rd......
WPS word如何快速设置文本行距
WPS教程
2021-09-30 16:01:04
我们在日常制作Word文档时,为了让文档内容更美观,除了要有好看的标题和内容样式,还需要调整文本行距,让文档版面更加整齐。今天,小编就教各位在Word文档中,快速设置文本行距的小技巧,大家一起来学习吧!
首先,打开我们Word文档;
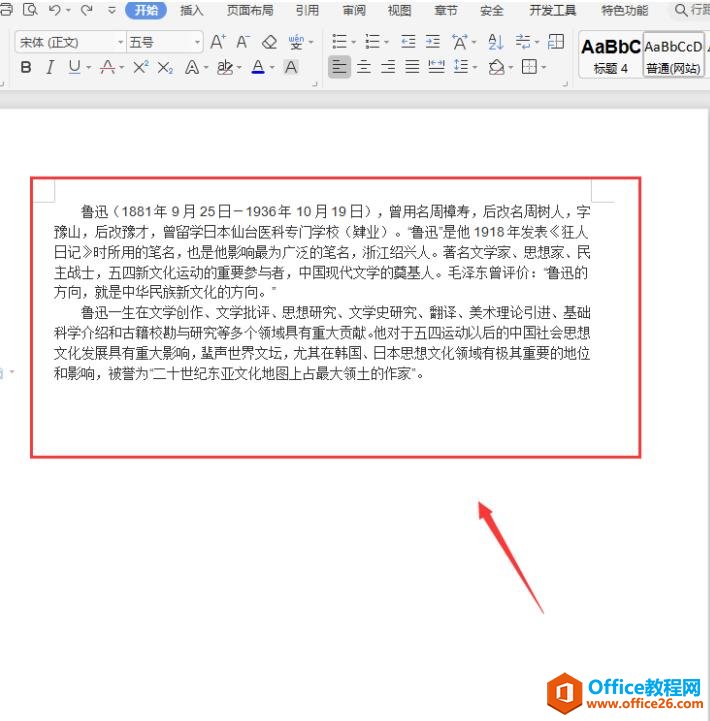
然后,选中需要设置行距的文本内容,切换到【开始】页面;
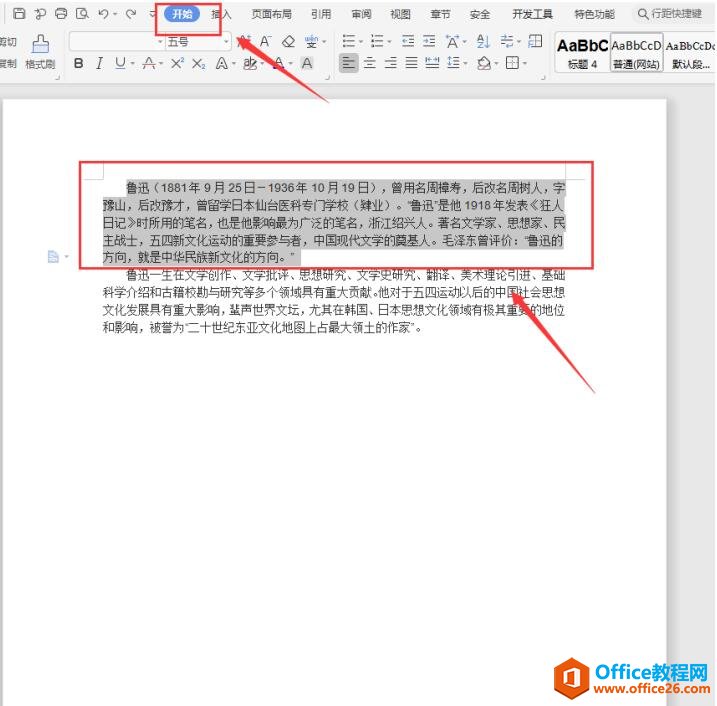
最后,我们单击展开【行距】控件,选择行距数值即可:
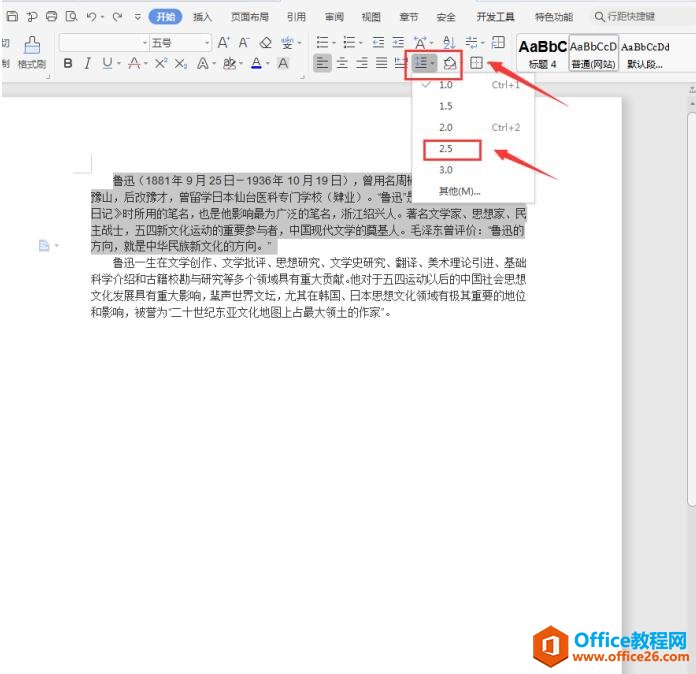
这样,文本的行距就设置成功了:
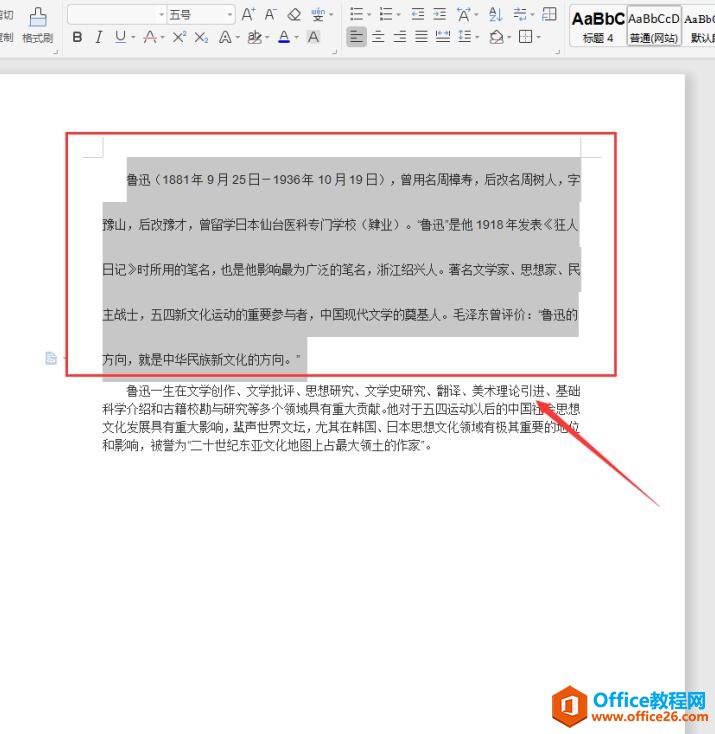
同时,我们也可以直接使用组合键来调整文本行距,其中“Ctrl+1”是调成一倍行距,“Ctrl+2”是两倍行距。
同理,我们先选中需要调整行距的文本内容;
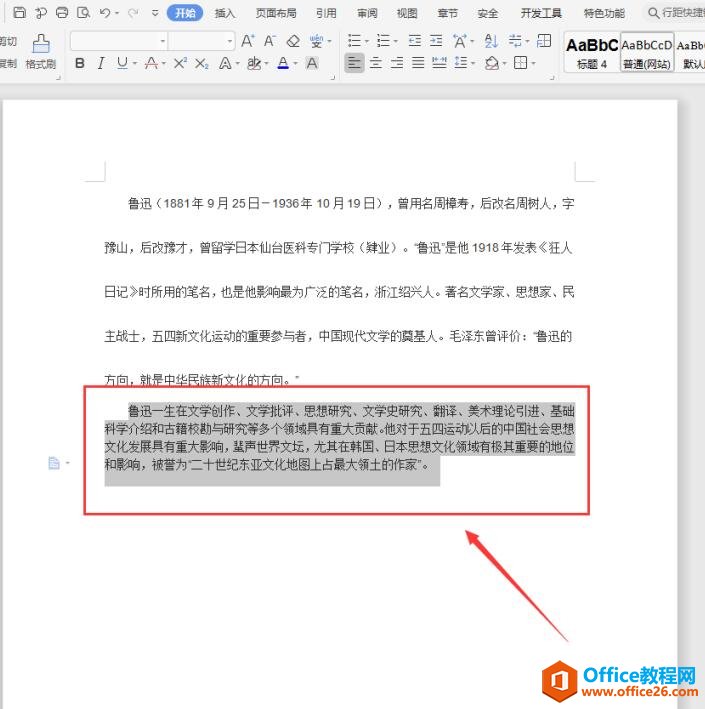
按组合键“Ctrl+2”,即可快速将文本行距设置为2倍:
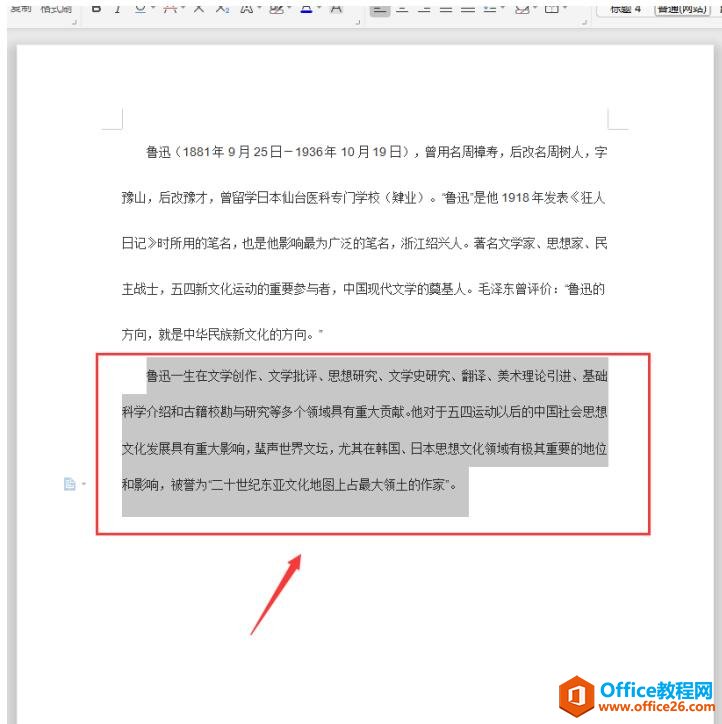
标签: word设置文本行距
上一篇:WPS Excel表格怎么标注 下一篇:WPS Excel表格怎么替换数字
相关文章





