使用过演示文稿的朋友们都知道,常常会在幻灯片的内容上使用超链接可以快速翻到需要的那一页幻灯片。下面小编就来告诉大家如何在WPS演示中使用超链接的命令,一起来看看吧。新建默认模板wps演示文稿,内容版式为空白版式。单击在线素材中的目录项,单击目录选项卡,选中其中一种目录,右击选择快捷菜单中的“插入&rd......
WPS 如何拆分 Excel 中的文本和数字
WPS教程
2021-09-30 15:08:23
在日常使用Excel表格中,如何将单元格中的文本与数字拆分开?你是不是一个个剪切再粘贴呢?今天小编跟大家介绍一个简便的方法,可以轻松拆分文本和数字。
例如下图表格中,A列中的车牌号,有文本也有数字:
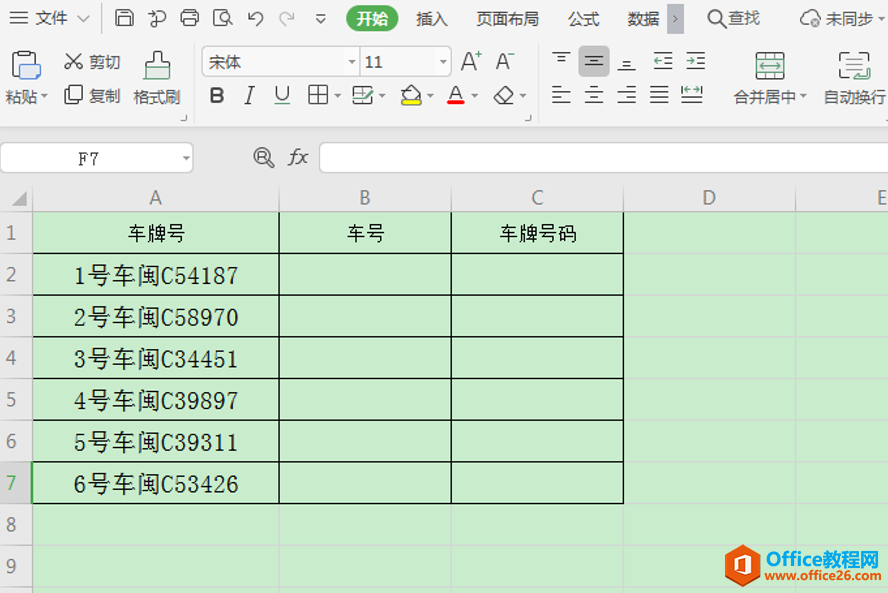
我们可以在后面的B2、C2单元格分别中输入想要的拆分数据模板,如:
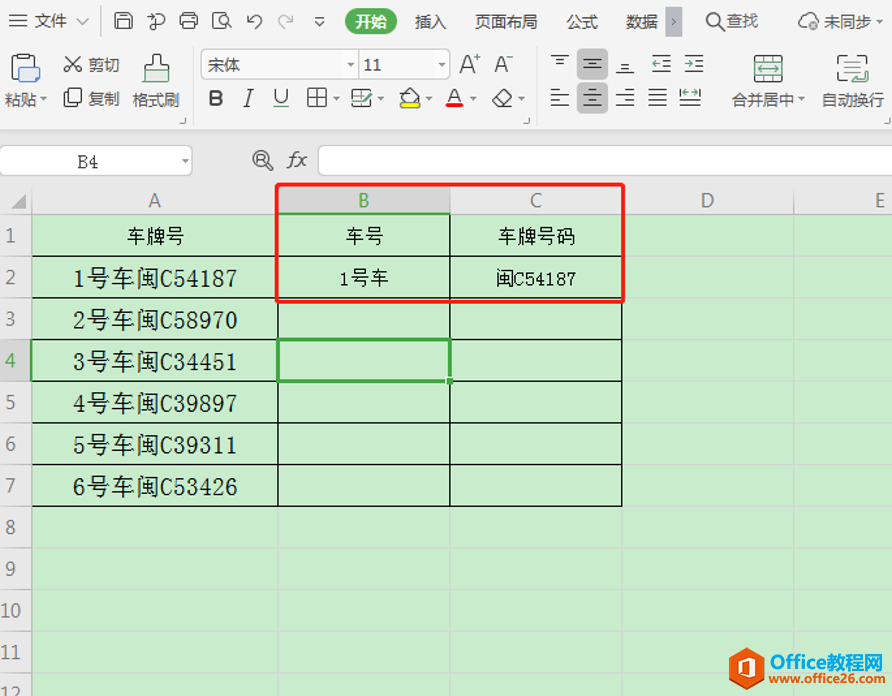
我们先选中B2:B7的单元格,同时按下组合键Ctrl+E,就可以发现表格中自动变成了A列中的每辆车对应的序列编号,如下:
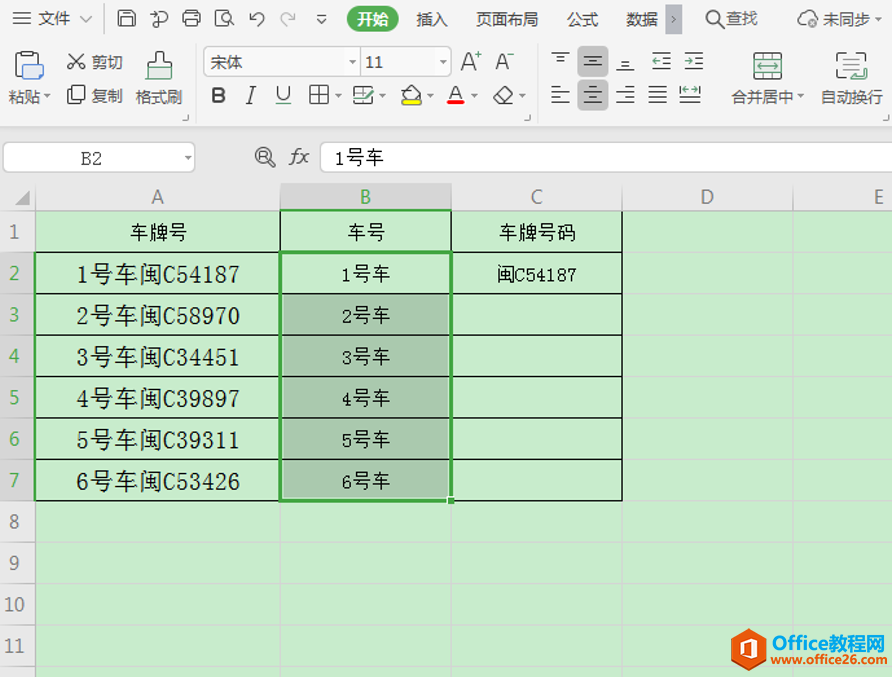
我们再用同样的方式,选中单元格C2到C7的所有数据区域,同样只需要按下智能填充的组合快捷键Ctrl+E,其他单元格中的文本与数字就跟着拆分并自动填充。如图:
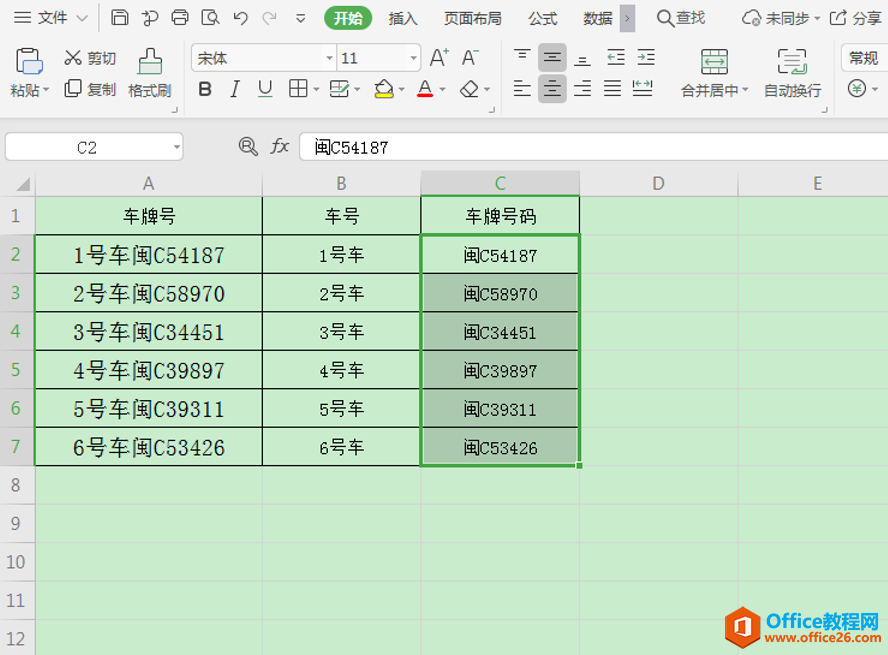
就这样整个表格的文本和数字可以根据自己的需求进行拆分。
总结一下方法,就是第一行的单元格先手动填写想要拆分的格式(后续将自动按此格式生成数据),然后选中全部要改变的单元,按下组合键Ctrl+E,就可看到其他单元格自动填充了前面的文本或数字。
相关文章





