使用过演示文稿的朋友们都知道,常常会在幻灯片的内容上使用超链接可以快速翻到需要的那一页幻灯片。下面小编就来告诉大家如何在WPS演示中使用超链接的命令,一起来看看吧。新建默认模板wps演示文稿,内容版式为空白版式。单击在线素材中的目录项,单击目录选项卡,选中其中一种目录,右击选择快捷菜单中的“插入&rd......
WPS Excel表格设置小数点的方法
WPS教程
2021-09-30 16:00:26
我们在Excel表格录入数据时,有时会涉及到很多小数点。那么,在遇到这种情况,我们该怎么处理呢?今天,小编就教大家如何设置Excel表格的小数点,大家一起来学习吧!
首先,打开Excel表格,选中需要设置小数点的单元格区域:
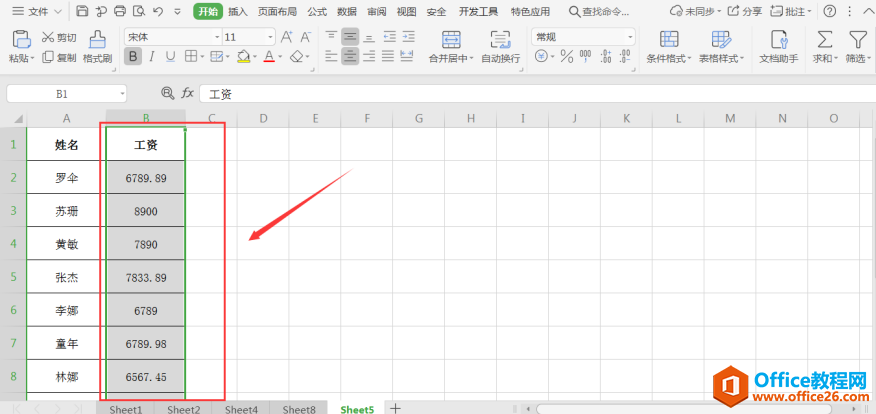
单击鼠标右键,选择【设置单元格格式】:
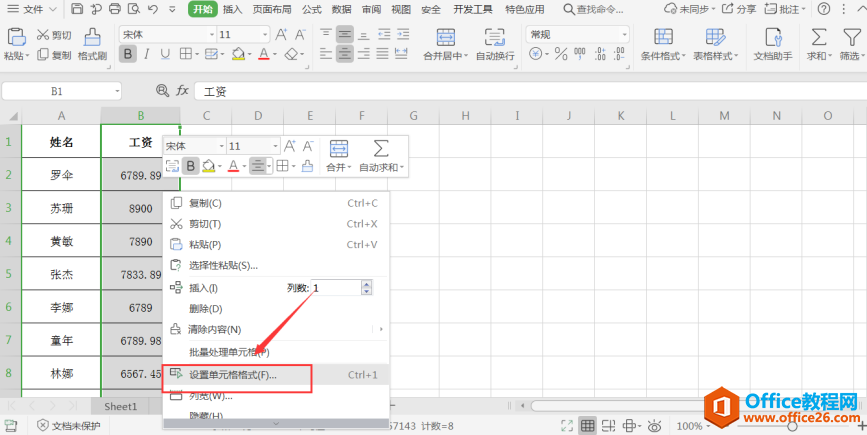
接着,在【数字】分类中选择【数值】,在右边的边框【小数位数】中输入我们需要设置的小数点位数,然后单击【确认】即可:
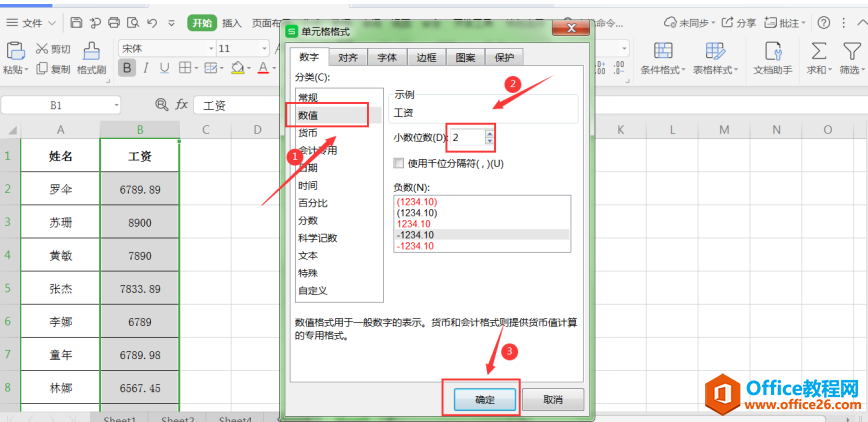
当我们返回工作表时,就会发现所有的数值后面都带有小数点啦,表示我们设置小数点成功:
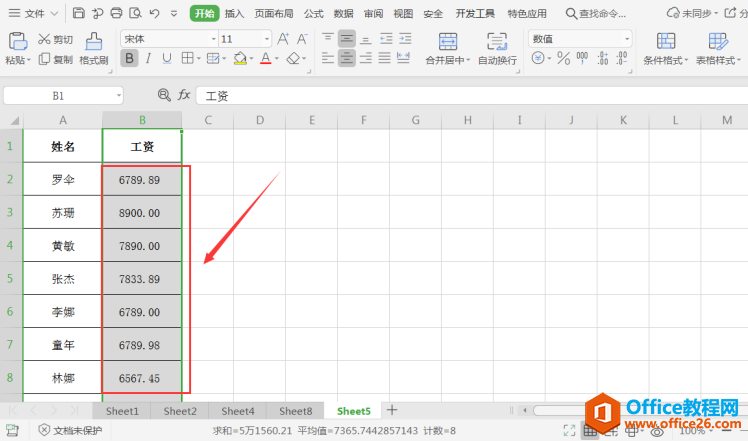
还有一种方法就是利用工具栏的快捷按钮进行调节。
首先,选中需要设置小数点的单元格:
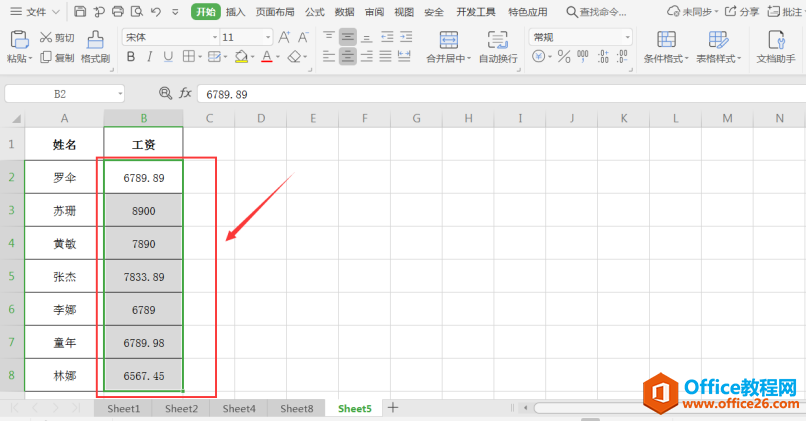
然后,在工具栏中找到【增加小数位数】和【减少小数位数】的按钮,根据需要自行选择单击增加或减少按钮,就可以成功设置小数点了:
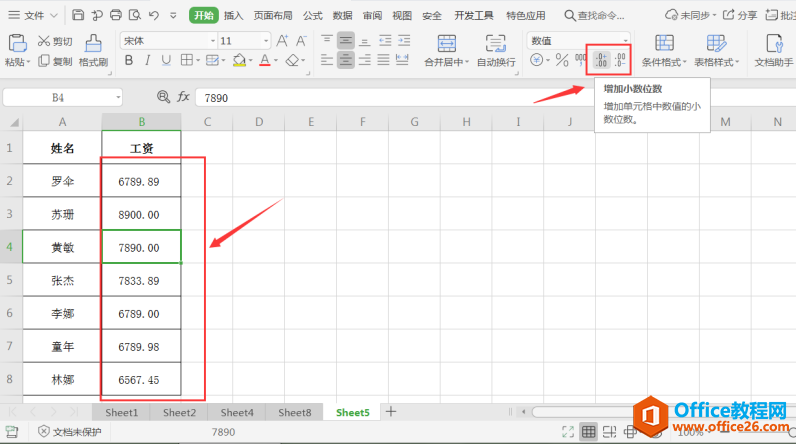
需要注意的是,这种情况下,Excel单元格中显示的是保留了小数点的数值,但实际单元格的数值还是保持不变的。
标签: Excel设置小数点
相关文章





