使用过演示文稿的朋友们都知道,常常会在幻灯片的内容上使用超链接可以快速翻到需要的那一页幻灯片。下面小编就来告诉大家如何在WPS演示中使用超链接的命令,一起来看看吧。新建默认模板wps演示文稿,内容版式为空白版式。单击在线素材中的目录项,单击目录选项卡,选中其中一种目录,右击选择快捷菜单中的“插入&rd......
WPS Word中如何调整下划线与文字之间的间距
WPS教程
2021-10-04 08:36:28
在我们平时使用Word文档办公时,经常会用到下划线这个功能。在很多人的印象中,下换线和文字的距离是固定的。那么今天我们教给大家一个如何调整下划线与文字之间间距的办法。下面大家一起学习一下。
首先打开一个Word文档,看到两行文字的下划线和文字间距都一样大,我们要把第二行蓝色字体的间距加大:
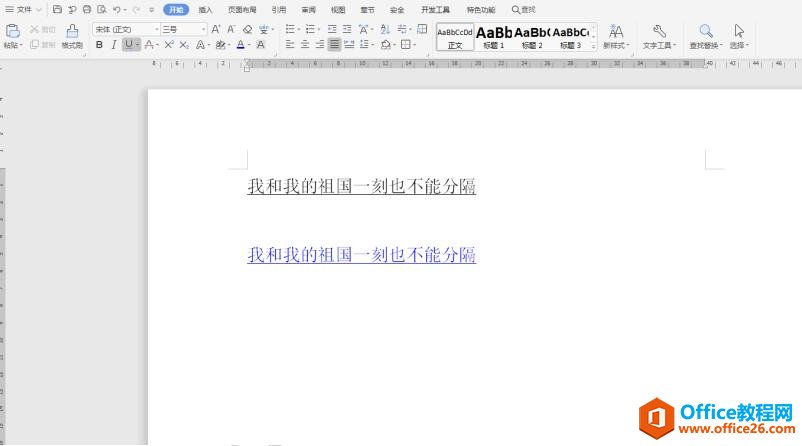
选中该行文字,右键弹出菜单,选择【字体】:
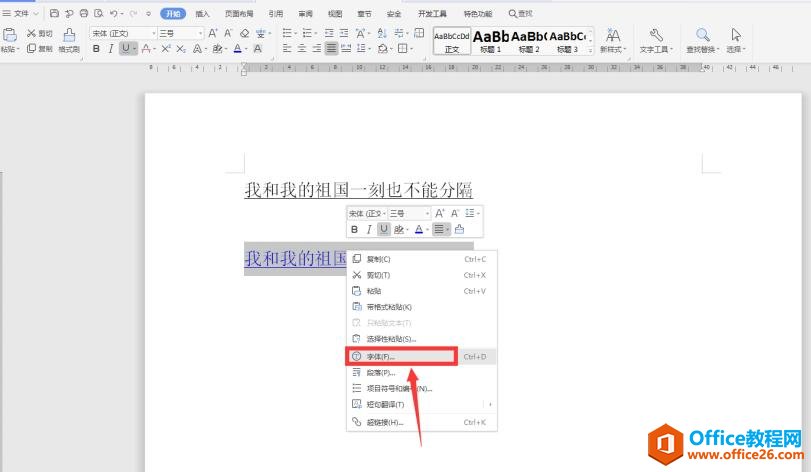
在【字符间距】选项下,位置一栏选择“上升”,后面改为“3”磅:
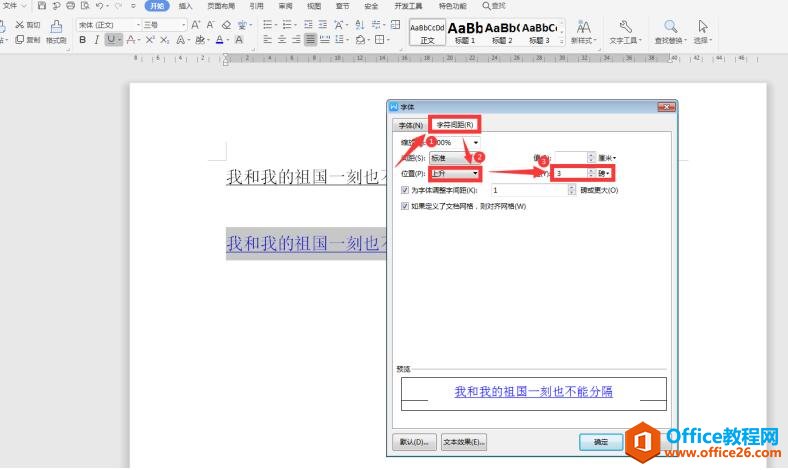
此时我们看到没有什么变化,我们在该行文字后面加上一个空格,然后选中该空格,右键弹出菜单,选择【字体】:
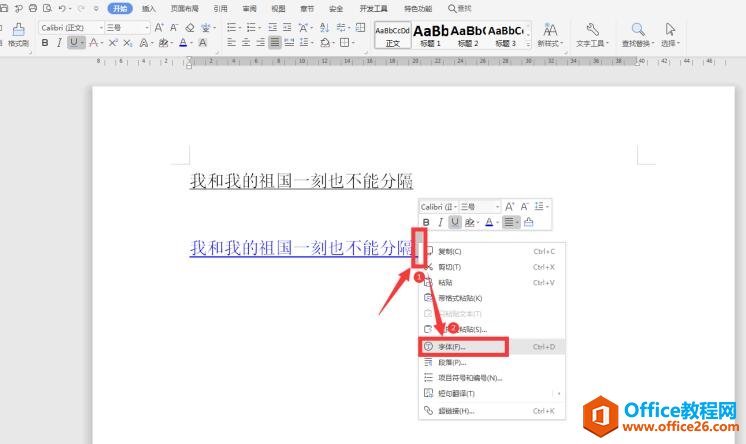
在【字符间距】选项下,位置一栏选择“标准”:
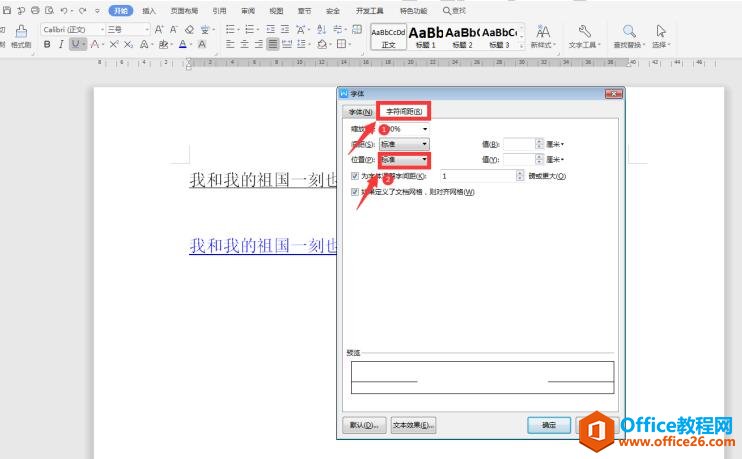
最后我们看到间距已经变大:
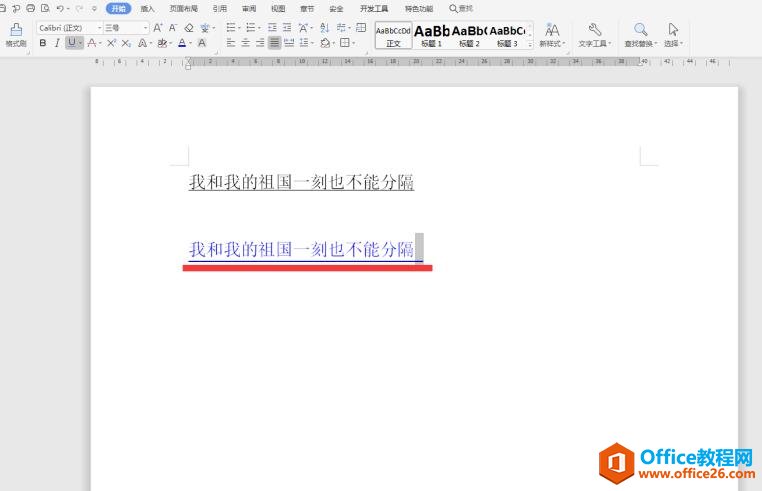
我们选中该空格,将上方的字体大小更改为“1”,这样间距调整完成:
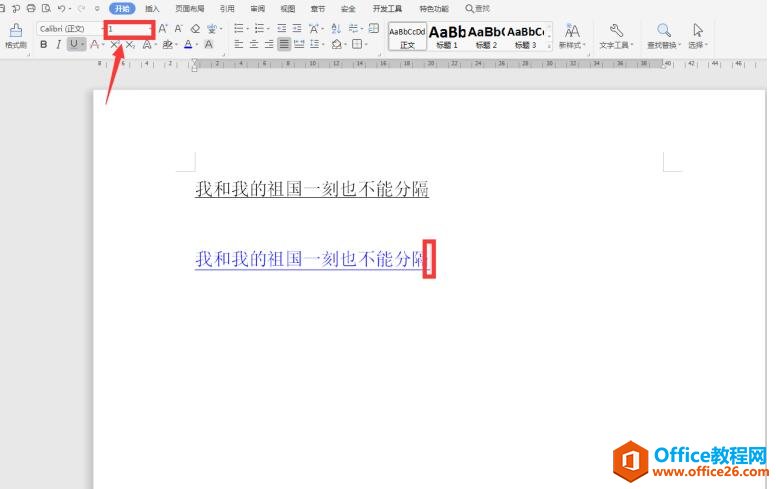
相关文章





