使用过演示文稿的朋友们都知道,常常会在幻灯片的内容上使用超链接可以快速翻到需要的那一页幻灯片。下面小编就来告诉大家如何在WPS演示中使用超链接的命令,一起来看看吧。新建默认模板wps演示文稿,内容版式为空白版式。单击在线素材中的目录项,单击目录选项卡,选中其中一种目录,右击选择快捷菜单中的“插入&rd......
WPS Excel目录怎么自动生成
WPS教程
2021-10-04 08:57:52
当我们的Excel表格中,有很多个工作表时,查找某一个工作表会不太方便,为了方便快速地查找工作表,这时我们就需要一个目录索引了,在Word中我们可以自动设置目录,那么在Excel中目录索引功能如何实现呢?
步骤一:如下图,有A项目、B项目、C项目三个工作表,我们需要建立一个目录将这三个工作表汇总在一张表格里;
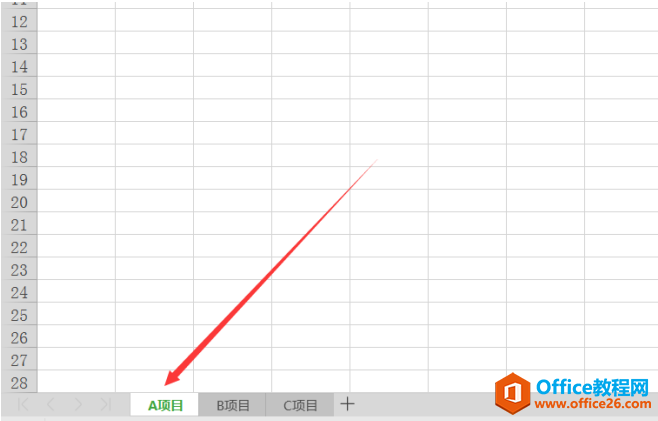
步骤二:新建一个名为【目录】的工作表,用来汇总A项目、B项目、C项目;
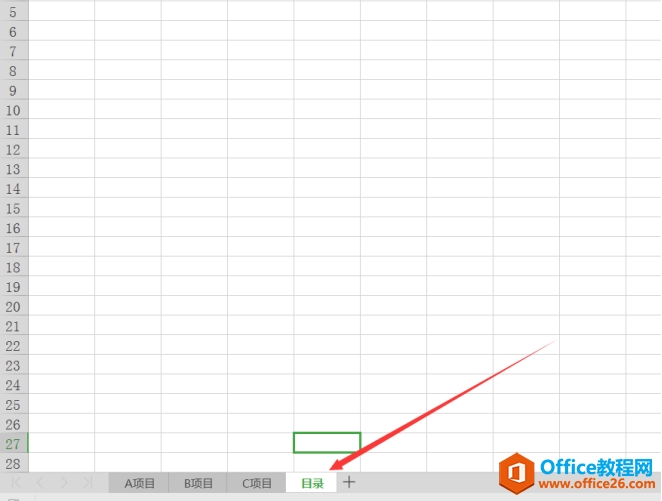
步骤三:点击A2单元格,然后点击工具栏【插入】,选择【超链接】;
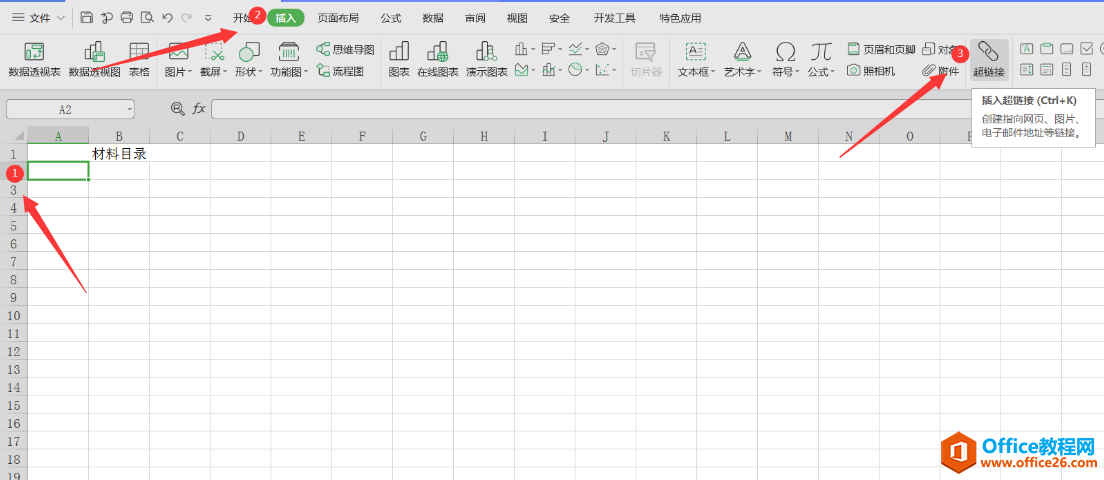
步骤四:选择【超链接】后,弹出如下对话框,点击【本文档中的位置】后,在【要显示的文字】编辑栏输入值为目录中所显示数据,本例中输入值为“A项目”,【请键入单元格引用】为“A项目”工作表中单元格,【单元格引用】选择“A项目”。B项目、C项目同理:
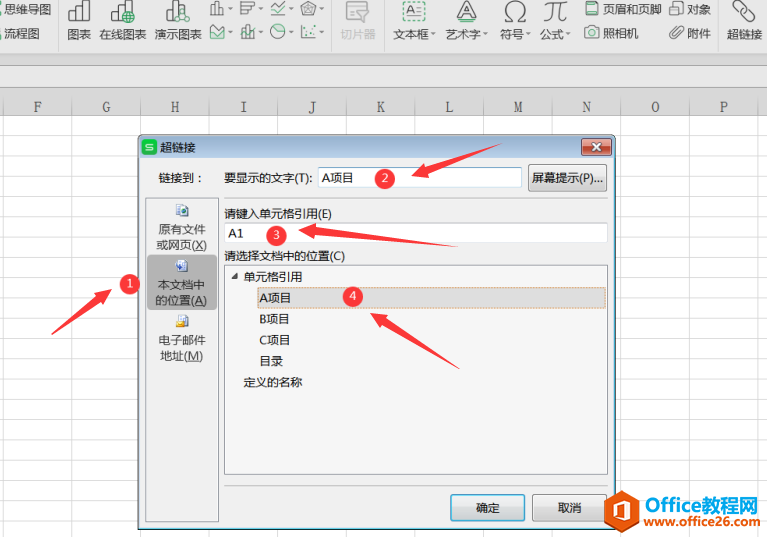
生成好的目录如下图,将多个工作表汇总到一张目录工作表上,点击A2单元格,可自动跳转到A项目工作表:
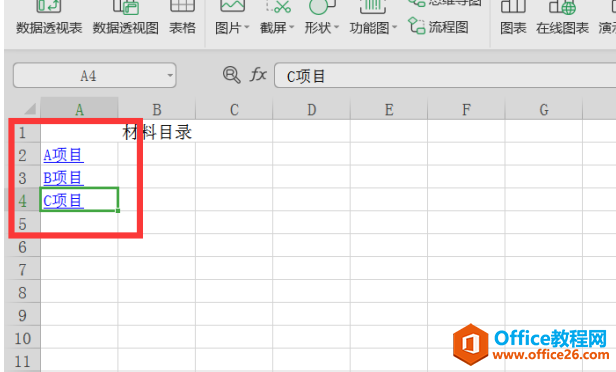
相关文章





