使用过演示文稿的朋友们都知道,常常会在幻灯片的内容上使用超链接可以快速翻到需要的那一页幻灯片。下面小编就来告诉大家如何在WPS演示中使用超链接的命令,一起来看看吧。新建默认模板wps演示文稿,内容版式为空白版式。单击在线素材中的目录项,单击目录选项卡,选中其中一种目录,右击选择快捷菜单中的“插入&rd......
WPS 如何在Excel表格中制作三栏表头
WPS教程
2021-10-04 09:15:32
在Excel表格中没有Word文档的制作多栏表头的功能那么强大,但是尽管如此很多时候我们工作中做一些统计表格仍然需要制作三栏的表头。平时你是怎么制作的呢?如果你还不是很清楚,那今天小编就和大家分享一个快速的制作三栏的表头的小技巧吧!
选中目标单元格,输入“期刊”后,使用两次强制换行“ALT+回车”后,输入“时间”,此时我们在“期刊”前输入几个空格,将其移动到单元格靠右侧对齐,然后右击选择“设置单元格格式”:
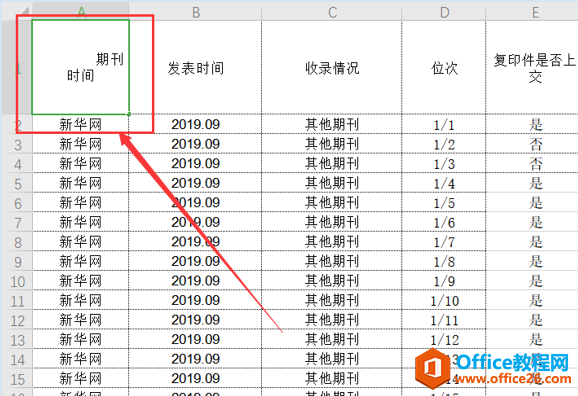
在弹出的窗口中我们选择水平对齐“靠左(缩进)”和垂直对齐“两端对齐”这个选项;
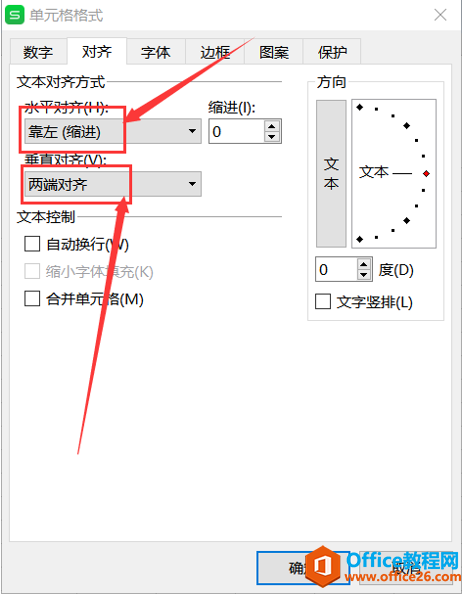
这个时候我们就会发现这个单元格是这样的啦,如下图:
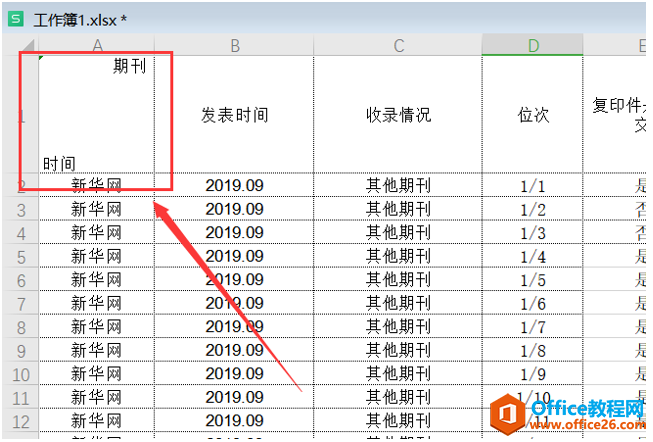
接下来我们在插入工具栏中选择“形状”,在选择斜线,如下图:
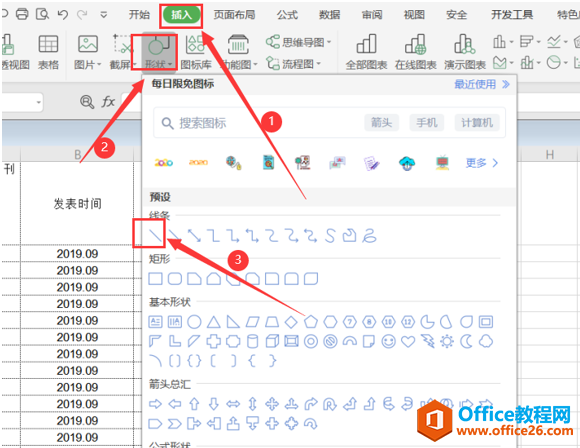
然后我们绘制两条斜线如下图:
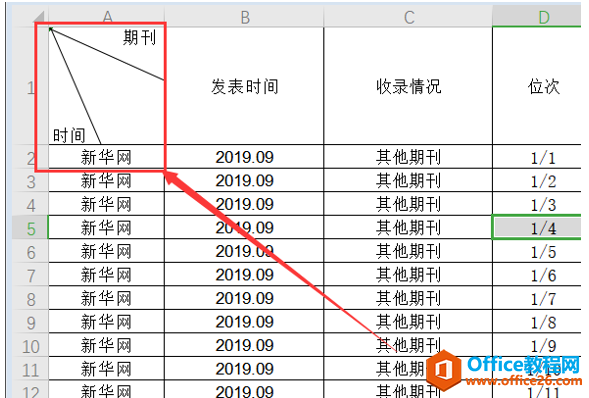
接着我们点击插入,选择文本框:
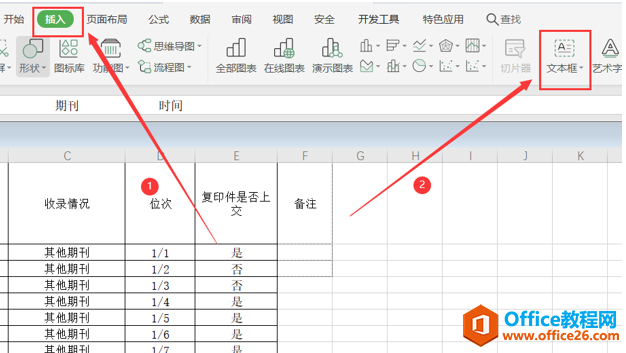
我们在中间位置绘制一个文本框,输入需要的标题“姓名”:
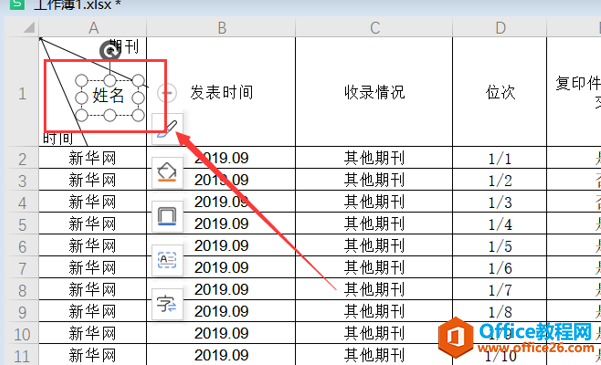
然后我们把文本框的边框设置成无轮廓,这样就大功告成啦:
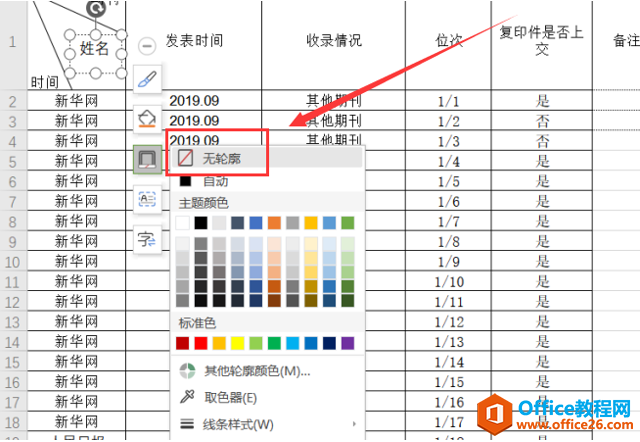
标签: Excel制作三栏表头
上一篇:WPS Excel 中如何删除筛选出来的行 下一篇:WPS文字如何取消自动编号
相关文章





