使用过演示文稿的朋友们都知道,常常会在幻灯片的内容上使用超链接可以快速翻到需要的那一页幻灯片。下面小编就来告诉大家如何在WPS演示中使用超链接的命令,一起来看看吧。新建默认模板wps演示文稿,内容版式为空白版式。单击在线素材中的目录项,单击目录选项卡,选中其中一种目录,右击选择快捷菜单中的“插入&rd......
WPS word如何修改表格内文字行间距
WPS教程
2021-10-04 09:14:52
我们在利用WPS文字和Word文档办公的时候,经常会在文档中插入表格,在表格中输入文字时,不调整排版的话,文字间的行距会比较大,占很大的篇幅,影响美观。接下来就带大家看一下修改表格内文字行间距的方法。

我们可以看到,下图表格内文字的行间距比较大,占很大篇幅。
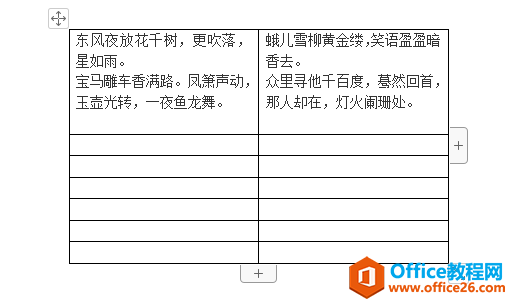
要修改表格内文字行间距,我们首先将光标置于单元格左侧,光标变为一个黑色的箭头的时候,单击选中单元格:
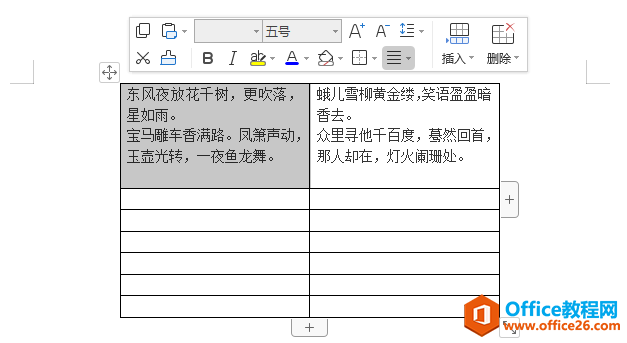
在弹出的菜单中点击行距图标下的小箭头,在下拉菜单中选择其他:
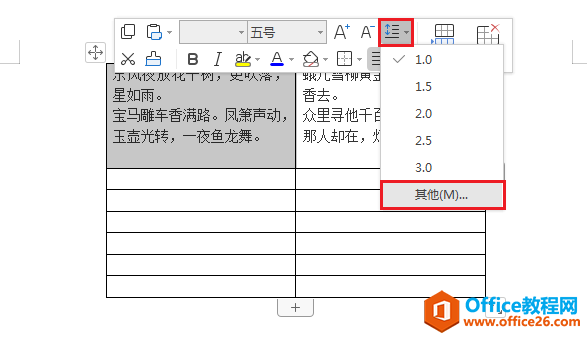
这时会弹出一个段落对话框,在段落对话框中修改行间距为固定值,这个值可以设置得小一些,这里我设置为12,点击确定:
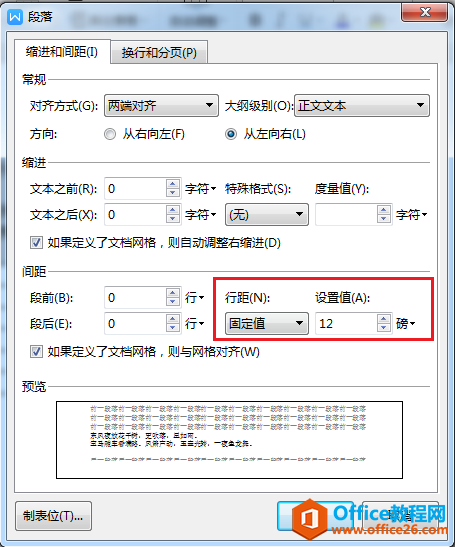
这时我们会发现,单元格内文字的行间距就变小了,占的篇幅也变少了:
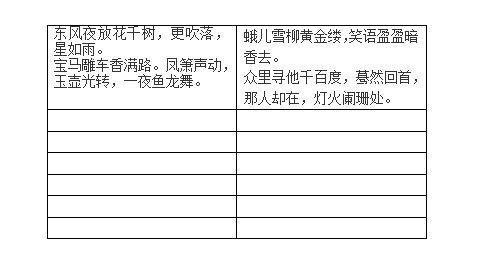
所以在WPS文字和Word文档中,修改表格内文字行间距的方法你学会了吗?
上一篇:WPS Excel如何插入视频 下一篇:WPS Excel表格如何按颜色统计个数
相关文章





