使用过演示文稿的朋友们都知道,常常会在幻灯片的内容上使用超链接可以快速翻到需要的那一页幻灯片。下面小编就来告诉大家如何在WPS演示中使用超链接的命令,一起来看看吧。新建默认模板wps演示文稿,内容版式为空白版式。单击在线素材中的目录项,单击目录选项卡,选中其中一种目录,右击选择快捷菜单中的“插入&rd......
WPS 如何在 Excel 中筛选出数据并标记颜色
WPS教程
2021-10-04 08:59:24
在办公过程中,难免需要应用颜色标记一些数据或文本,那如何通过筛选来进行标记颜色?
下面小编跟大家讲讲简单的操作步骤,首先打开【Excel表格】,如对下图表中的货品进行颜色标记:
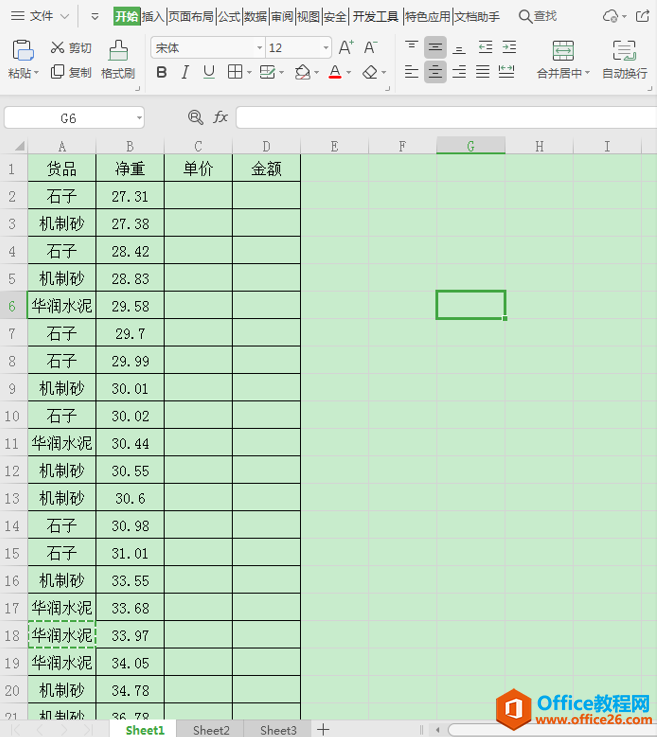
选择需要筛选数据的单元格范围,在上方的工具栏“开始”菜单栏的“筛选”按钮:
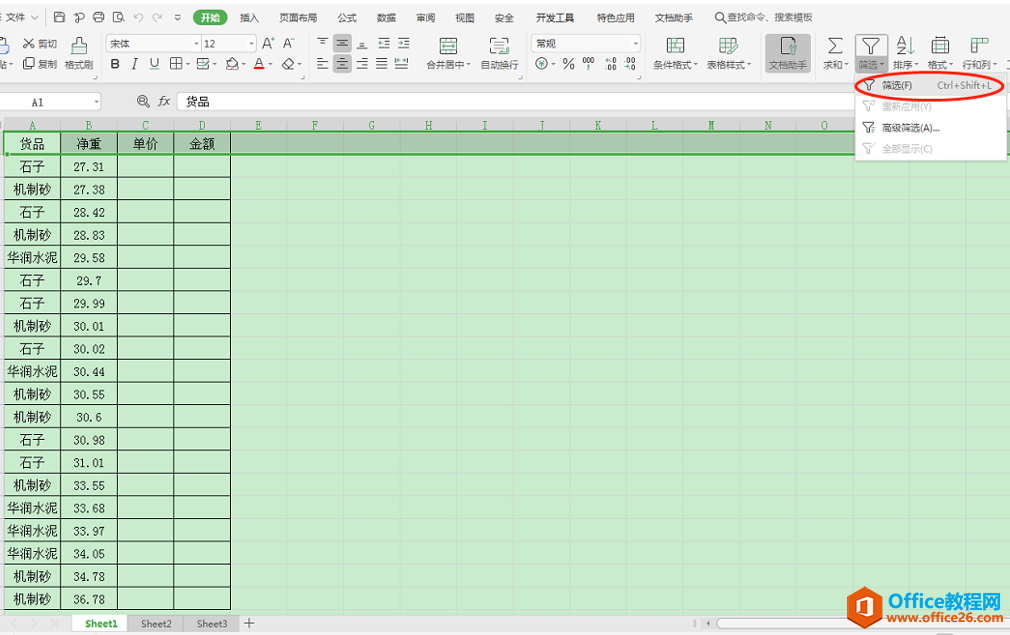
在表格首行可以看到一个筛选按钮,如下:
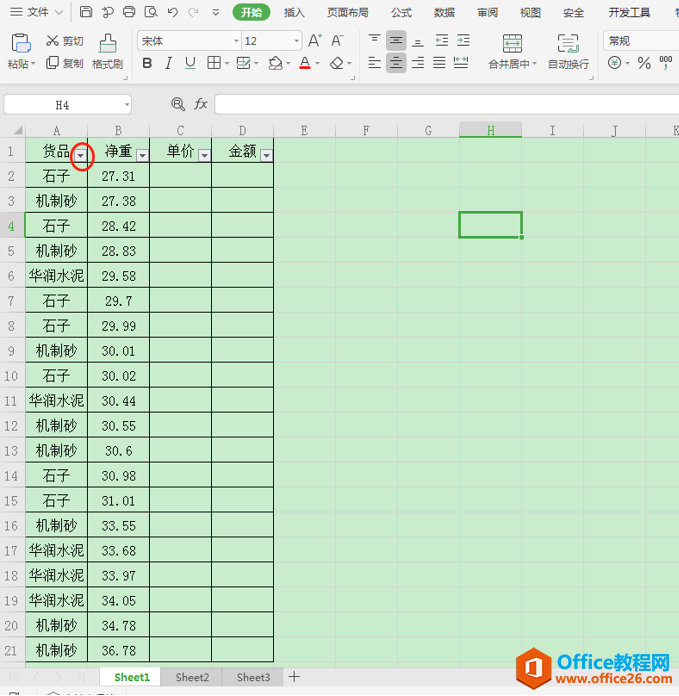
点筛选符号,会出现如下图中的货品勾选界面,默认是全选,但是根据需要可以把不想要的货品取消勾选,再点确定即可:
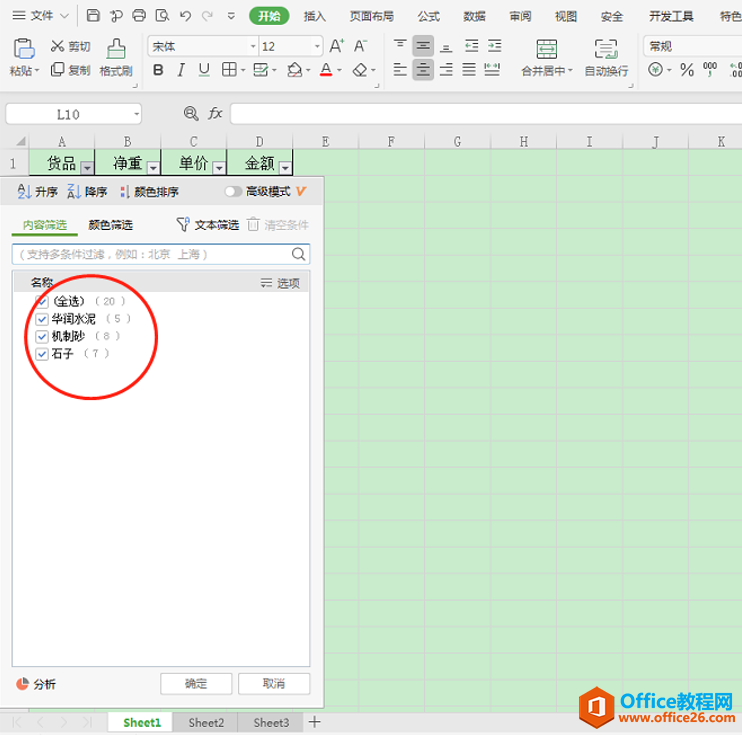
假如要用黄色标记“石子”,我们可以在只勾选石子,这时表格界面会显示筛选状态下,所有石子的数据,如:
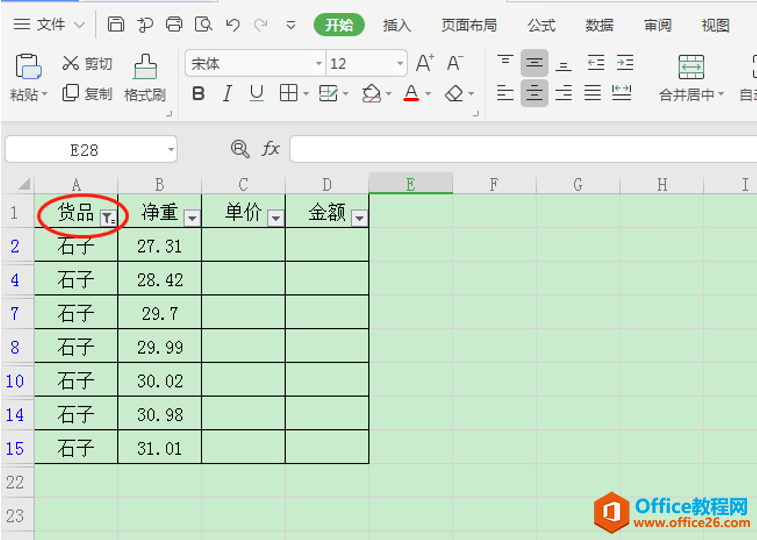
接着再用鼠标选中石子的数据区域,进行标记颜色,具体操作如下图红色箭头指示进行操作:
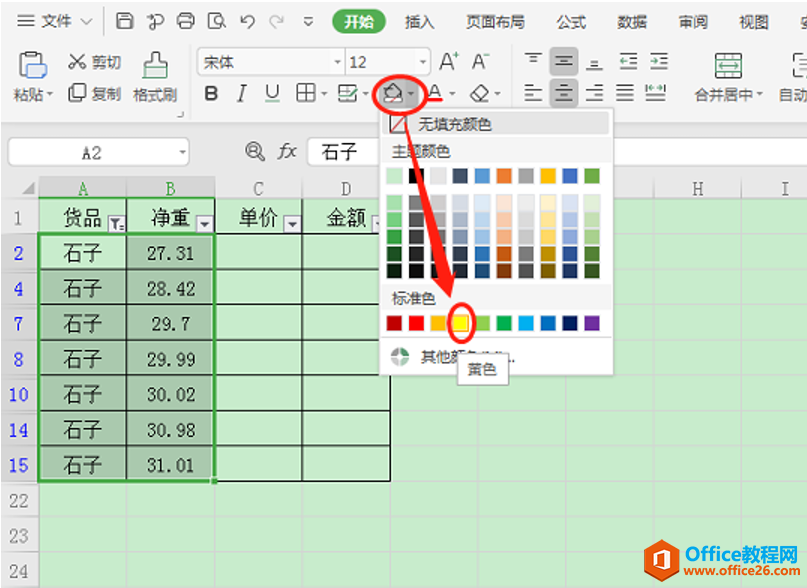
标记黄色后,表格显示效果如下:
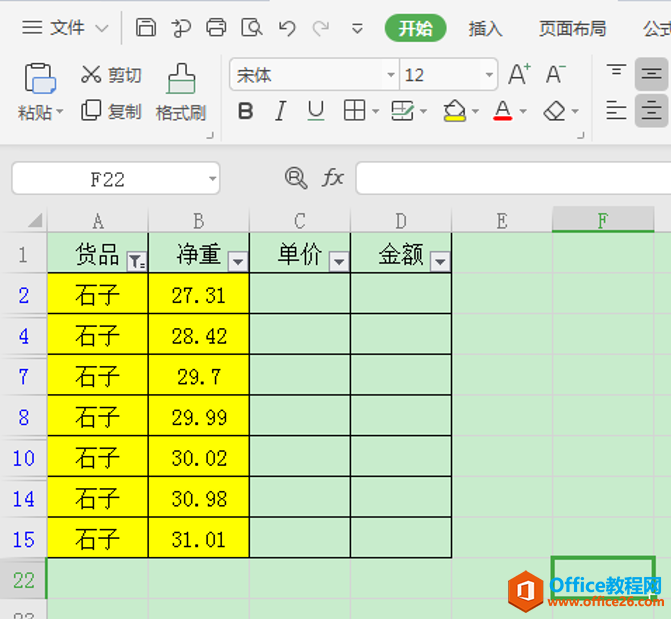
最后取消筛选状态,可以看到所以有货品中的数据,只有石子的数据标记了黄色,如:
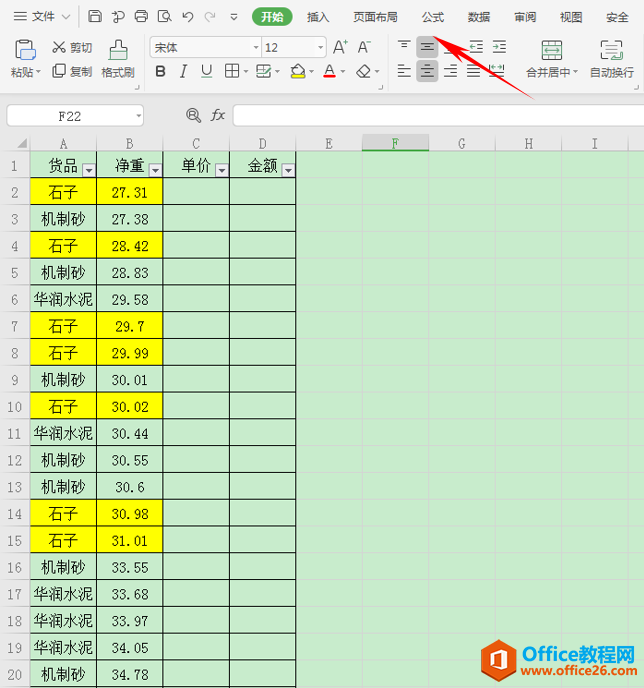
相关文章





