使用过演示文稿的朋友们都知道,常常会在幻灯片的内容上使用超链接可以快速翻到需要的那一页幻灯片。下面小编就来告诉大家如何在WPS演示中使用超链接的命令,一起来看看吧。新建默认模板wps演示文稿,内容版式为空白版式。单击在线素材中的目录项,单击目录选项卡,选中其中一种目录,右击选择快捷菜单中的“插入&rd......
Office Tool Plus(OTP)使用图解教程
OTP 就是基于微软 Office Deployment Tool (ODT) 制作的,是微软提供的用于专业人士部署的工具。OTP 除了支持 ODT 的全部特性外,还加入了许多实用、方便的功能,更是提供了包括 Office 一键卸载、Office 在线更新等众多实用工具,堪称一站式的 Office 管理平台。而且 OTP 是从微软服务器获取 Office 的版本信息以及安装文件,可以确保下载、安装的 Office 始终为最新版本。
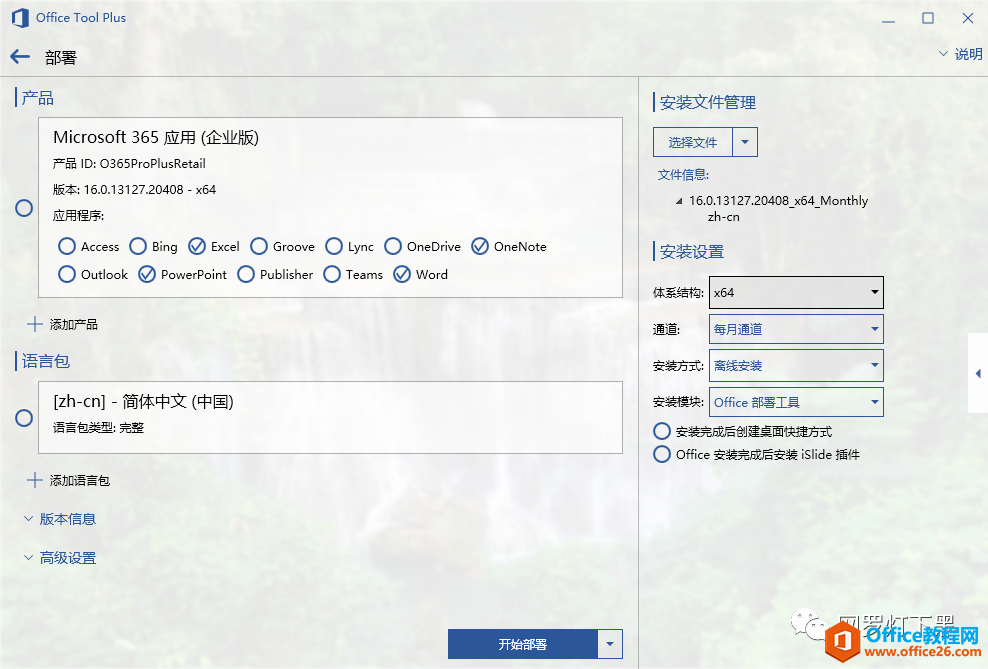
注意:使用前,若你的电脑已经下载了 Office,需要先卸载。还有安装位置无法更改,只能安装到系统盘,介意的可以不装。如果你的电脑系统是 Win 7,这个版本打不开的话就需要下载 .Net Framework 4.6.1 运行库。
下载
首先打开软件后在主界面点击部署。
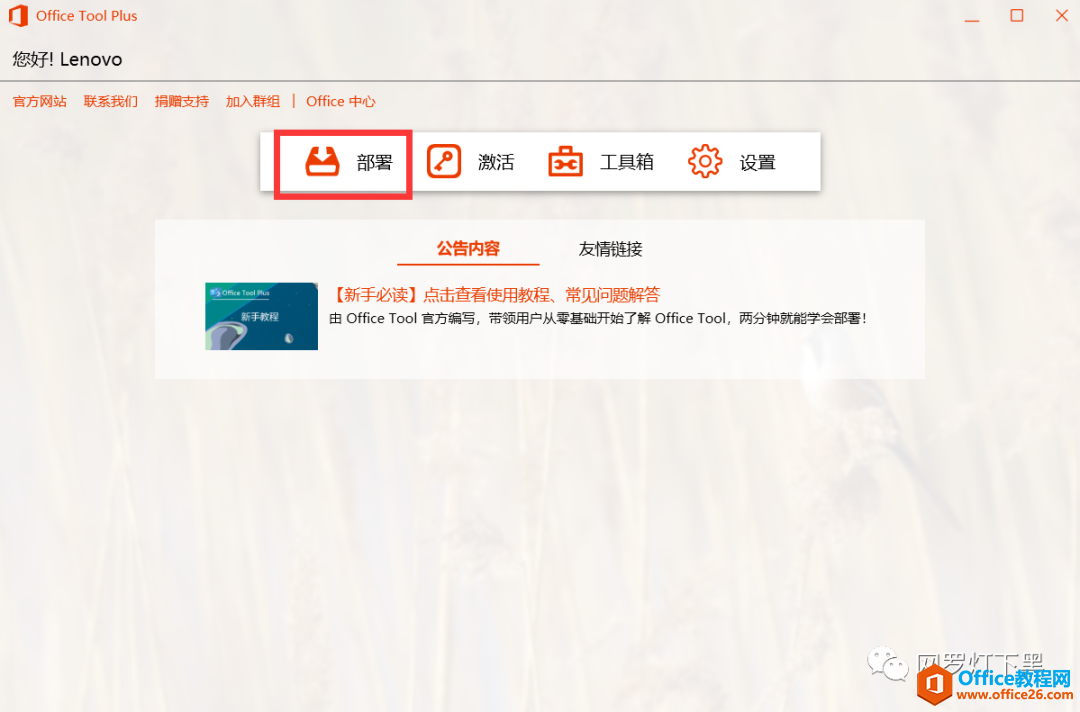
点击部署后,需要添加产品和添加语言包。
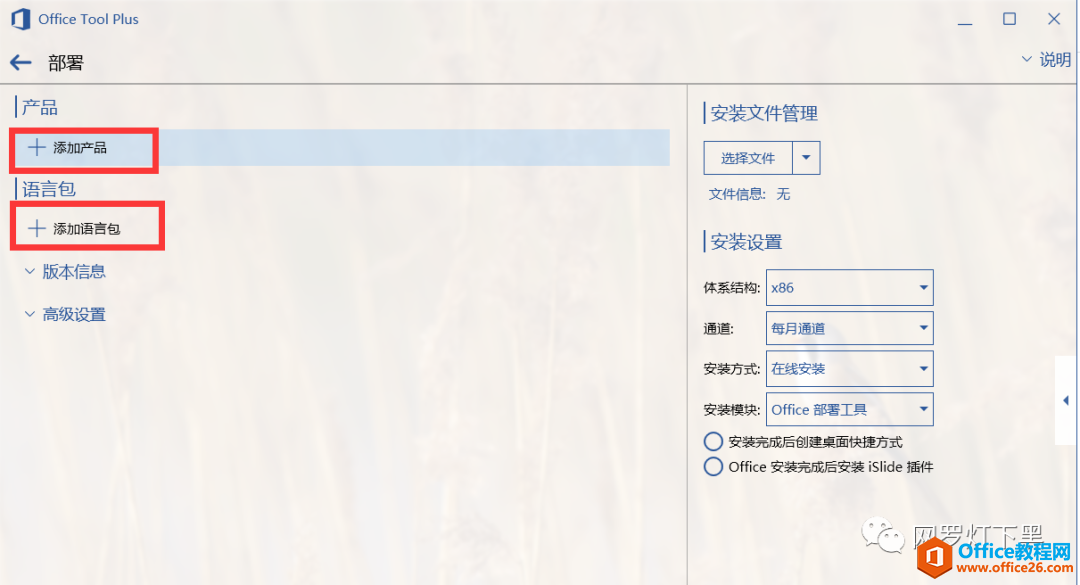
在添加产品这里选择 Office 的版本类型。
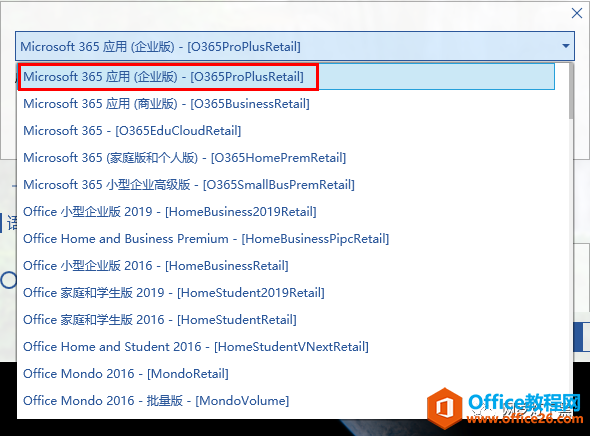
一看到这么多选项我估计你可能就会犯晕,别急,我帮你们查了一下官网:
1.如果你预装有 Office 的正版,只是为了激活,安装时一定要选你一样的版本。
2. Microsoft 365 (Office 365) 的用户需要特别注意自己账号授权和产品一定要对上,否则 Office 会自动更新为全家桶。
3.对于其他只是想白嫖的小伙伴来说,因为安装激活程序都是一样,可以挑一个功能多一点的,推荐安装 Microsoft 365 应用(企业版),如上图所示。
然后再选择你需要的应用程序,一般就是 Word、Excel、PowerPoint 这三大金刚。
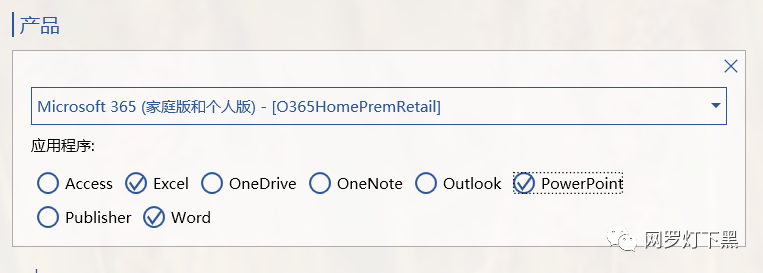
语言包肯定是中文。
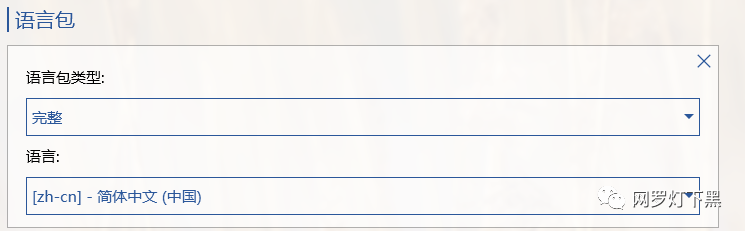
右边的 Office 体系结构该如何选择?
一般情况下,32 位的就可以了,64 位是特殊需要才选择的,如果想了解更多具体可以查看微软官网文档中的解释,不过这里我还是选的 64 位的。安装方式我推荐选择先下载后安装,OTP 会将 Office 安装包先下载到本地,这样下次再安装的时候就可以离线本地安装,不需再从服务器下载。
至于通道这里指的是功能更新频率,如果你想经常体验到 Office 的最新功能,建议选择「每月通道」。
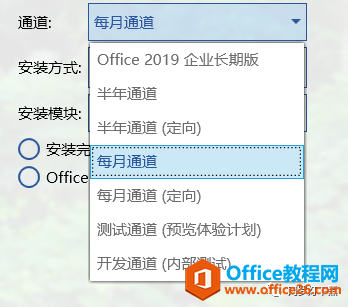
这是之前的版本对更新通道的解释。若安装Office 2019, 必须选 Office 2019 企业长期版,其它版本建议选择每月通道就行。
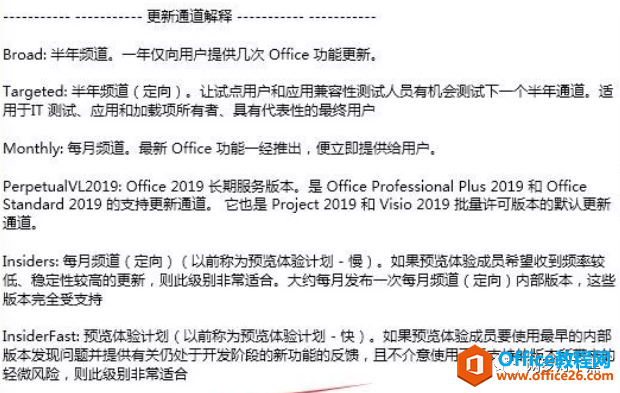
安装模块就选择 Office 部署工具。万事俱备后,点击开始部署。
然后就开始下载了,因为是从微软官网服务器下载,所以速度非常快,跑满带宽毫无压力,图中虽然只有 2MB/s,是因为测试用机的网络环境不给力。
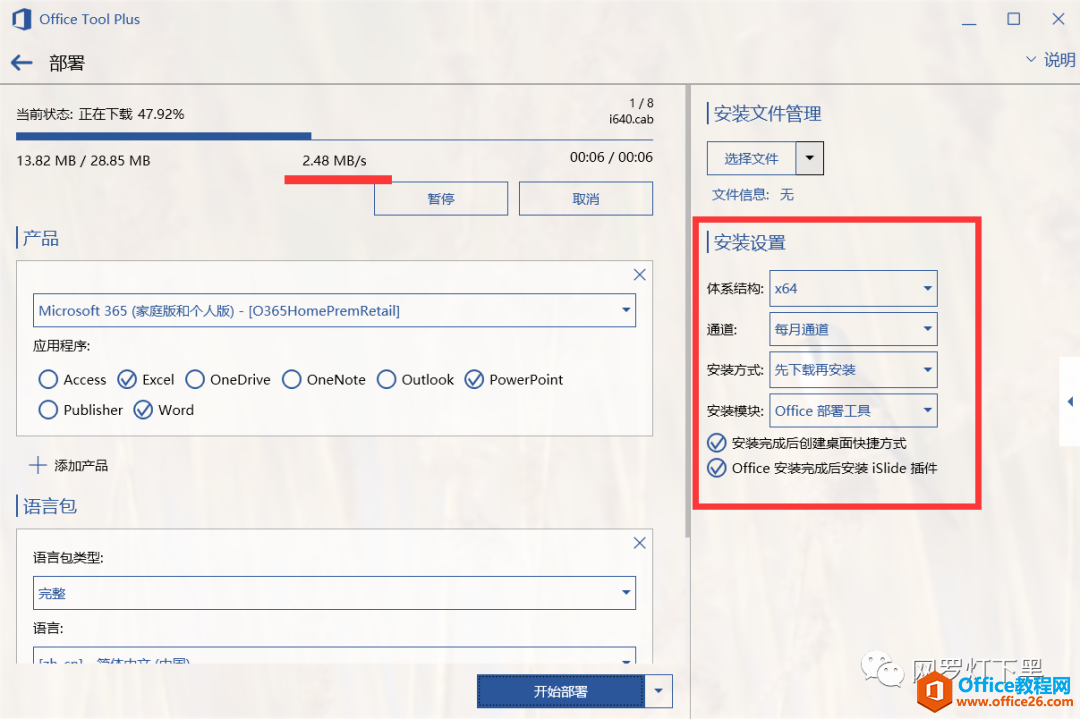
下载完成后,它会自动安装。
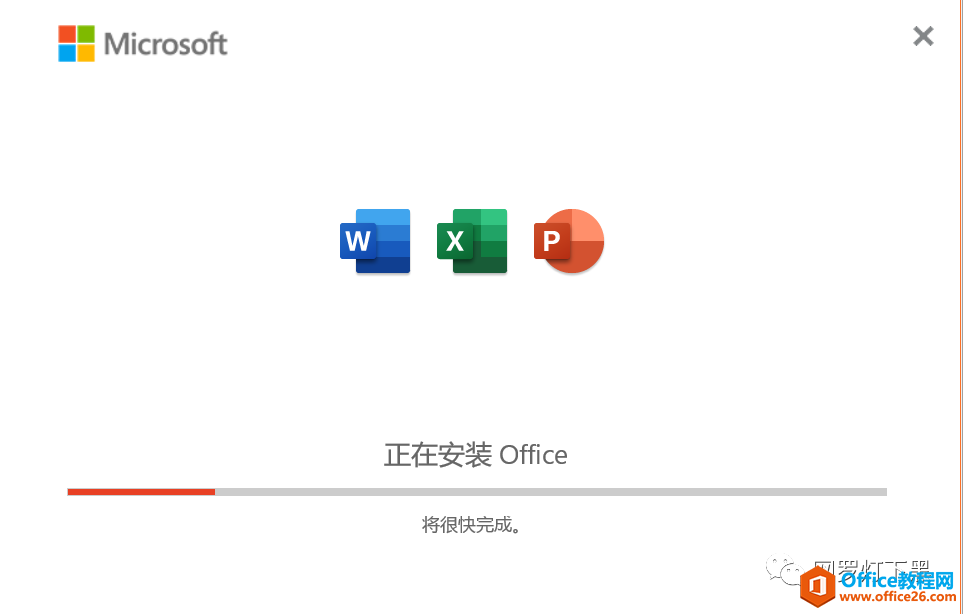
待到桌面上出现指定软件的图标,说明已经安装成功。
激活
安装完毕后再返回 OTP 的主界面,进入激活界面。如图,需要安装一个 Volume 许可证。在安装许可证之前建议先清除所有许可证。这里主要为了清理旧的 Office 激活信息,避免出现激活信息不正确的问题。如果之前没有装过,那可以省去这一步。
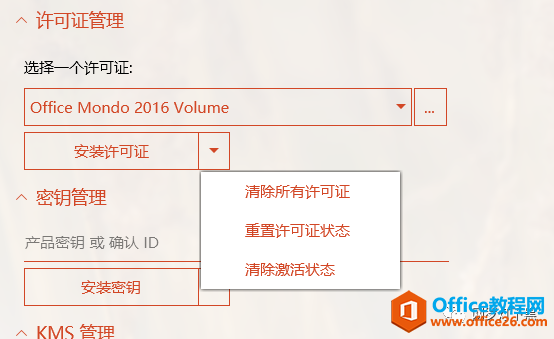
然后再选择默认的 Office Mondo 2016 Volume,安装许可证。会有提示许可证安装成功的提示。之所以选择这个,是因为除去 Office 365 之外,Mondo 2016 是最全能的许可证,不但能使用 Office 的所有功能,且能同时激活 Office、Visio 和 Project。
下面的密钥管理不要管。
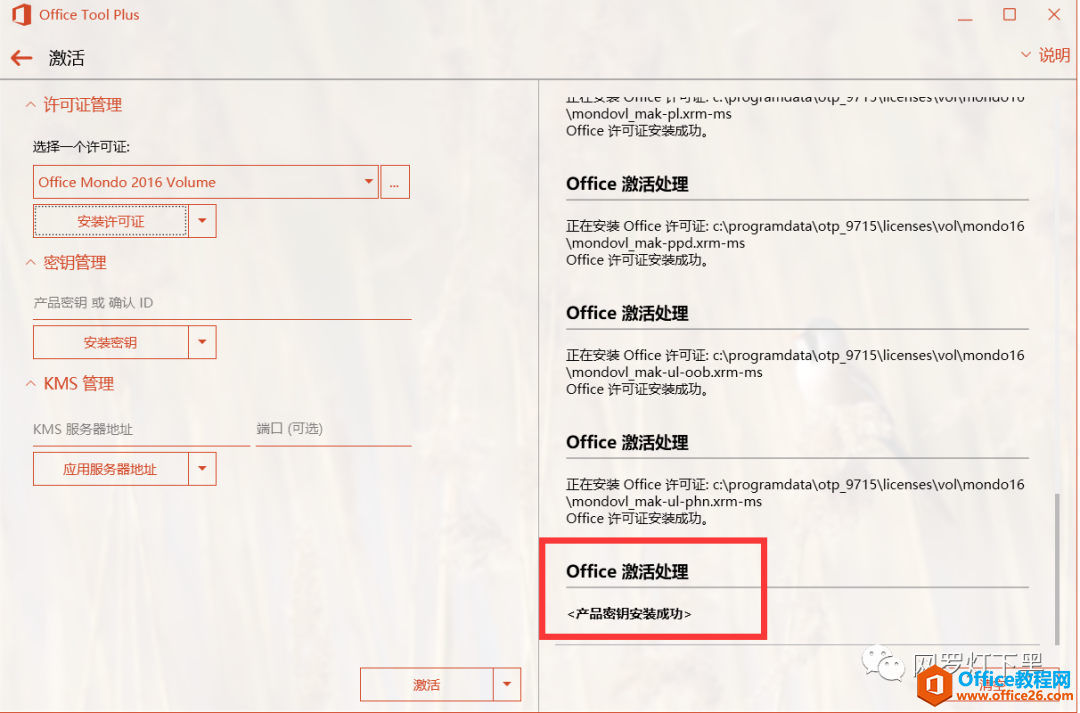
安装之后开始设置 KMS,输入服务器地址,例如 kms.loli.beer ,端口不管,再点击应用服务器地址。
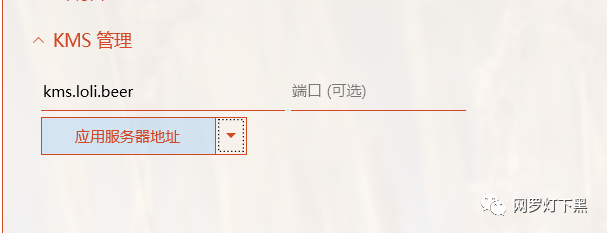
会提示成功应用设置。
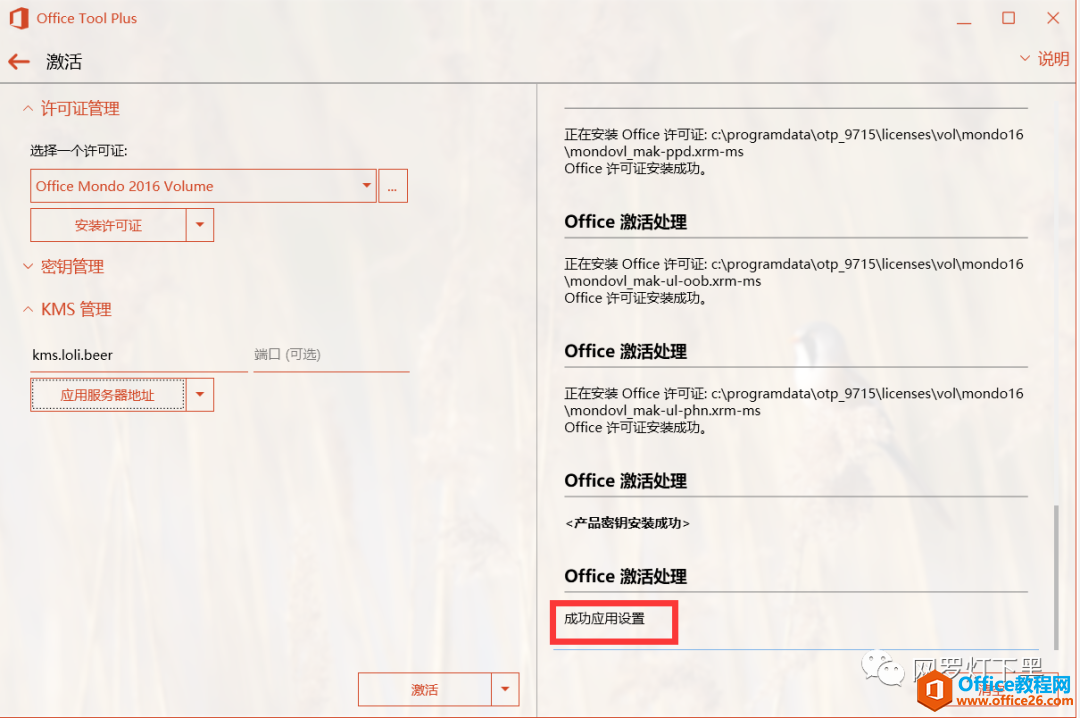
如果 kms.loli.beer 不成功,OTP 网站也给了其它可用的,随便找一个输入就可以,不成功的话就换下一个。
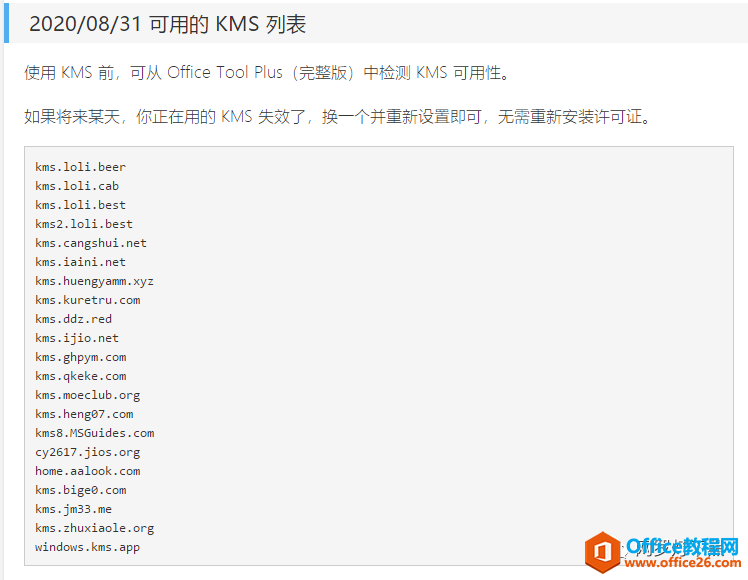
再点击下方的激活,稍等会显示产品激活成功。
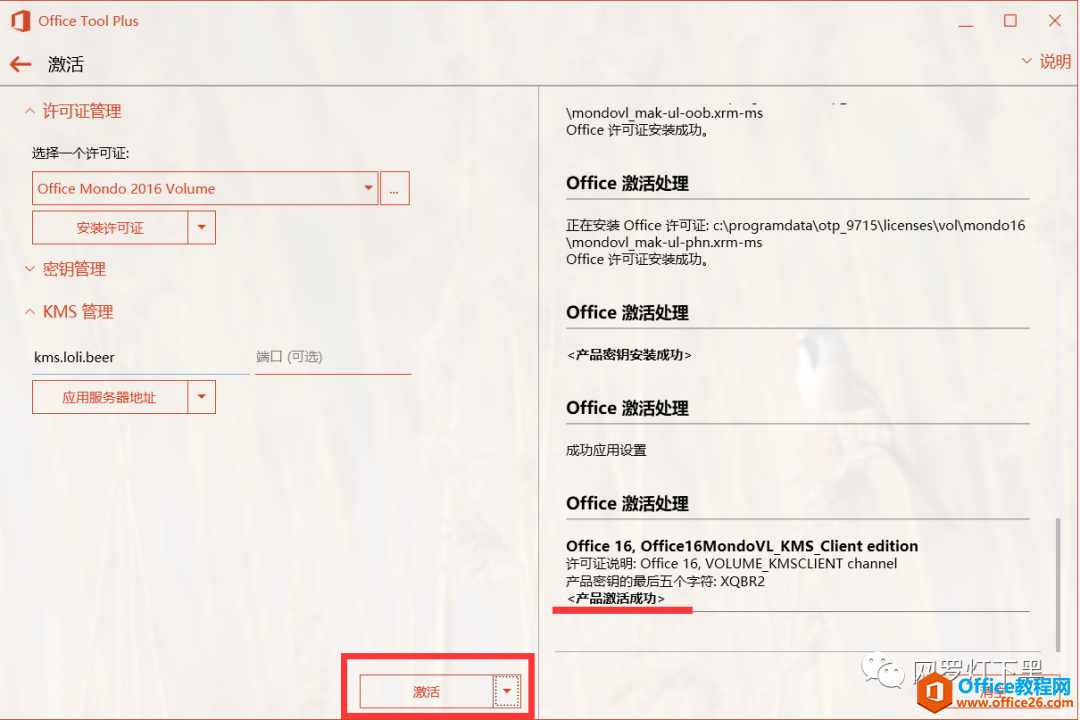
我们再打开桌面的这些 Office 软件,在账户那里看一下是不是已经激活了。
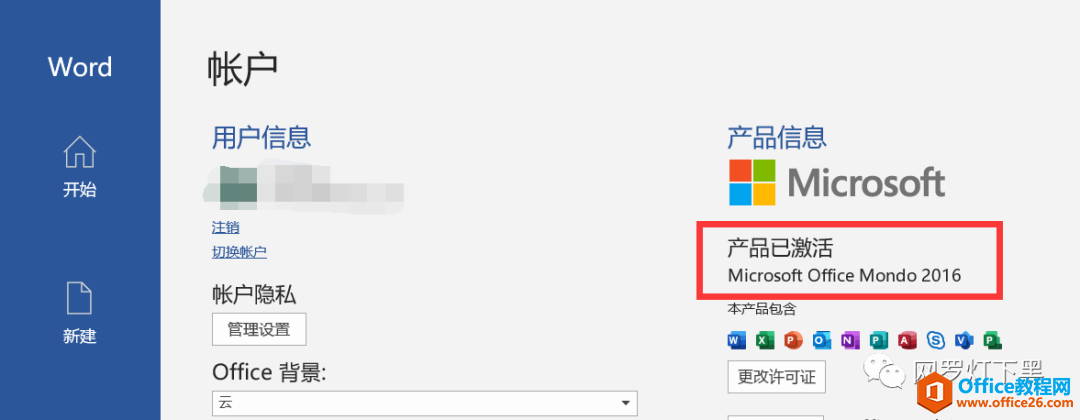
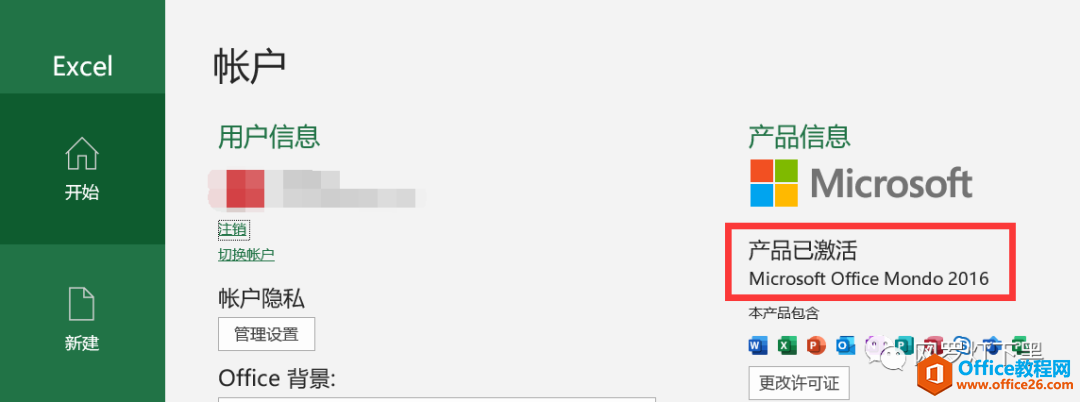
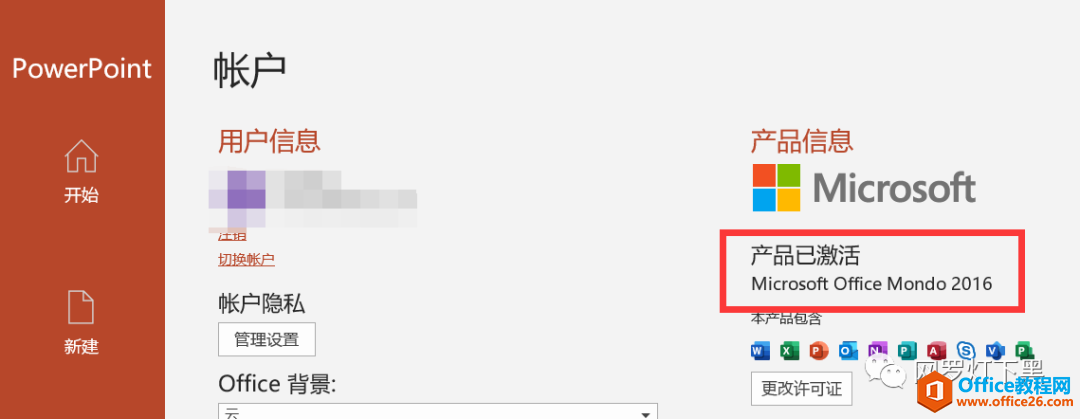
至此,便完成了 Office 的下载、安装、激活一条龙服务。
相关文章





