使用过演示文稿的朋友们都知道,常常会在幻灯片的内容上使用超链接可以快速翻到需要的那一页幻灯片。下面小编就来告诉大家如何在WPS演示中使用超链接的命令,一起来看看吧。新建默认模板wps演示文稿,内容版式为空白版式。单击在线素材中的目录项,单击目录选项卡,选中其中一种目录,右击选择快捷菜单中的“插入&rd......
WPS应用技巧_WPS如何一步步制作公章
WPS教程
2021-10-04 08:58:51
制作公章的软件其实特别多,强大的WPS也可以用来做公章。其实利用WPS里一些常用键就可以办到,那么具体该怎么操作呢?
首先,我们单击工具栏【插入】下的形状,选择基本形状里的椭圆形:
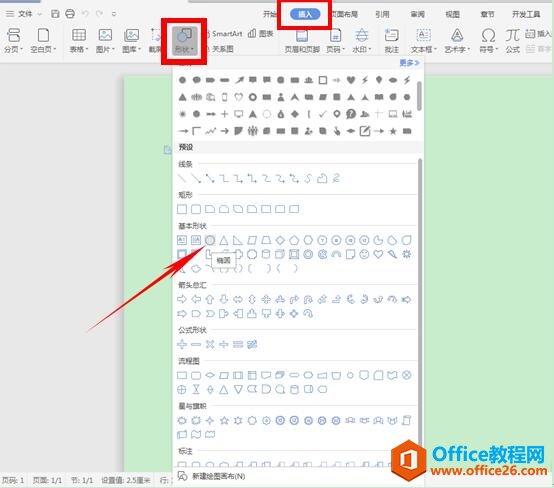
选择后,在文档中形成十字光标,按住左键画出一个正圆:
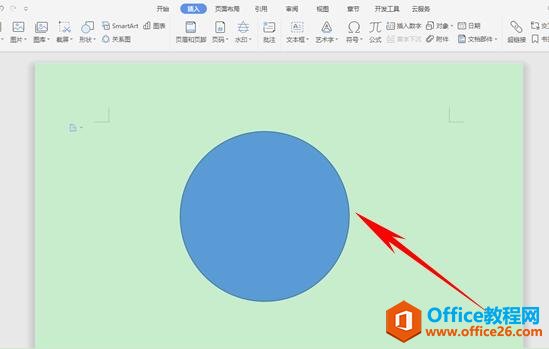
单击右边的填充图标,选择无填充颜色:
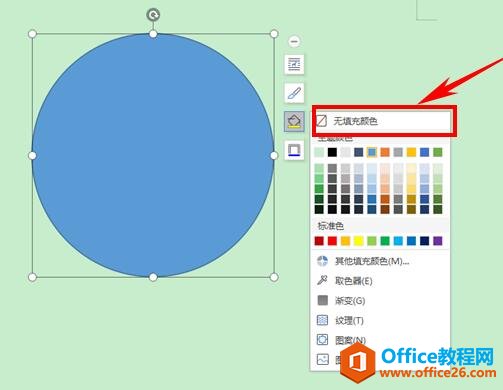
再单击右边的颜色图标,选择红色:
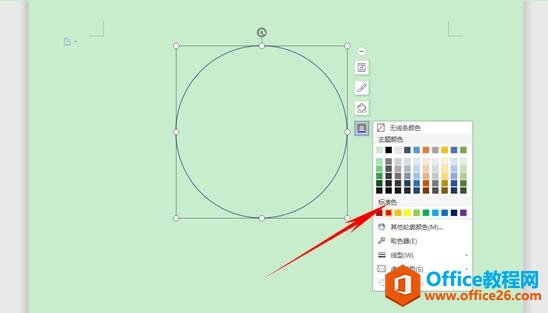
这样的圆形边框显然与公章的线型还有一定的差距,我们单击右边的虚线先行,选择最大磅6磅:
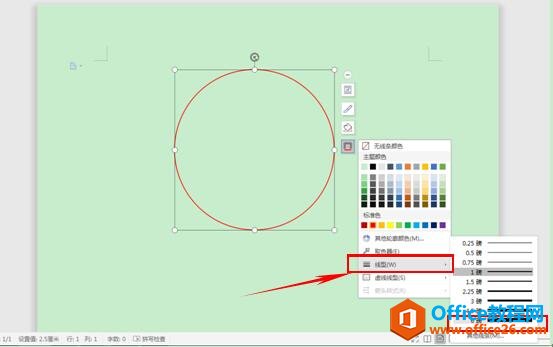
这样公章的轮廓就画好了,下面往里输入公司名称,我们单击工具栏【插入】下的艺术字,下拉菜单中选择一种喜欢的艺术字:
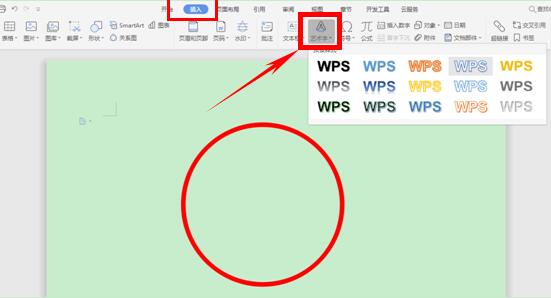
输入公司名称,比如“清风有限责任公司”,单击工具栏【文本工具】下的文本效果,选择下拉菜单中【转换】下的跟随路径:
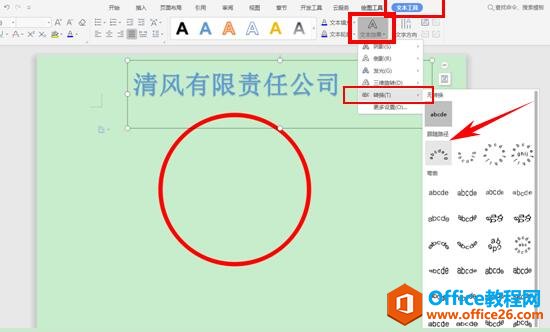
经过调整,将文字放入圆形调整好,如下图所示:
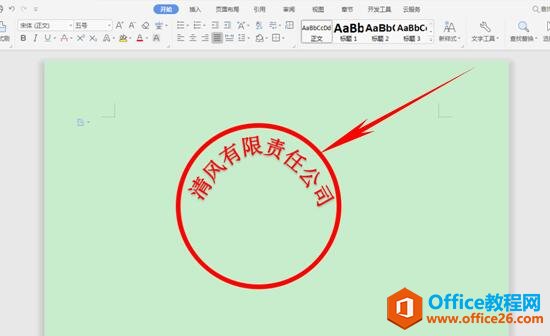
然后我们添加五角星形状,单击工具栏插入下的形状,在下拉菜单中选择五角星形状:
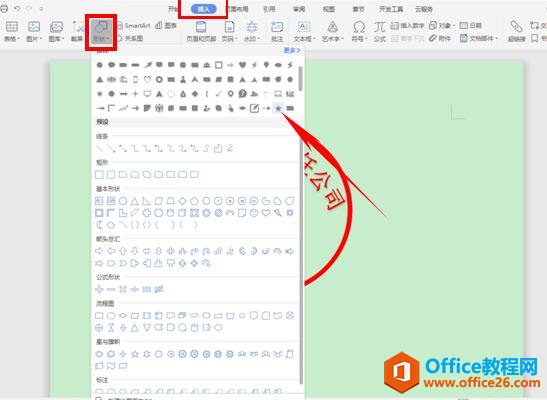
光标形成十字光标,单击左键在圆形内画入一个五角星:

有的公章到这一步就完成,还有的分财务专用章,质管章,业务章等,所以我们可以单击工具栏插入下的文本框,在公章五角星的下方画出一个文本框,输入比如财务专用章:
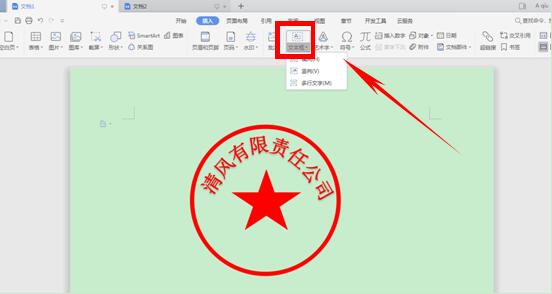
输入完成后将文字设置成红色,调整好大小,如下图所示:
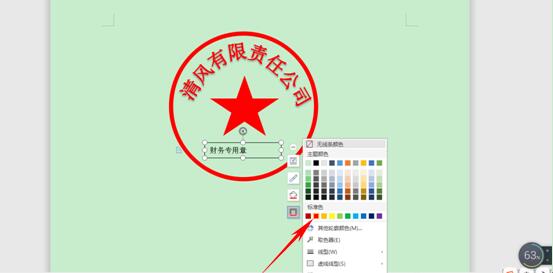
一个公章就这样制作完成了,你学会了吗?

上一篇:WPS Excel如何自动备份 下一篇:WPS Excel里上标、下标的快捷键
相关文章





