使用过演示文稿的朋友们都知道,常常会在幻灯片的内容上使用超链接可以快速翻到需要的那一页幻灯片。下面小编就来告诉大家如何在WPS演示中使用超链接的命令,一起来看看吧。新建默认模板wps演示文稿,内容版式为空白版式。单击在线素材中的目录项,单击目录选项卡,选中其中一种目录,右击选择快捷菜单中的“插入&rd......
WPS word如何设置文字环绕图片
WPS教程
2021-10-05 09:00:59
我们在编辑 Word 文档的时候,有时为了增加文档的美观度,我们会在文档里设置文字围绕图片。那么具体如何设置文字环绕图片呢,接下来就跟着小编一起来看看吧!
我们先插入一张图片,点击插入,按后再在下方工具栏中点击图片,具体操作如下:
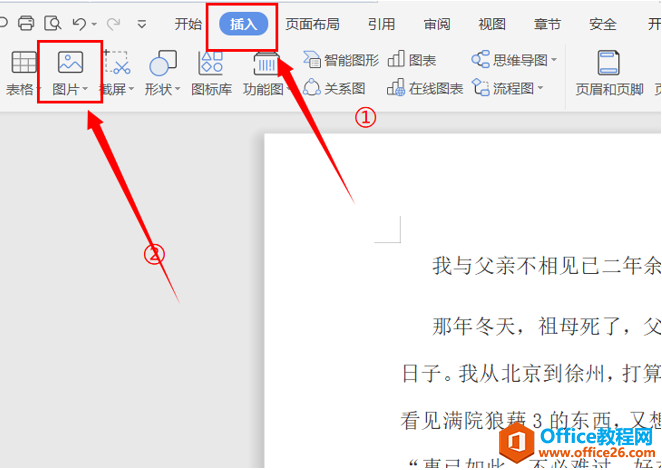
选择本地图片,如图所示:
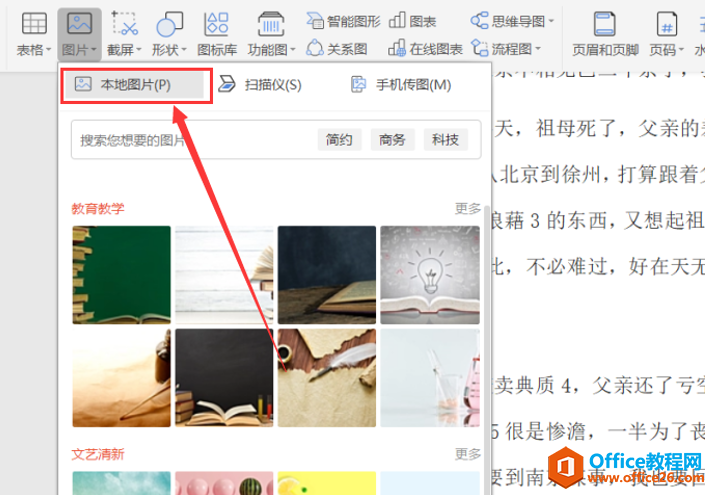
然后我们按照自己的需要选择照片的来源地,这里小编选择我的桌面,如下图:
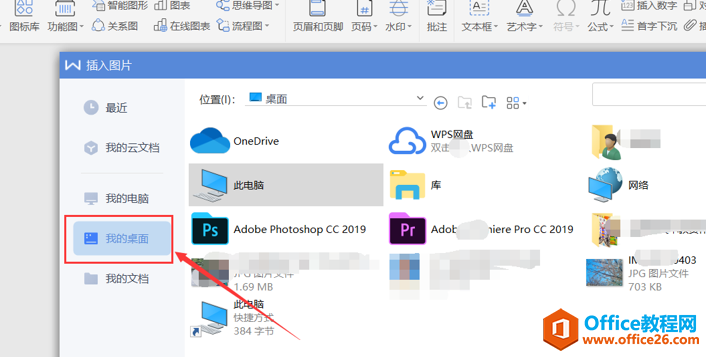
选择一张自己喜欢的图片,就可以实现图片的插入啦,如下图所示:
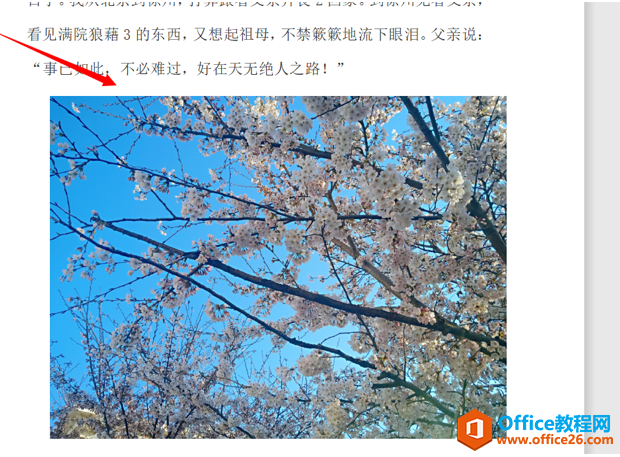
选中图片,这时右侧就会出现一列选项,这时点击第一个,如图:

选择文字环绕的一种形式,这里我选择嵌入:

当当!这样就可以设置文字围绕图片啦:

标签: word设置文字环绕图片
相关文章





