使用过演示文稿的朋友们都知道,常常会在幻灯片的内容上使用超链接可以快速翻到需要的那一页幻灯片。下面小编就来告诉大家如何在WPS演示中使用超链接的命令,一起来看看吧。新建默认模板wps演示文稿,内容版式为空白版式。单击在线素材中的目录项,单击目录选项卡,选中其中一种目录,右击选择快捷菜单中的“插入&rd......
WPS 如何在Excel表格中制作联想动态下拉菜单
WPS教程
2021-10-05 09:00:28
在工作中,我们使用Excel表格录入数据时,通常会应用到文字内容,当我们会用到大量重复的文本内容使用,如何在 Excel中制作联想动态下拉菜单,来提高输入的速度呢?
下面小编为大家介绍下在 Excel中制作联想动态下拉菜单的方法,首先打开一个工作表,本例中,想在录入姓名这栏制作一个名字的联想动态下拉菜单:
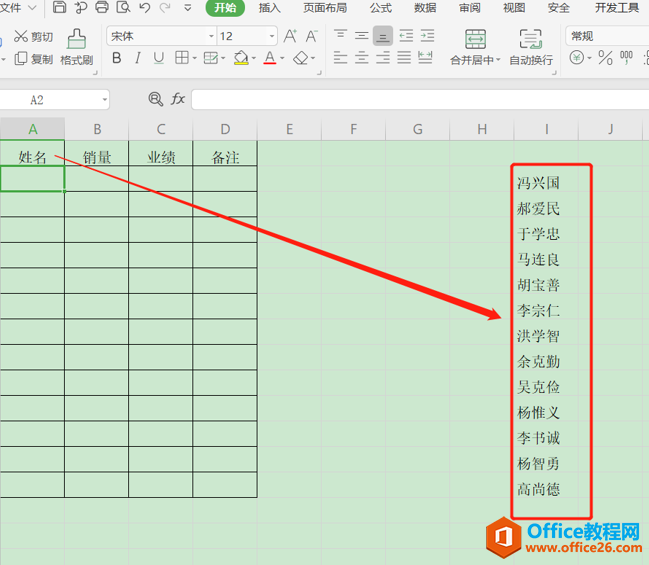
那我们在旁边的空白单元格输入可能需要的姓名,也就是准备在Excel下拉菜单中出现的联想资料,然后鼠标选中A列表格区域,点击菜单栏的“数据”–“有效性”下拉选项–数据有效性,会弹出一个设置数据有效性的窗口,具体操作步骤如下图箭头指示:
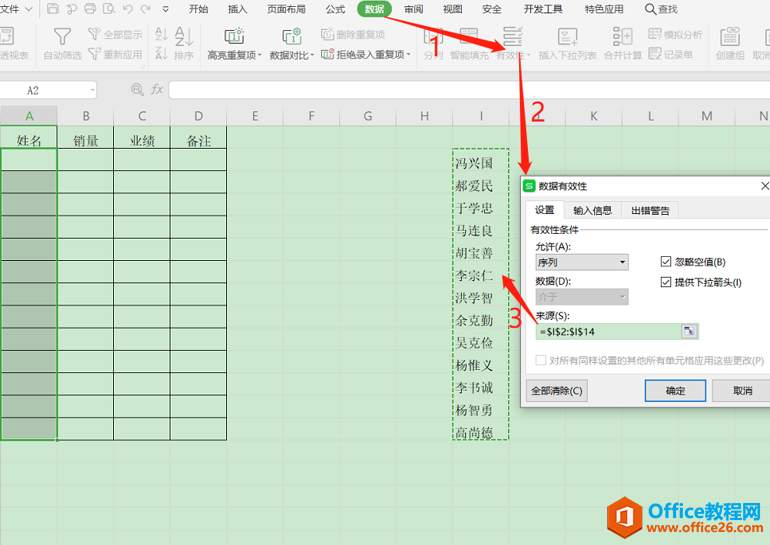
在上图中的数据来源选择准备使用的姓名所在区域,点确定后,表格中会有一个下拉符号,当我们输入有关联字的时候,会自动出现下拉选项,如下图所示:
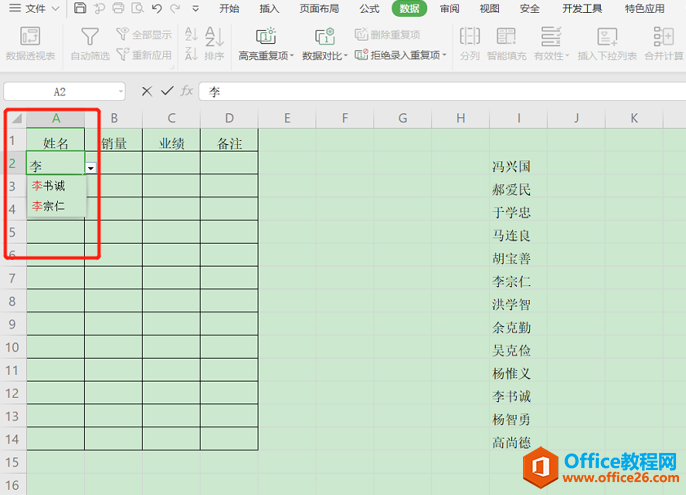
这时,但是当你没有选择已有的名字时,系统会出现一个错误提示,如下:
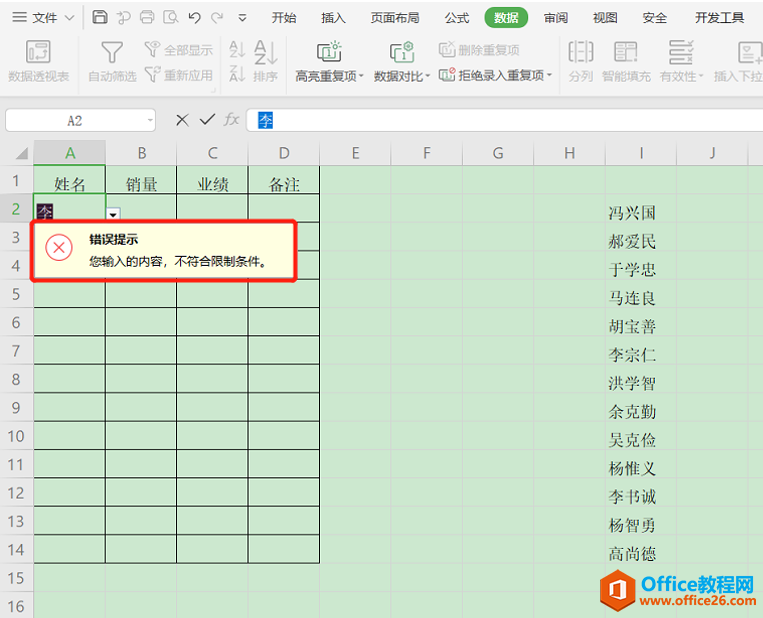
当系统提示错误时,我们应该要再回到回到上一步,在设置数据有效性窗口中,点击【出错警告】,将【输入无效数据时显示出错警告】前面的对勾去掉,然后点【确定】,如下图所示:
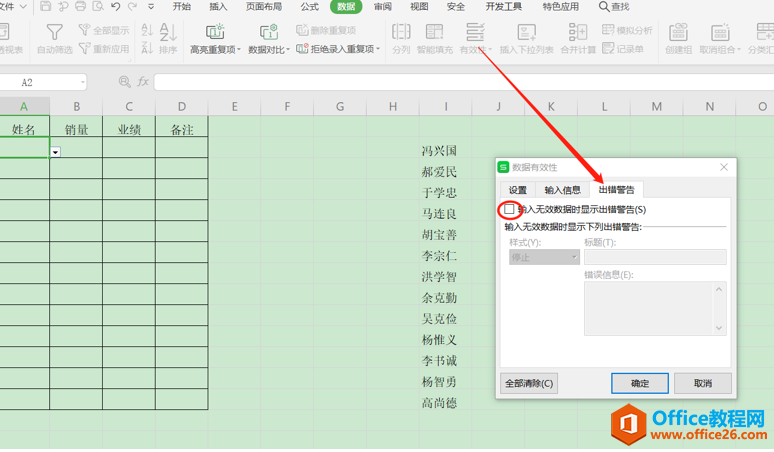
这时回到表格中再输入任意名字时,会发现系统不会再弹出错误警告,可以正常录入了,如下:
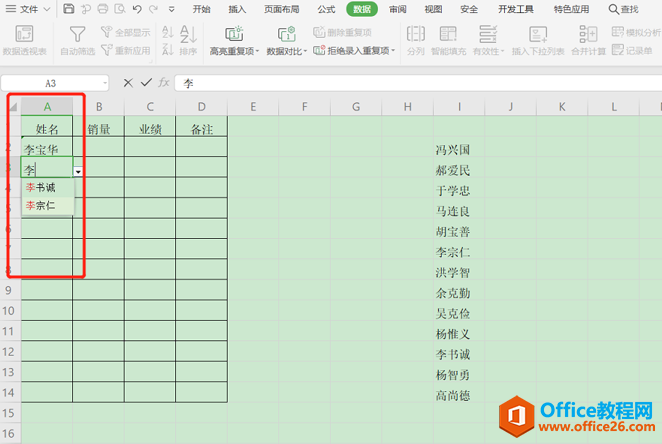
以上就是WPS表格中,Excel表格中制作联想动态下拉菜单的方法,是不是很简单?你学会了么?
标签: Excel制作联想动态下拉菜单
上一篇:WPS表格中的文字如何调整上下居中? 下一篇:WPS word书签怎么设置
相关文章





