使用过演示文稿的朋友们都知道,常常会在幻灯片的内容上使用超链接可以快速翻到需要的那一页幻灯片。下面小编就来告诉大家如何在WPS演示中使用超链接的命令,一起来看看吧。新建默认模板wps演示文稿,内容版式为空白版式。单击在线素材中的目录项,单击目录选项卡,选中其中一种目录,右击选择快捷菜单中的“插入&rd......
WPS Excel中如何跨表取数
WPS教程
2021-10-05 09:21:47
日常工作中经常会运用到各种表格,今天跟大家分享一下Excel如何跨表提取数据。
首先我们先建立一些数据,如下图数据源表是某学校学生成绩表,现在我们想将1年级1班的学生姓名及成绩提取到一年级1班工作表中:
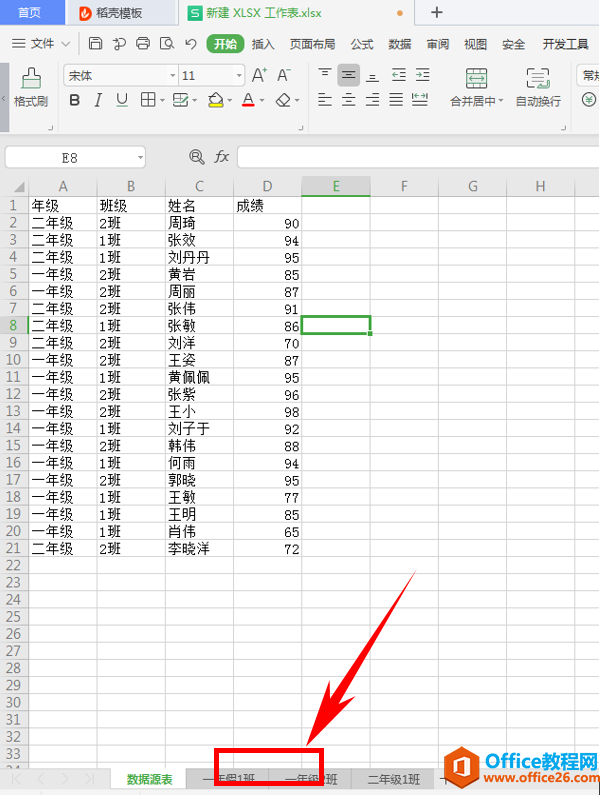
点击打开一年级1班工作表:
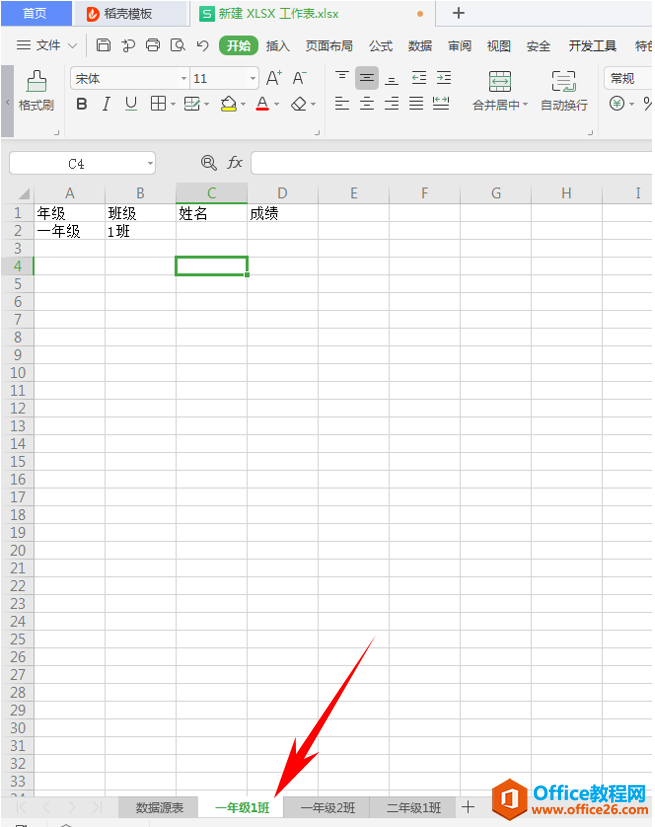
点击下图选项:
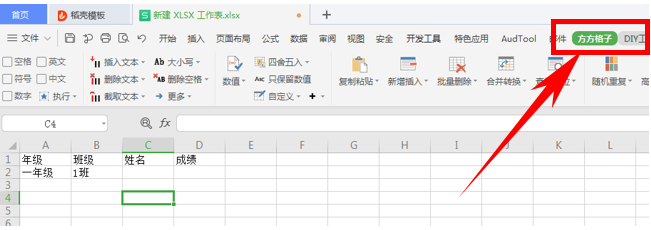
点击【查找定位】:
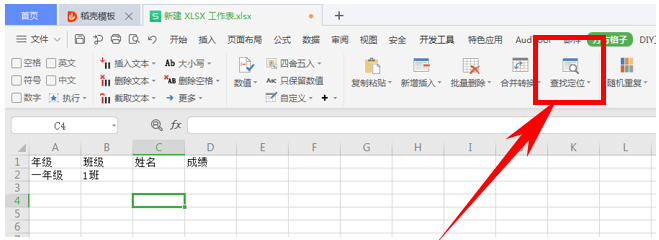
点击【多条件查找高级】:
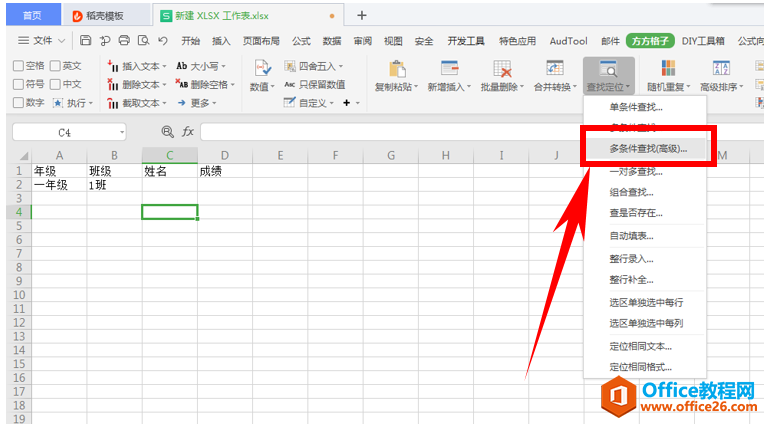
点击【数据源】选项,在工作表中选择数据源表,然后点击【确定】:
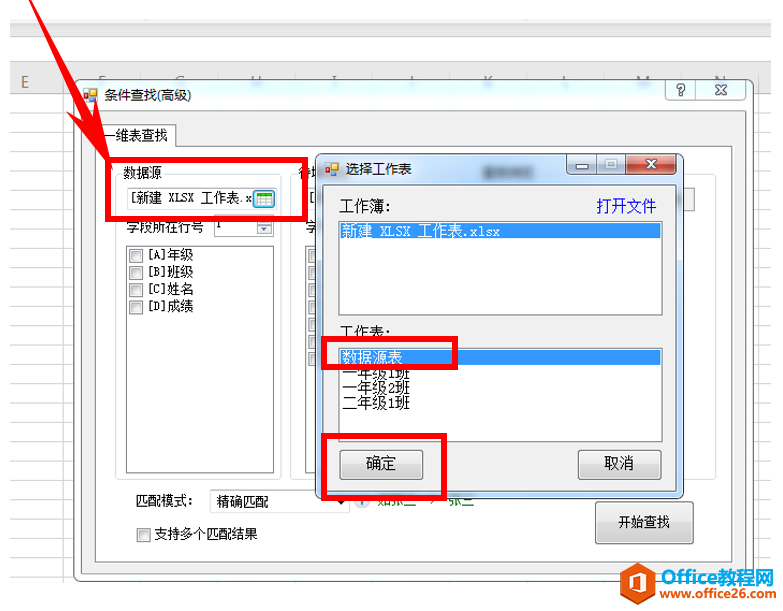
勾选【数据源】中的A年级,然后勾选【待带填写表】中的A年级,并依次勾选班级、姓名、成绩。如下图:
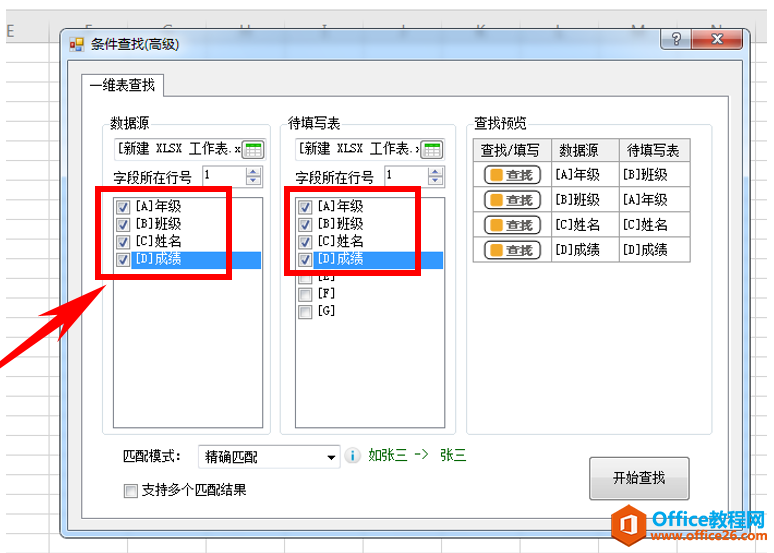
在【查找预览】选项中点击姓名和成绩前的查找,将其由查找转变为填写:
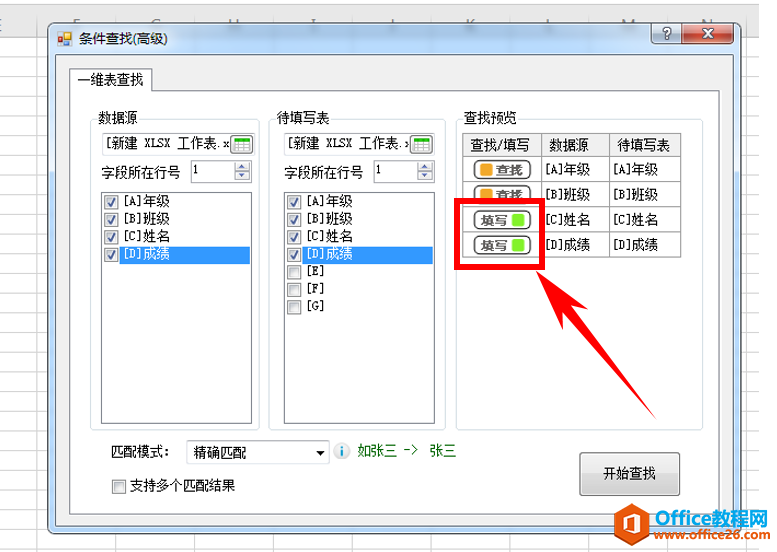
勾选【支持多个匹配结果】,在右边选项中选择【向下扩展(插入新行)】,最后点击开始查找;
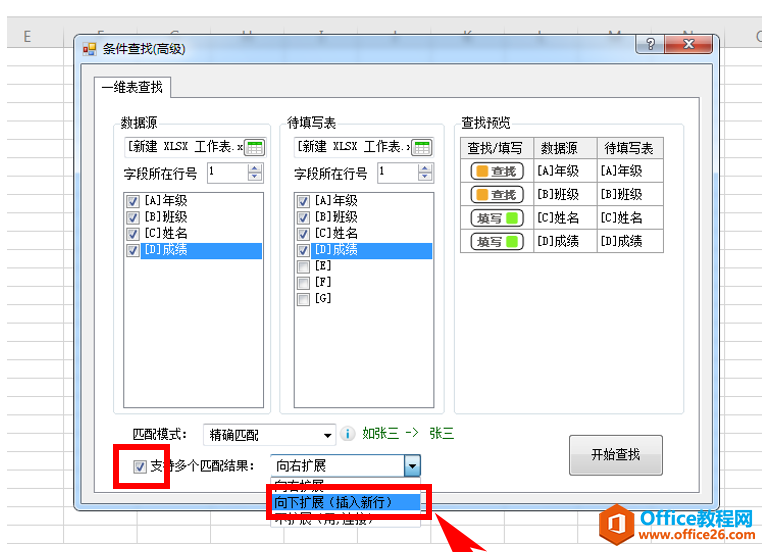
将提取的姓名和成绩移动到合适位置,即可完成:
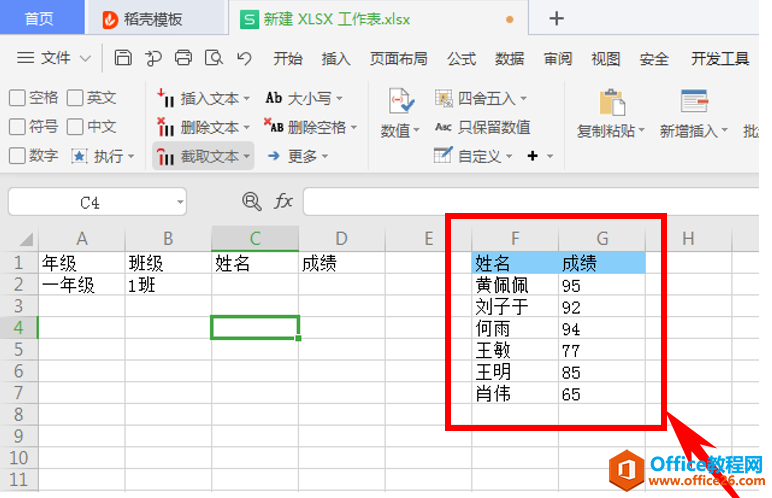
如图,便完成了Excel中跨表取数:
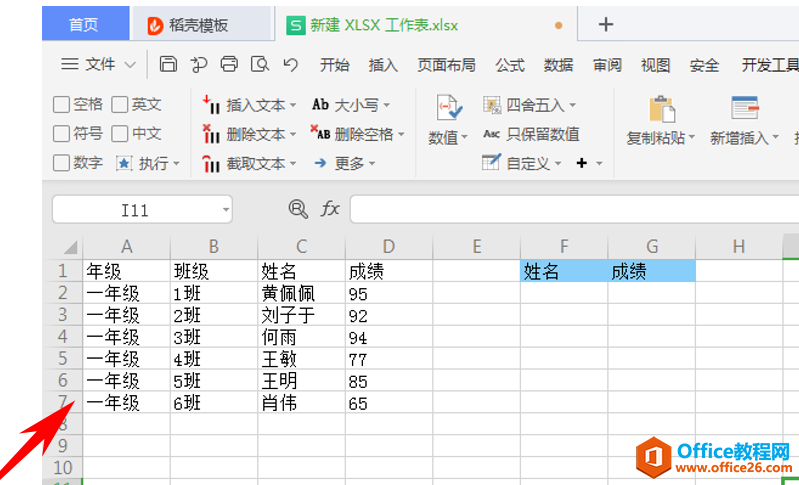
标签: Excel跨表取数
相关文章





