使用过演示文稿的朋友们都知道,常常会在幻灯片的内容上使用超链接可以快速翻到需要的那一页幻灯片。下面小编就来告诉大家如何在WPS演示中使用超链接的命令,一起来看看吧。新建默认模板wps演示文稿,内容版式为空白版式。单击在线素材中的目录项,单击目录选项卡,选中其中一种目录,右击选择快捷菜单中的“插入&rd......
WPS word文档锁定技巧
WPS教程
2021-10-05 09:20:12
在我们平时使用Word文档时,很多人都会对文档进行加密。但对于文档里面的部分内容进行锁定,多数人并不了解。实际上相较于加密而言,Word文档锁定很多时候作用更大。一方面可以避免误操作,另一方面也能防止其它人对于特定内容的改动。那究竟是怎么操作的?今天我们就来学习一下。
打开一个Word文档,我们想对该文档锁定。需要说明的是:选择哪一段文字,在锁定后就只能编辑哪一段文字,其它未选定的文字都处于锁定状态,无法编辑:
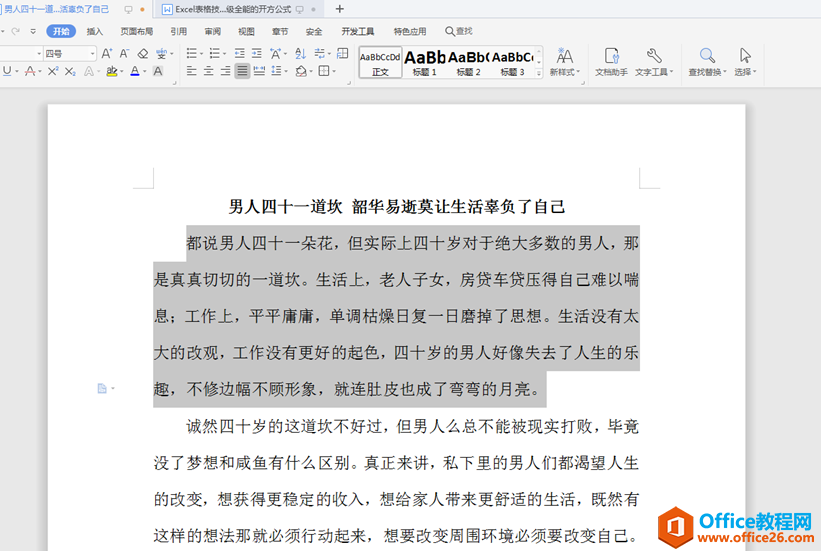
选择工具栏【审阅】,在下拉菜单中选择【限制编辑】,就会跳出右边的对话框:

在右边的对话框中,【设置文档的保护方式】前面打勾,选中【每个人】,并输入密码,点击确定:

这样整个文档除深色部位,其余部分全部被锁定。如果我们不想显示深色部位的话,去掉右边对话框中【突出显示可编辑的区域】前面的勾,如果想去除锁定的话,选择下面的停止保护并输入密码:
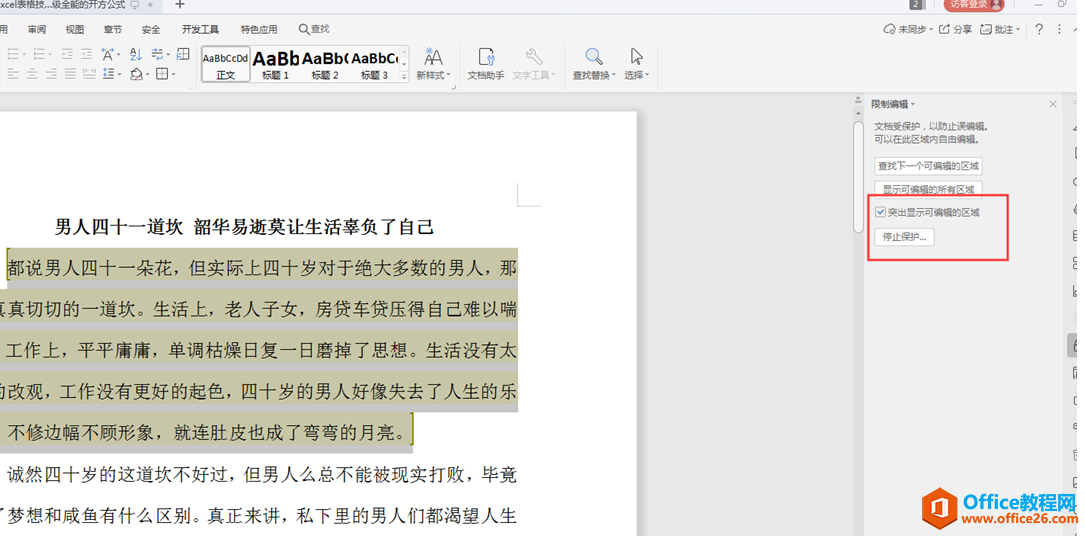
标签: word文档锁定
上一篇:WPS Excel中如何冻结前两行 下一篇:WPS如何批量处理单元格
相关文章





