使用过演示文稿的朋友们都知道,常常会在幻灯片的内容上使用超链接可以快速翻到需要的那一页幻灯片。下面小编就来告诉大家如何在WPS演示中使用超链接的命令,一起来看看吧。新建默认模板wps演示文稿,内容版式为空白版式。单击在线素材中的目录项,单击目录选项卡,选中其中一种目录,右击选择快捷菜单中的“插入&rd......
WPS 如何在Word文档中插入参考文献
WPS教程
2021-10-06 09:19:47
在Word的使用过程中,当我们需要对文档某一处进行单独注释时,往往需要插入参考文献。这种做法一方面可以对文档的细节部位再行解释,另一方面也可以标注出处,避免出现不必要的侵权等行为,那么Word如何插入参考文献呢?下面我们就来学习一下。
我们将光标放置在需要插入参考文献的位置,点击工具栏【引用】,在下拉菜单中选择【脚注、尾注分隔线】下的三角标志:
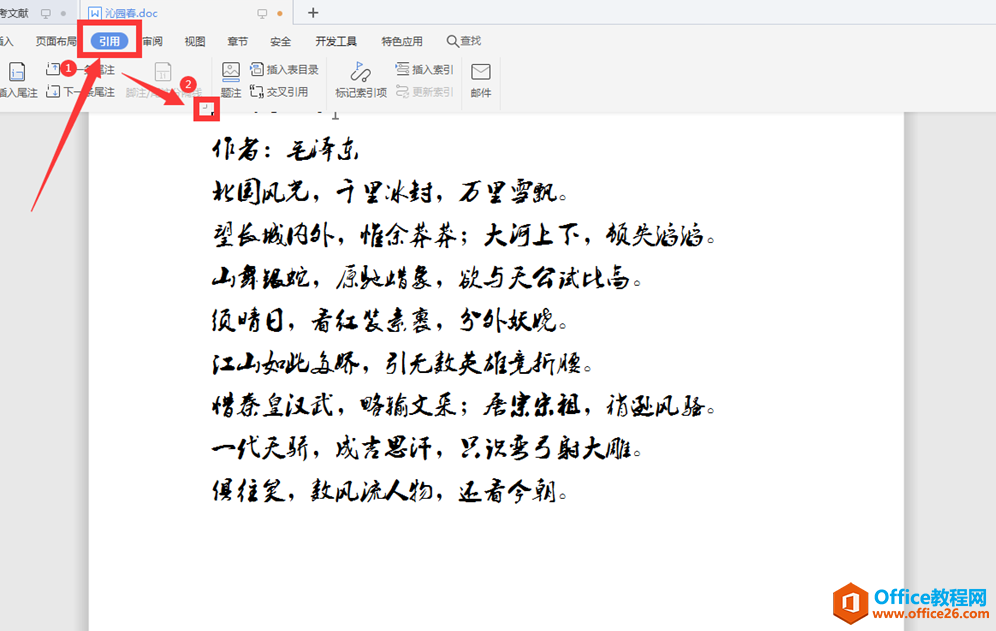
在弹出的对话框中选择【尾注】,在【编号格式】一栏中选择我们认为合适的编号:
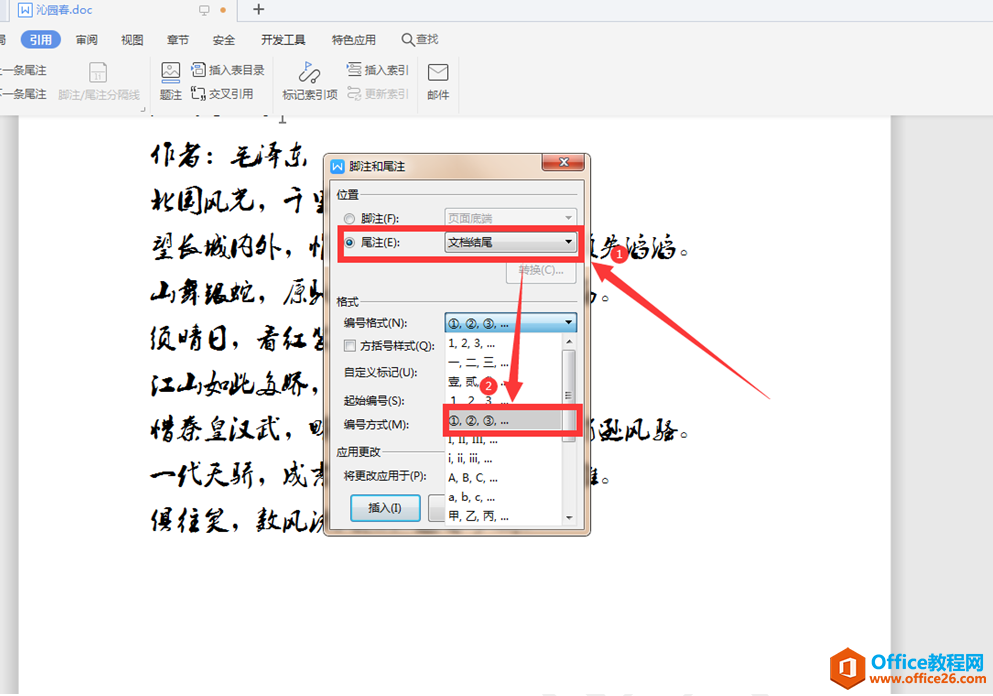
此时在文档末尾出现编号“①”,我们在后面输入相应的尾注,可以看到在最早点击光标的位置也出现了一个“①”:
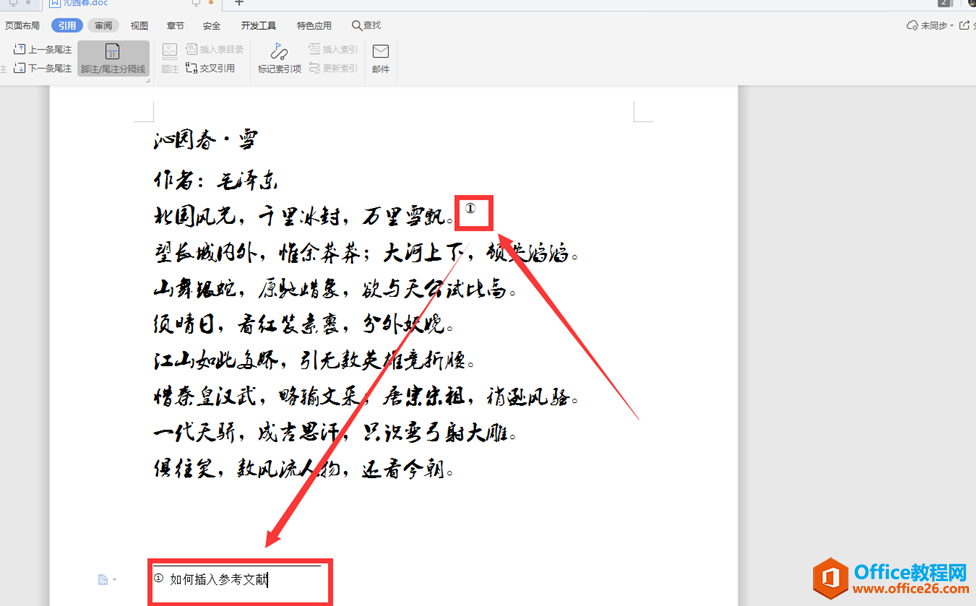
我们依法进行第二次注释,这样在本文档中就出现了两个插入参考文献了:
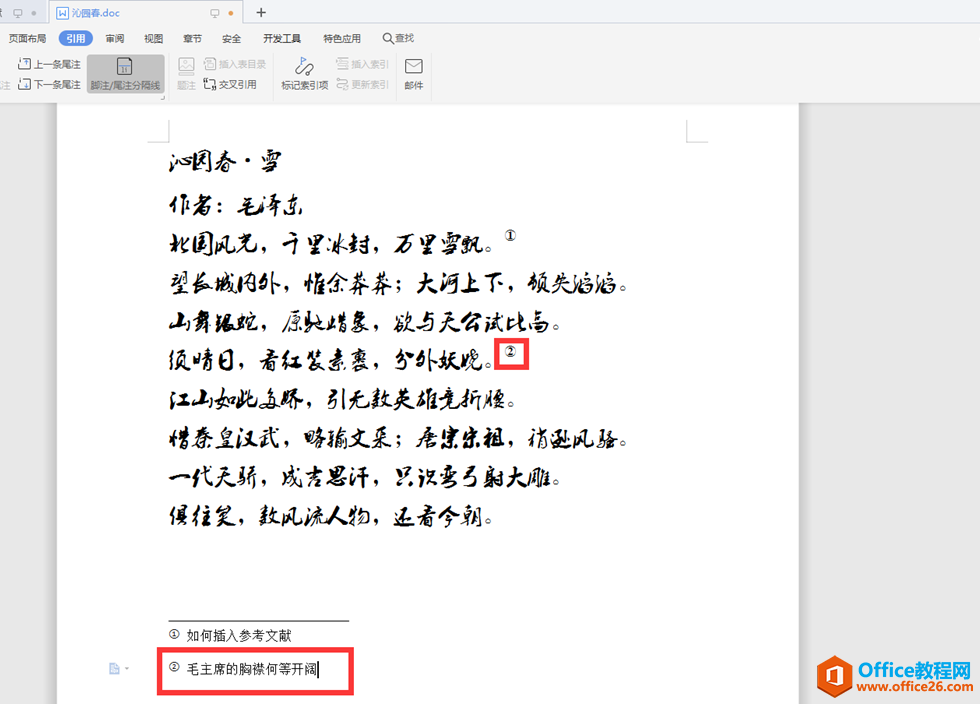
标签: word插入参考文献
相关文章





