使用过演示文稿的朋友们都知道,常常会在幻灯片的内容上使用超链接可以快速翻到需要的那一页幻灯片。下面小编就来告诉大家如何在WPS演示中使用超链接的命令,一起来看看吧。新建默认模板wps演示文稿,内容版式为空白版式。单击在线素材中的目录项,单击目录选项卡,选中其中一种目录,右击选择快捷菜单中的“插入&rd......
WPS 如何用Excel制作甘特图
WPS教程
2021-10-06 09:04:21
Excel可以帮助我们处理庞大的数据,而甘特图呢则是一个可以清楚反映出我们日常工作进度的一个工具,那么,如何用Excel制作一个简单的甘特图呢?这里呢,有一些小技巧可以和大家分享一下,一起来学学吧!
首先呢,我们要在Excel表格中清楚的列出我们的项目时间计划安排,包括项目各阶段任务名称、开始时间、所用天数以及结束时间:
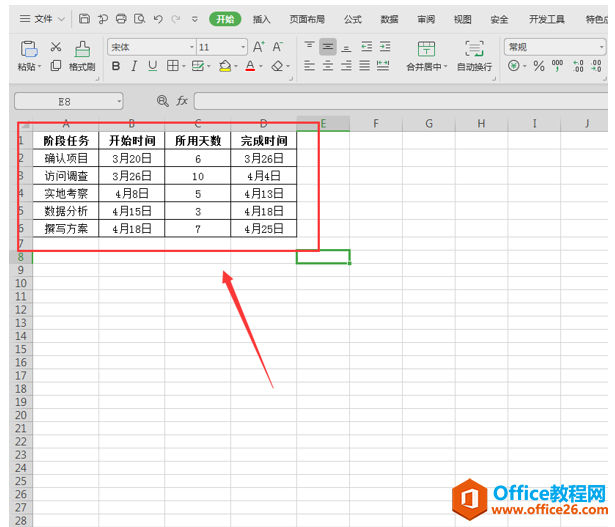
选中我们的阶段任务和开始时间两列,然后点击【插入】在【图表】的【条形图】中选择【堆积条形图】,点击【插入】;
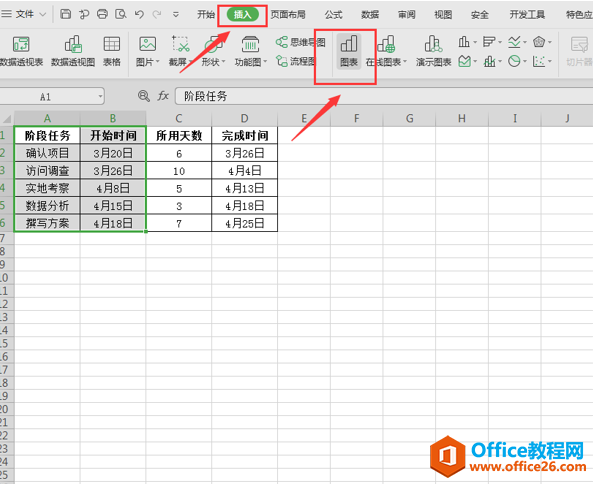
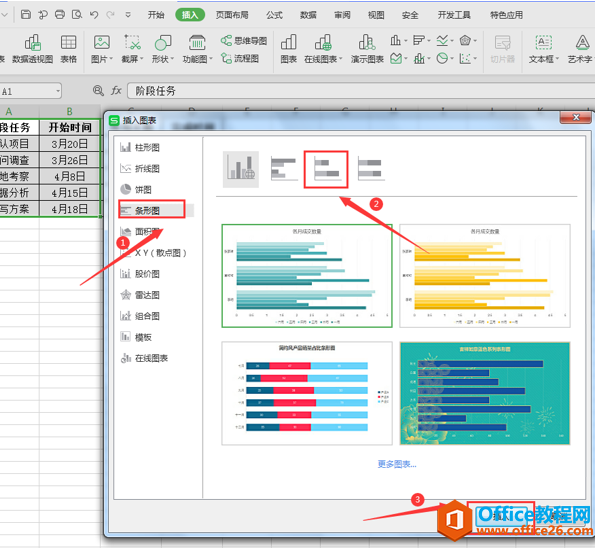
将图表中的所用天数列作为源数据增加到堆积条形图中;
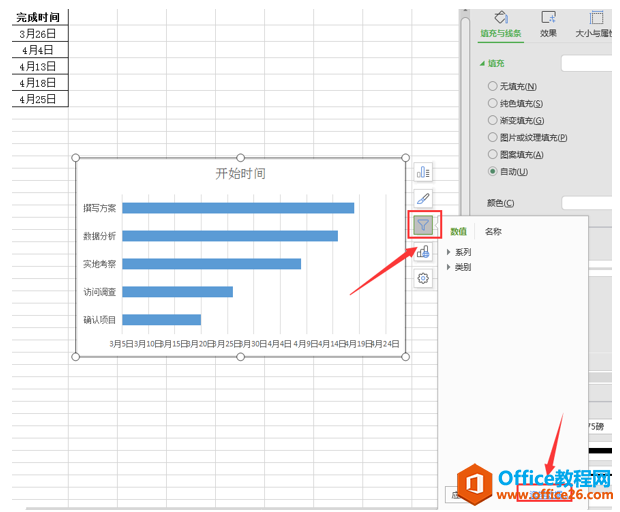
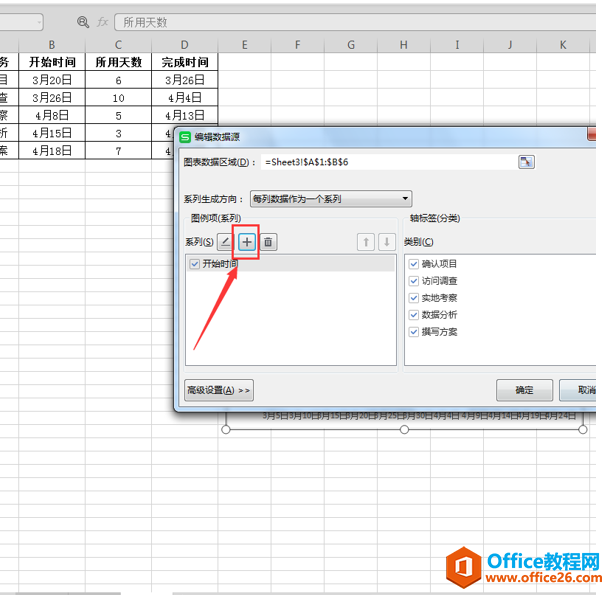
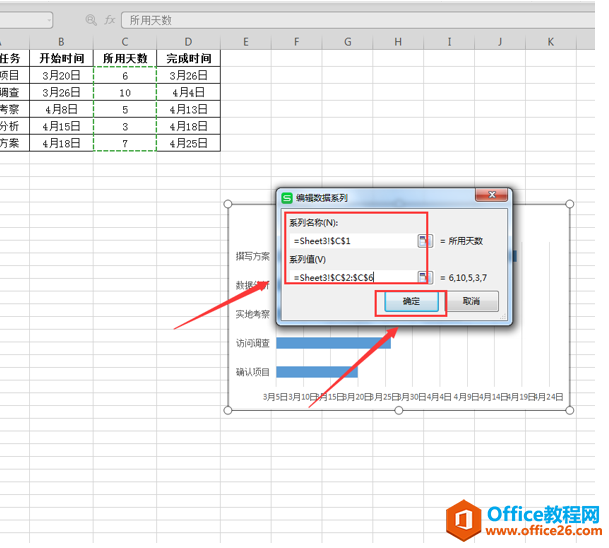
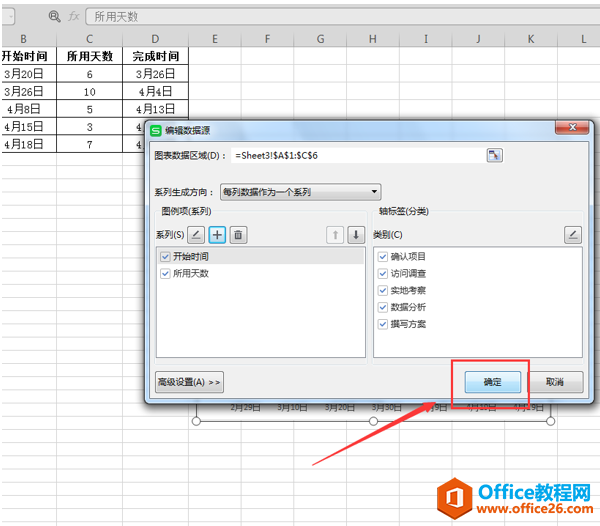
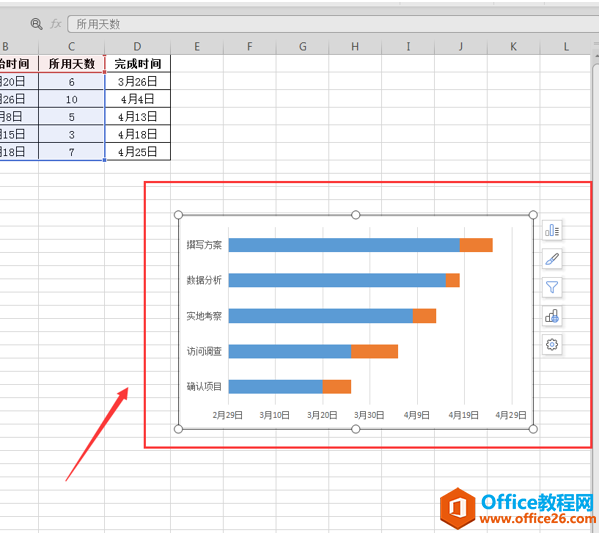
选中图表中开始时间条形,将其填充颜色设置为【无填充】;
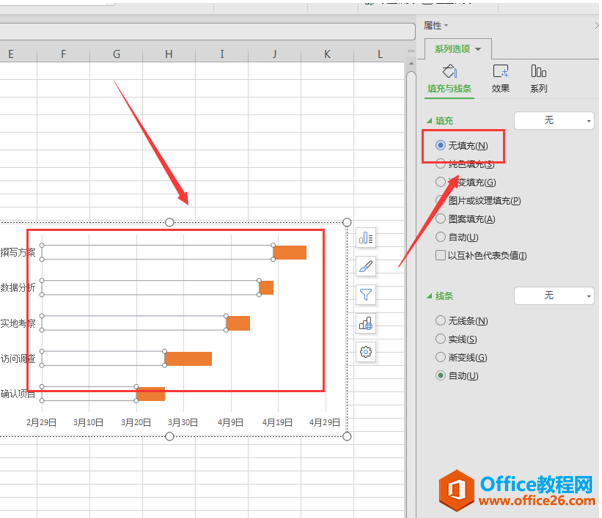
选择坐标轴中的阶段任务,右击,选择【设置坐标轴格式】,在设置坐标轴格式中选择【逆序类别】:
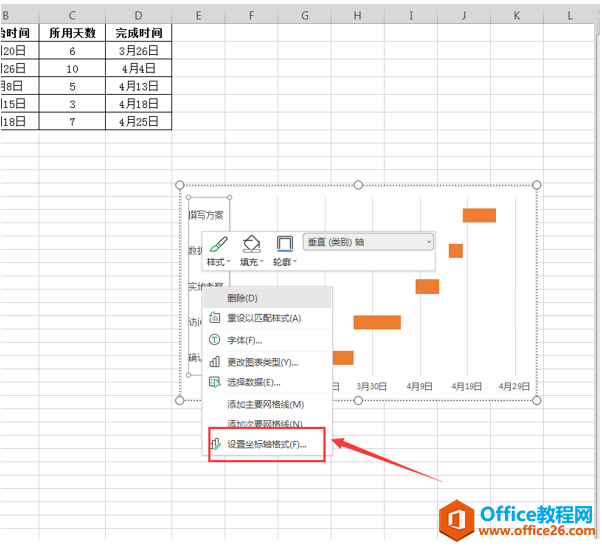
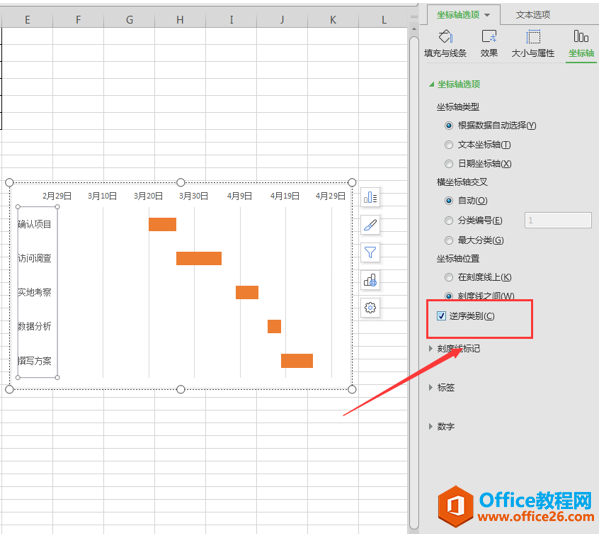
随后选择最小的日期时间,查看它的数值,点击X轴的顶部,设置坐标轴格式中将最小日期的数值输入进去;
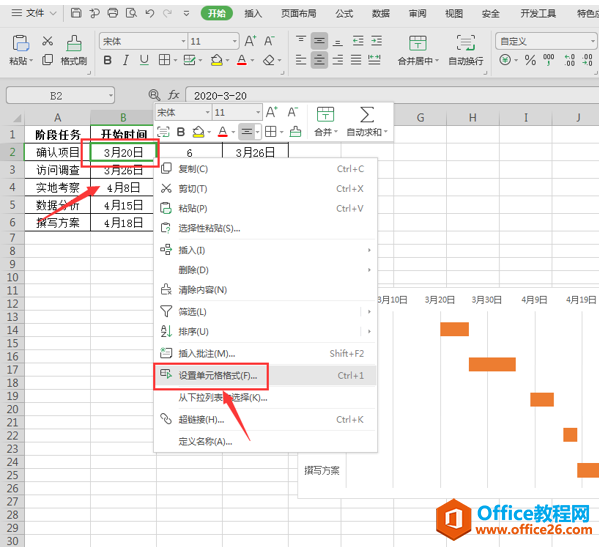
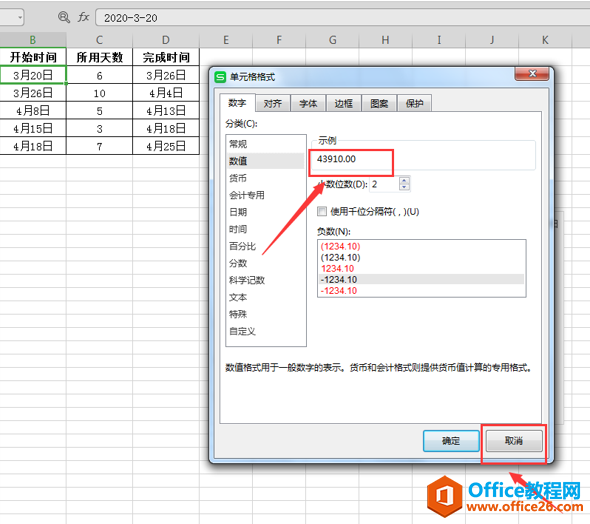
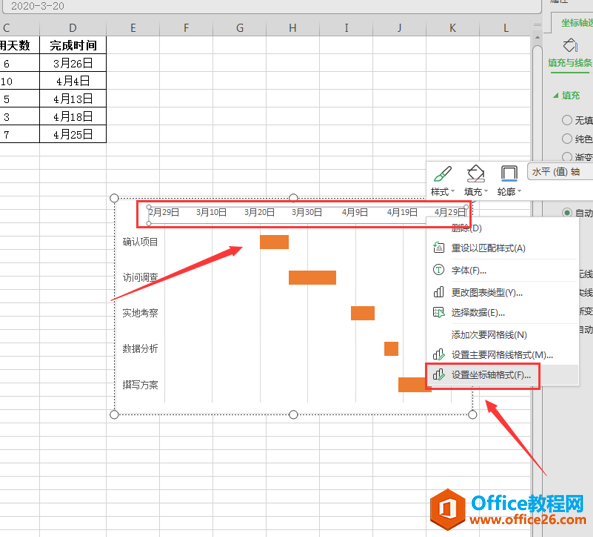
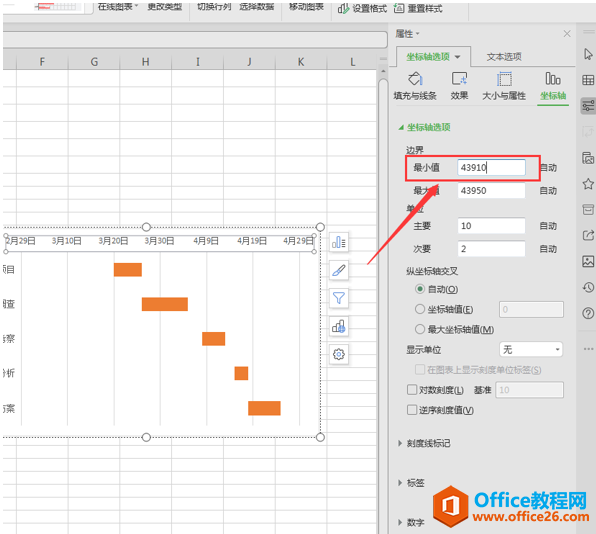
然后在表格中间区域加上网格线,选择添加【图标元素】,加上【网格线】就可以了;
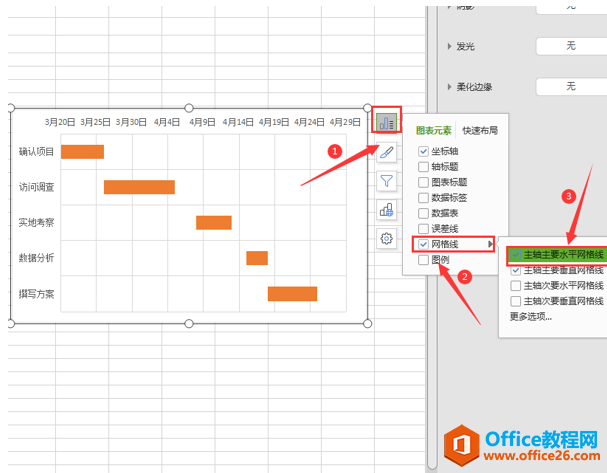
对图表区的颜色进行填充,并设置显示数值标签和图例,这样一个我们的甘特图就完成了:
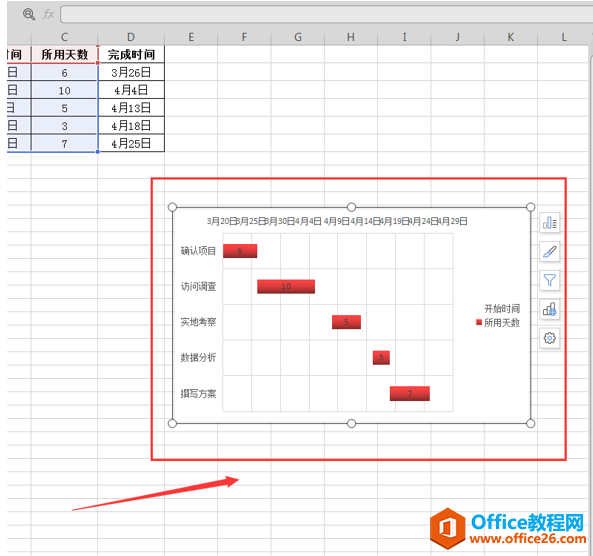
标签: excel制作甘特图
上一篇:WPS Excel中给负数求和的方法 下一篇:WPS word如何取消左右分页
相关文章





