使用过演示文稿的朋友们都知道,常常会在幻灯片的内容上使用超链接可以快速翻到需要的那一页幻灯片。下面小编就来告诉大家如何在WPS演示中使用超链接的命令,一起来看看吧。新建默认模板wps演示文稿,内容版式为空白版式。单击在线素材中的目录项,单击目录选项卡,选中其中一种目录,右击选择快捷菜单中的“插入&rd......
WPS 如何利用excel制作抽奖器
WPS教程
2021-10-06 09:21:55
在我们平时使用Excel表格时,有时候会用到一些特殊功能,比如说临近年底,各个公司都会举行年会,其中抽奖就是一个很重要的环节,那么如何用Excel制作抽奖器呢?下面我们就来学习一下。
打开一个Excel表格,里面是某部门的员工花名册,我们想一次抽取其中三人,具体操作如下:
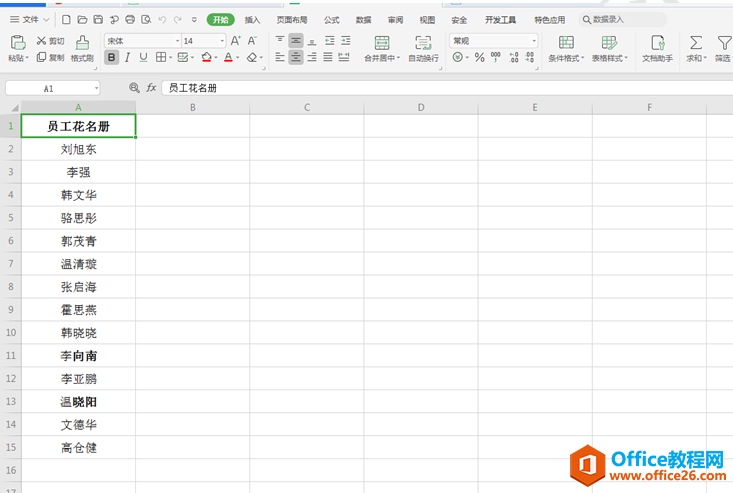
增加一列随机数,在B2单元格中输入=RAND():
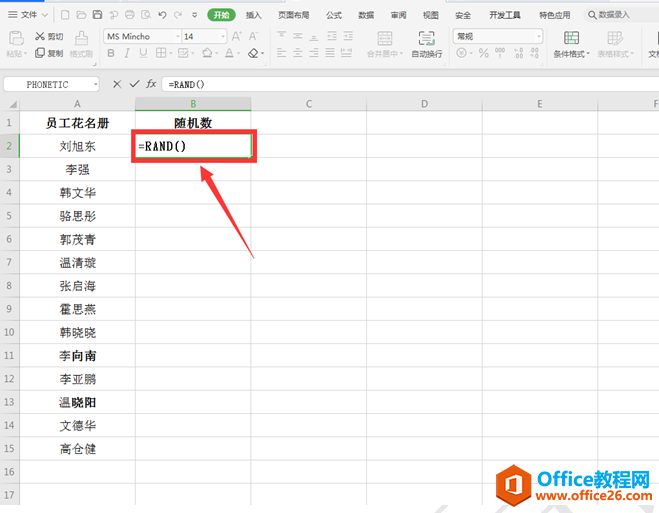
此时在B2中生成一个随机数,我们点击该单元格左下角的十字标志拖动,看到对应的B列单元格中全部出现了随机数字:
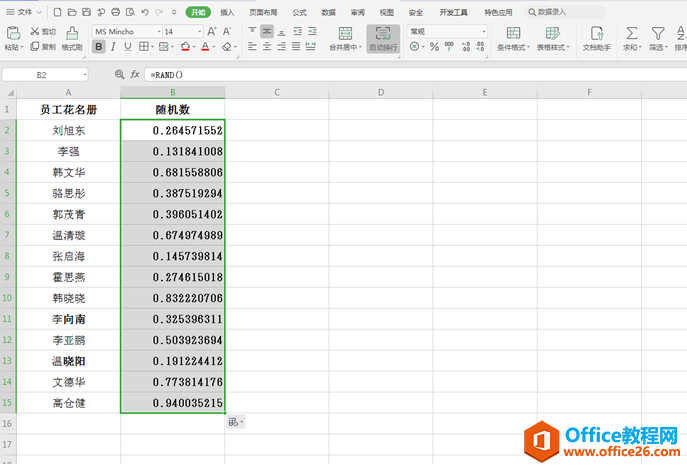
我们再增加一列“获奖名单”,在C2单元格中输入下列公式:
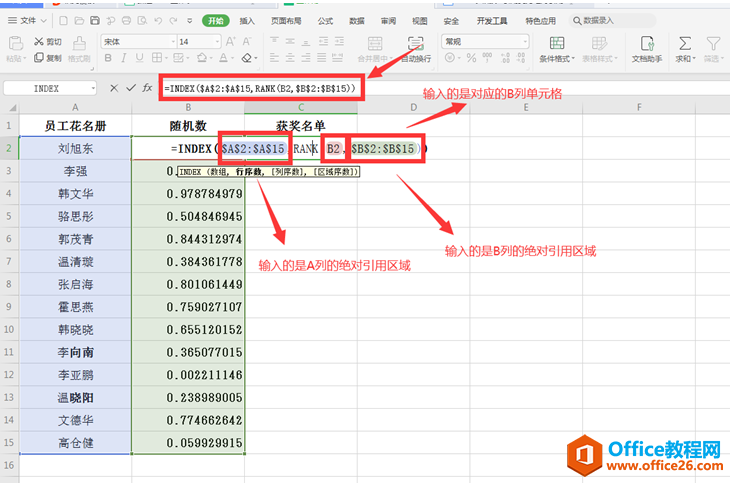
因为我们要选择三个获奖名单,因此需要需要将公式拖动到三个单元格中:

最后我们按键盘上的【F9】,会发现获奖名单是随机变动的:
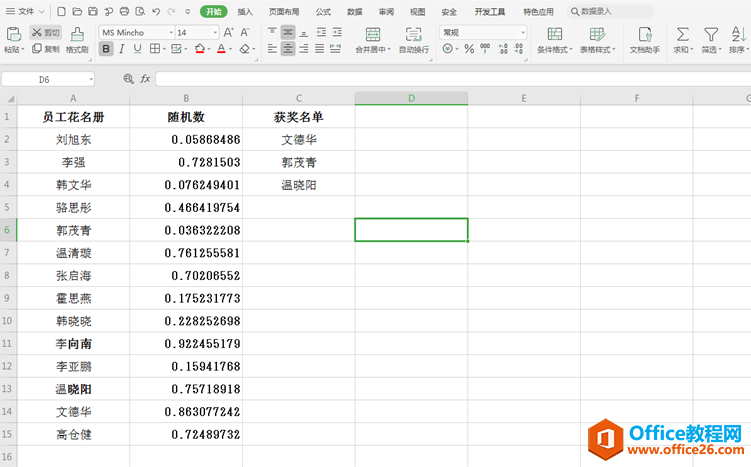
标签: excel制作抽奖器
上一篇:WPS 如何旋转Word文档里的表格 下一篇:WPS 如何在excel表格里抠图
相关文章





