使用过演示文稿的朋友们都知道,常常会在幻灯片的内容上使用超链接可以快速翻到需要的那一页幻灯片。下面小编就来告诉大家如何在WPS演示中使用超链接的命令,一起来看看吧。新建默认模板wps演示文稿,内容版式为空白版式。单击在线素材中的目录项,单击目录选项卡,选中其中一种目录,右击选择快捷菜单中的“插入&rd......
WPS Excel中如何让下拉列表能够自动更新
WPS教程
2021-10-06 09:58:28
我们可以利用Excel中的数据有效性在单元格中制造出下拉的选项,以便于快捷输入内容,但是当我们的选项有增减时下拉选项并不会自动更新,那么如何使下拉列表能够根据我们的需要自动更新呢?接下来小编就带大家操作一遍吧。
首先我们打开一个Excel表格,A2:A8是我们需要增加下拉选项列表的单元格:
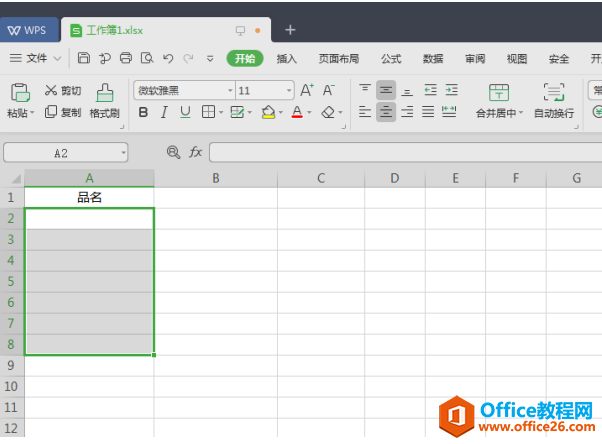
我们在旁边的C2:C4单元格中输入需要加入到下拉列表中的品名:
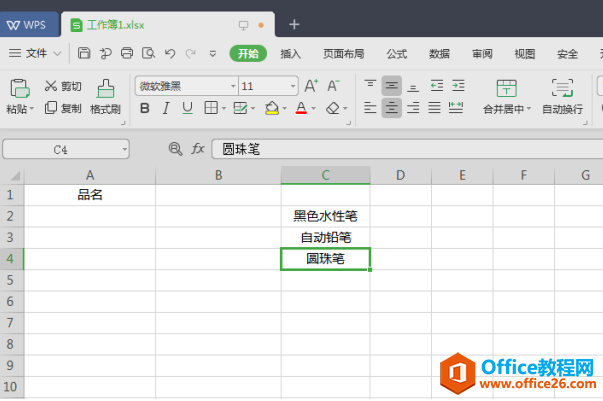
选取A2:A8单元格区域,点击菜单栏中的【数据】-【有效性】,在下拉选项中选择【有效性】:
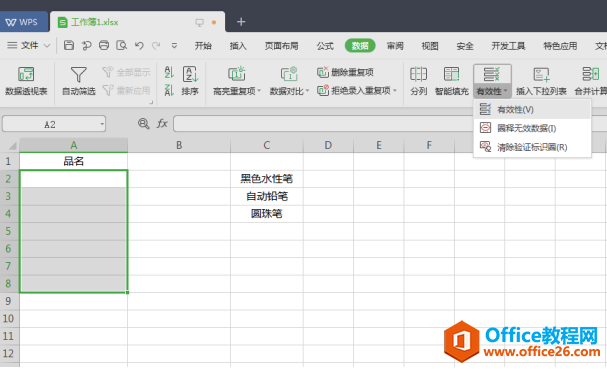
点击后会弹出如下对话框,在这里我们点击【设置】选项卡,在【允许】的下拉选项中选择【序列】,鼠标移至【来源】下面的输入框中,直接在表格中选取C2:C4单元格区域,设置完成后点击【确定】:
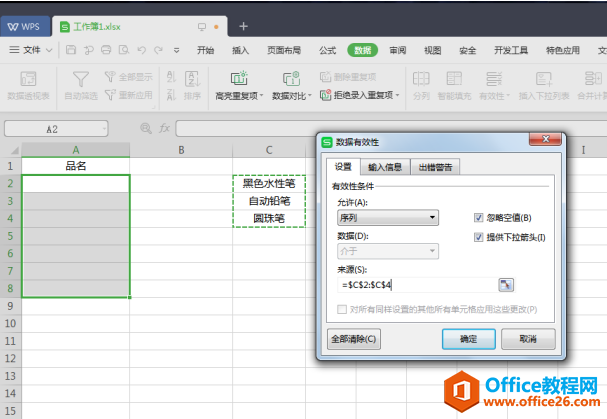
这时候我们再点击A2单元格就会出现下拉选项了,但是如果有新增内容时应当如何使下拉列表自动更新呢,我们继续往下操作:
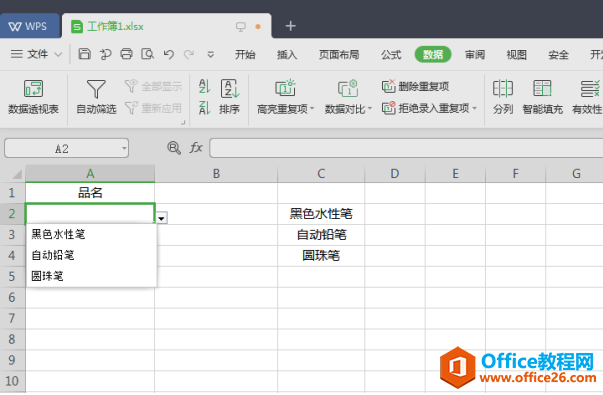
按组合键【Ctrl+L】,会弹出如下对话框,将鼠标移至【表数据的来源】下方的输入栏中,选取C2:C4单元格区域,点击【确定】:
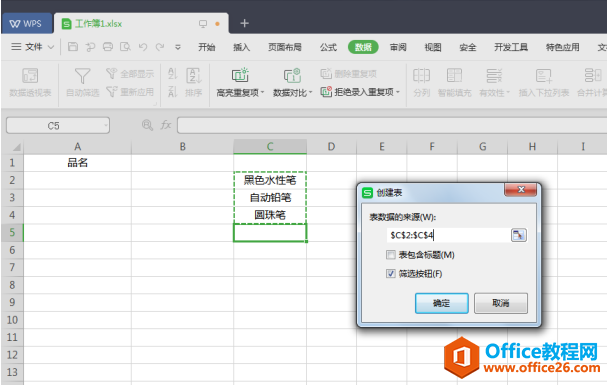
这时候C列会自动变成智能表格状态,我们在C6单元格内输入新增的品名:
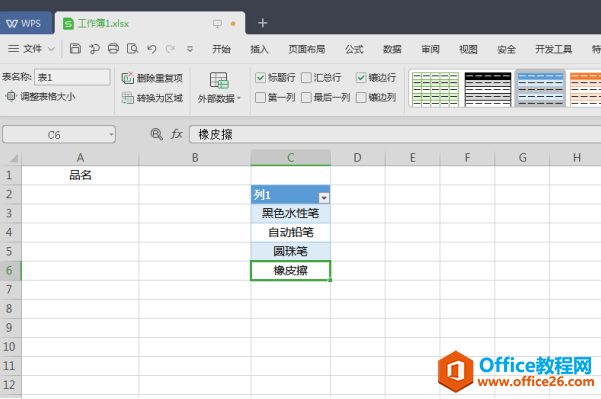
这时候我们再点击A2单元格,下拉列表中就会自动增加品名了:
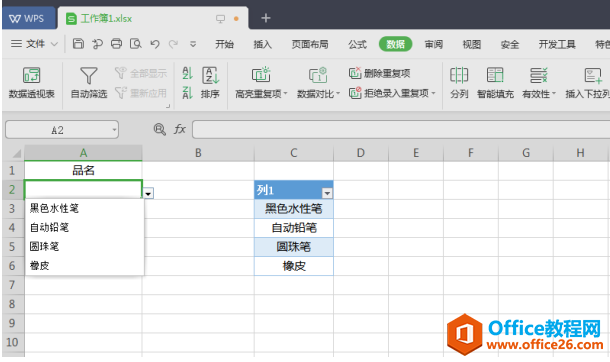
以上就是设置下拉列表自动更新的全部步骤啦,设置完成后我们只需要在辅助列中随时增减内容就能够使下拉列表自动更新,是不是很简单呢?
相关文章





