使用过演示文稿的朋友们都知道,常常会在幻灯片的内容上使用超链接可以快速翻到需要的那一页幻灯片。下面小编就来告诉大家如何在WPS演示中使用超链接的命令,一起来看看吧。新建默认模板wps演示文稿,内容版式为空白版式。单击在线素材中的目录项,单击目录选项卡,选中其中一种目录,右击选择快捷菜单中的“插入&rd......
WPS 如何将图片设置为Word文档的背景
WPS教程
2021-10-06 09:56:48
当我们在做文案的时候,往往为了赢得领导的欣赏,或者是客户的欣赏而需要制作一些美观的设计。如果在Word中将图片当成背景的话,那么整个文档的新颖程度是相当不错的,但是Word怎么把图片设为背景?如果大家想知道,就看下面的步骤吧。
大家要想知道Word怎么把图片设为背景这个操作,下面就让小编分享一下具体的步骤:
第一步:我们打开WPS软件,然后在菜单栏里点击“文件”,然后在下拉菜单选择“打开”,需要添加图片背景的文档:
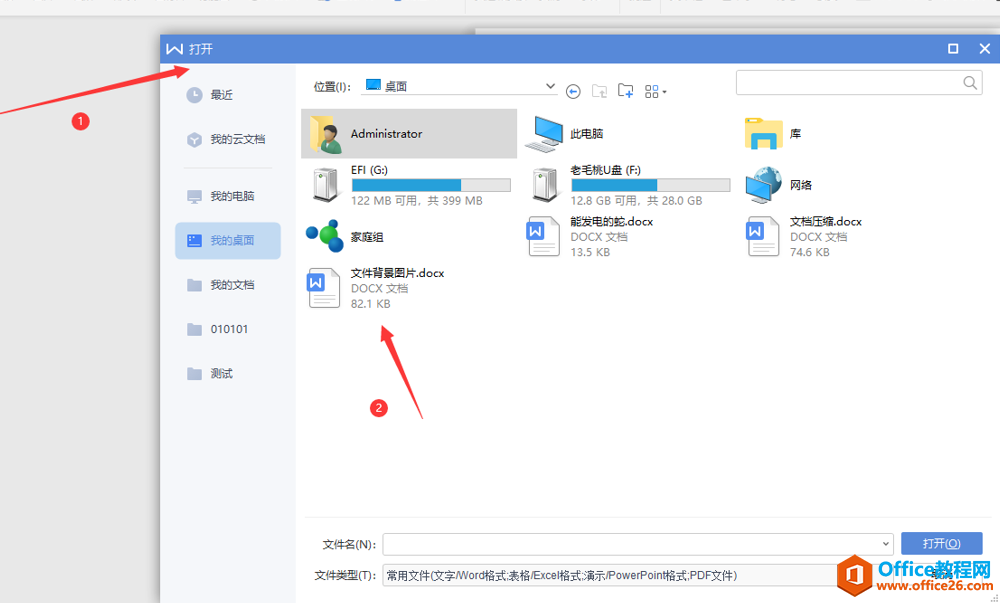
第二步:在文档中点击菜单栏里的“插入”,然后点击“水印”按钮:
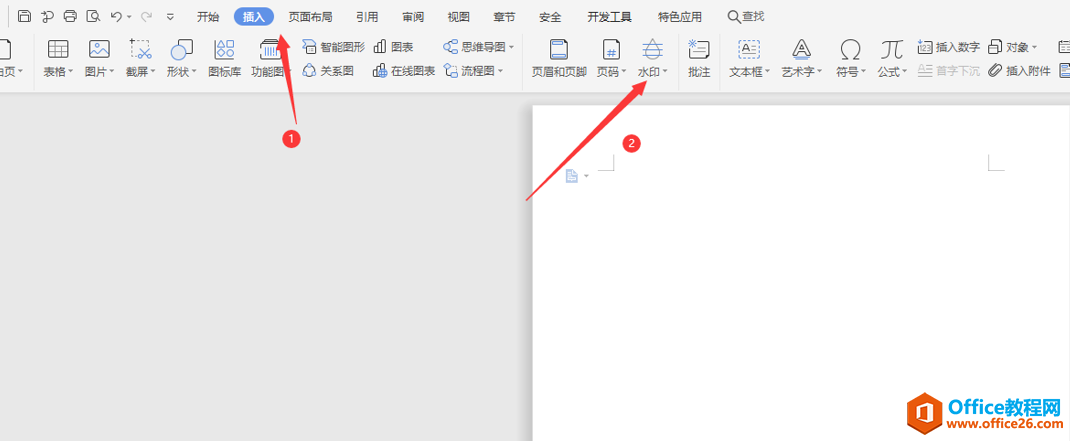
第三步:在弹出的水印对话框中点击“点击添加”。在弹出的“水印”对话框中选择“水印设置”下的“图片水印”按钮,在后面点击“选择图片”:
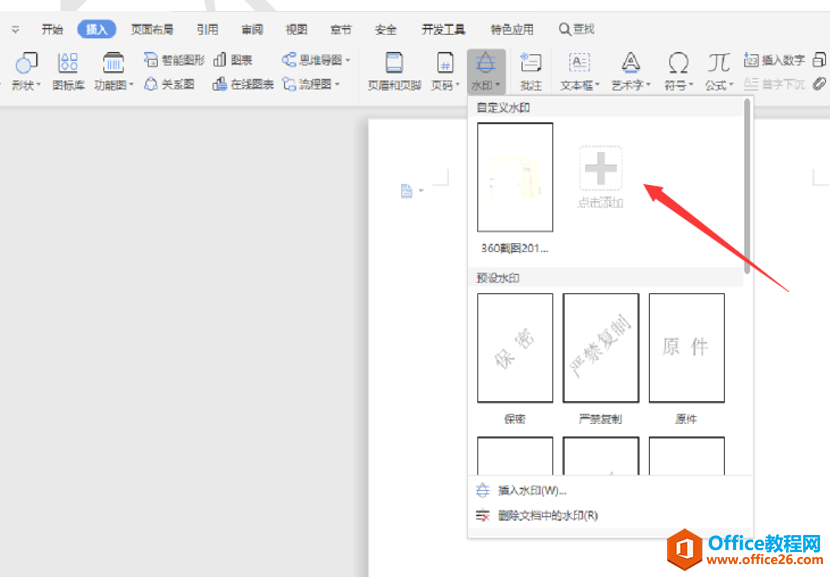
第四步:在打开的图片选择中我们找到要做为背景的图片,然后点击确定:
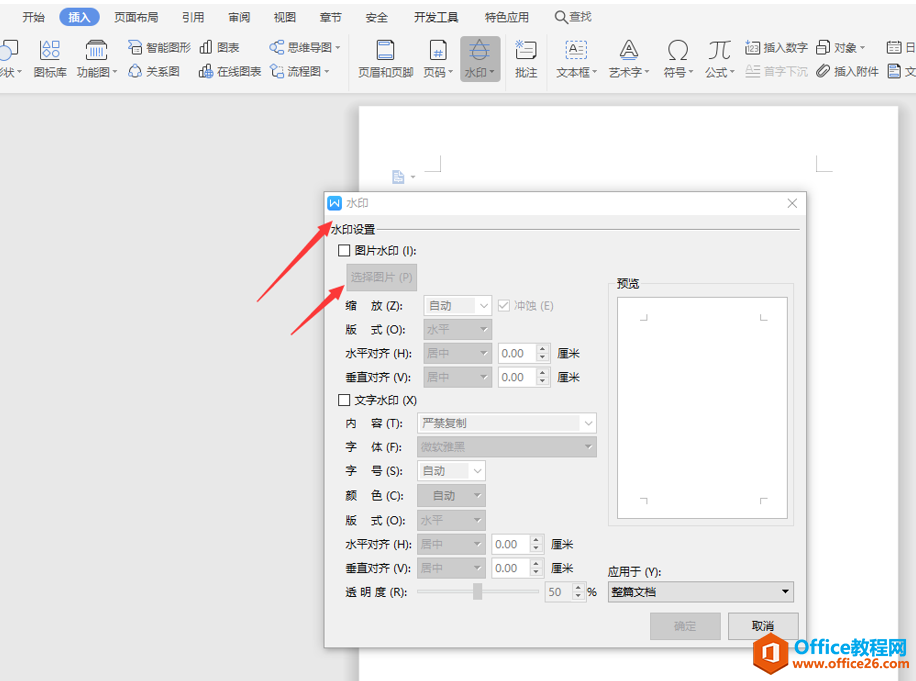
第五步:点击工具栏中的“水印”按钮,我们就可以看到刚才添加的图片水印,点击该图片即可设置完背景:
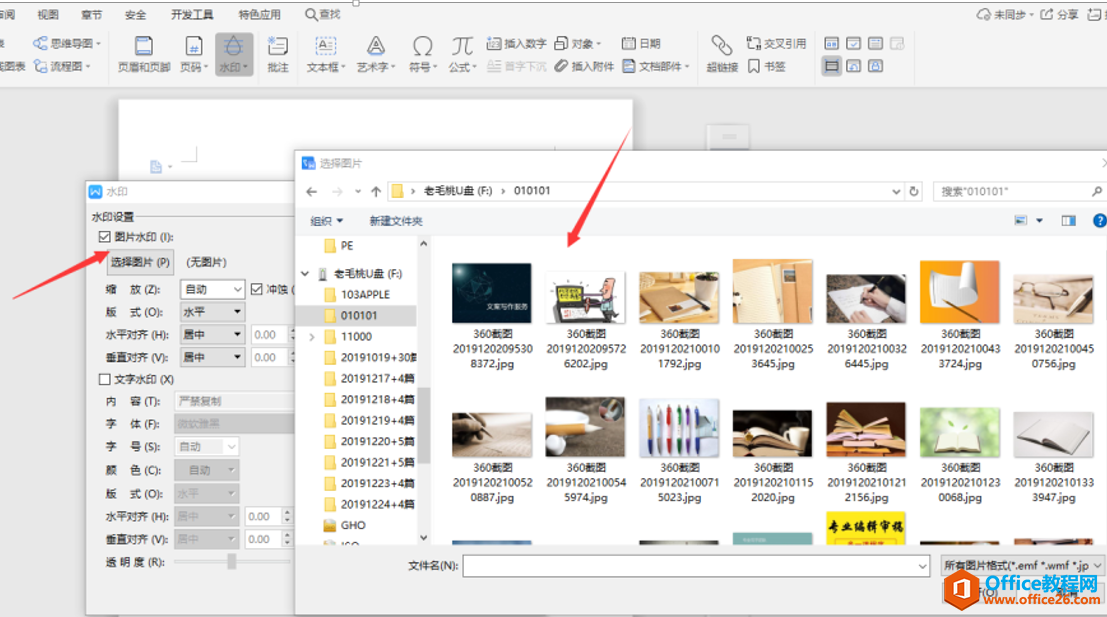
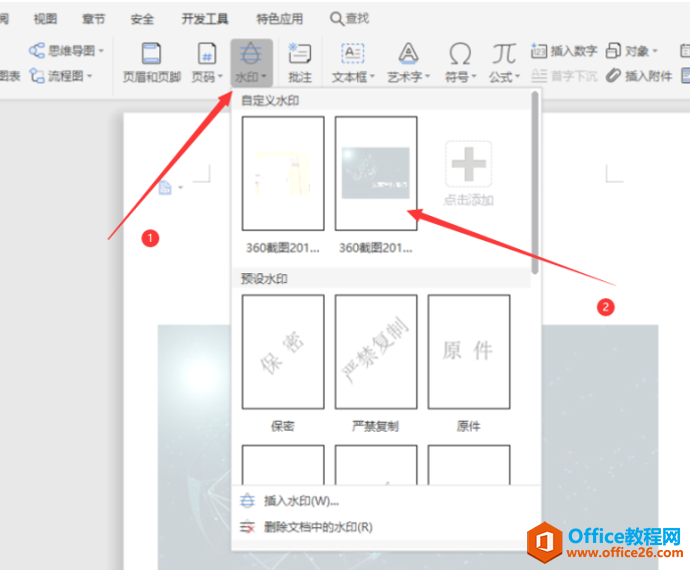
现在大家知道Word怎么把图片设为背景了吧?其实要说起来,设置图片背景还是很简单的,只要我们按照上面的步骤去操作就可以了。看到这,大家是否还有问题?
相关文章





