使用过演示文稿的朋友们都知道,常常会在幻灯片的内容上使用超链接可以快速翻到需要的那一页幻灯片。下面小编就来告诉大家如何在WPS演示中使用超链接的命令,一起来看看吧。新建默认模板wps演示文稿,内容版式为空白版式。单击在线素材中的目录项,单击目录选项卡,选中其中一种目录,右击选择快捷菜单中的“插入&rd......
WPS word如何把两页调换位置
WPS教程
2021-10-06 09:59:02
在我们进行编辑Word文档的时候,也许会因为各种要求,要把文档中的两个页面进行位置的调换。Word文档如何把两页调换位置的操作大家是否清楚?下面小编就来告诉你。
其实对于Word文档如何把两页调换位置这个操作不算复杂,下面就让小编以WPS2019为例,分享一下步骤:
第一步:开启WPS软件,接下来点菜单栏里面的“开始”,然后点击“打开”,找到想要调换位置的文档并点击打开:
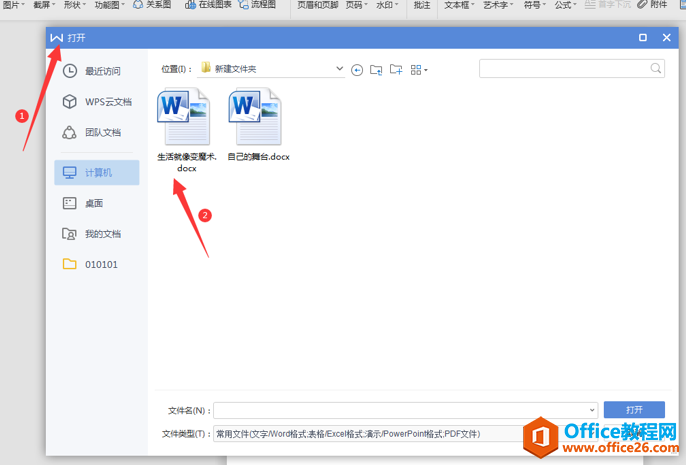
第二步:在开启的文档中,我们需要点击菜单栏“视图”,然后点击下面工具栏里的“多页”,此时文档显示多页内容:
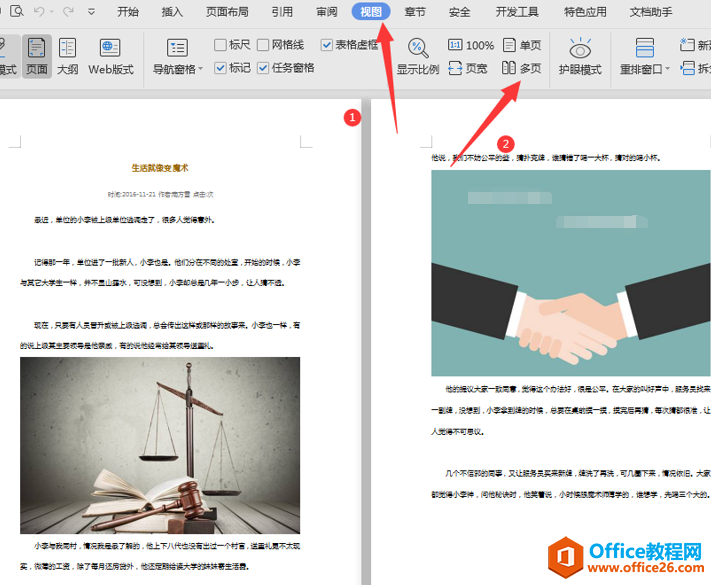
第三步:如果我们想把第二页与第三页换位置,那么我们就需要全选第三页内容:
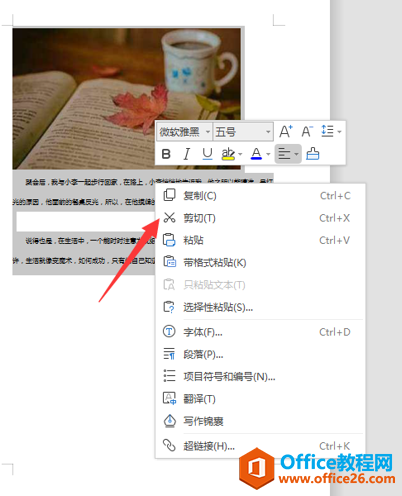
第四步:全选第三页内容后点击鼠标右键选择“剪切”,然后将鼠标光标放在第二页的第一个字前,点击鼠标右键“粘贴”,至此,两页调换位置就完成了:
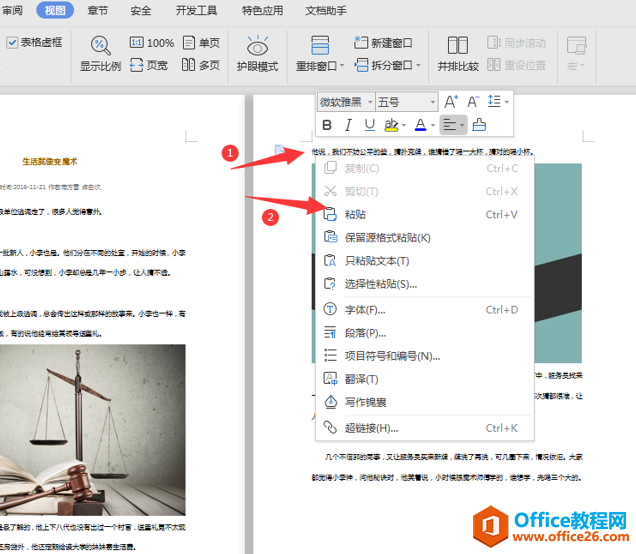
第五步:效果图
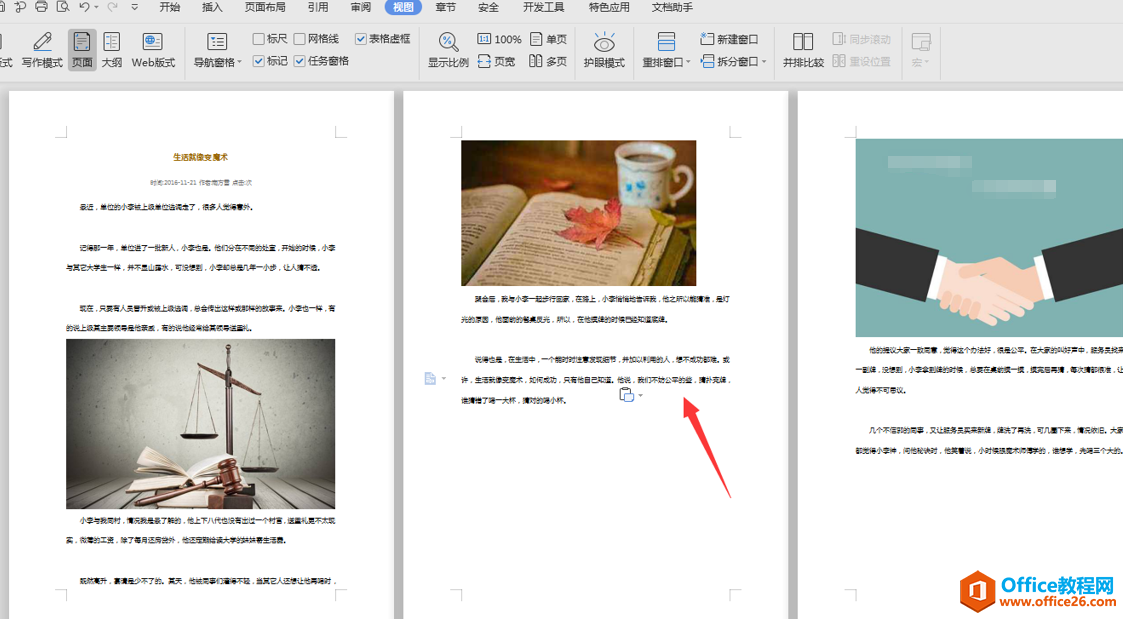
看到这里,大家对于Word文档如何把两页调换位置这件事都已经熟悉了。那么对于具体怎么调换位置,大家可以尝试一下。
上一篇:如何将WPS转换成Word 下一篇:WPS word怎么扫描图片
相关文章





