使用过演示文稿的朋友们都知道,常常会在幻灯片的内容上使用超链接可以快速翻到需要的那一页幻灯片。下面小编就来告诉大家如何在WPS演示中使用超链接的命令,一起来看看吧。新建默认模板wps演示文稿,内容版式为空白版式。单击在线素材中的目录项,单击目录选项卡,选中其中一种目录,右击选择快捷菜单中的“插入&rd......
WPS 多个Excel图表如何快速排列和对齐边缘
WPS教程
2021-10-07 09:04:47
我们在处理数据的时候经常会把数据制成图表,以便更直观地展示各个数据的变化。当图表较多时我们就需要对各个图表进行排列组合,在Word中快速排列图表对齐边缘大家一定都很熟悉,那么在Excel中应当如何快速排列和对齐边缘多个图表呢?接下来小编就为大家演示一遍吧。
首先打开一个Excel文件,小编以下列表格内的图表为例:
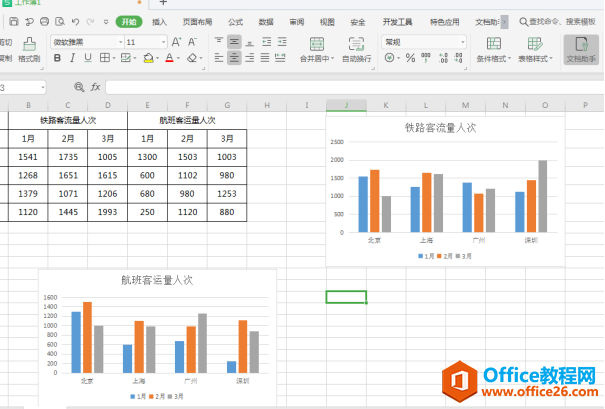
按住【Ctrl】键,选中图内两个图表,在【绘图工具】的菜单栏中依次点击【对齐】-【右对齐】:
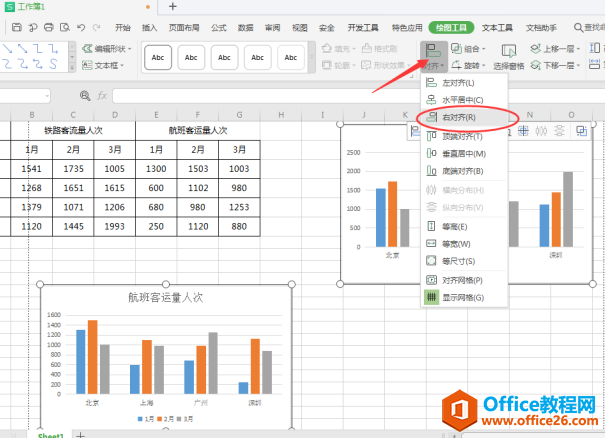
如下图所示,点击完成后两个图表便会自动靠右对齐边缘:
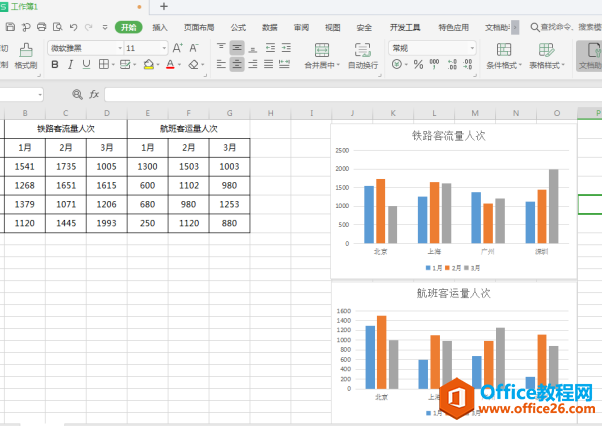
在图表大小相差较大的时候可以再次调整,按住【Ctrl】键,选中图内两个图表,在【绘图工具】的菜单栏中依次点击【对齐】-【等高】-【等宽】-【等尺寸】:
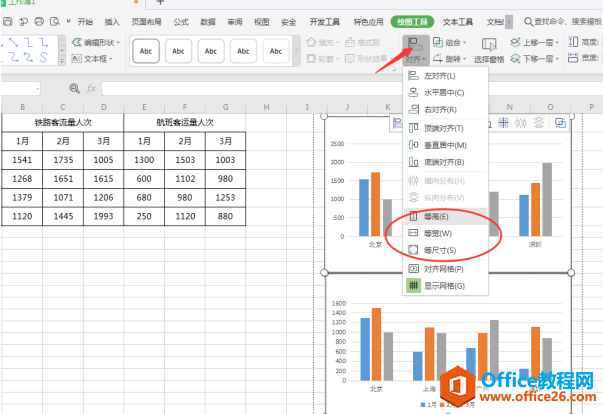
为了方便拖动可以在选中两个图表后,点击【组合】,将两个图表组合在一起,需要拖动时就不需要二次调整距离了:
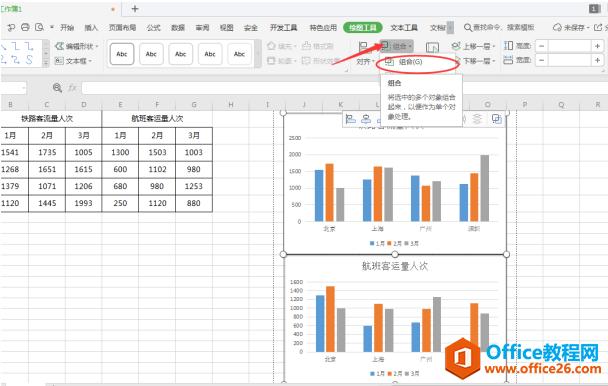
相关文章





